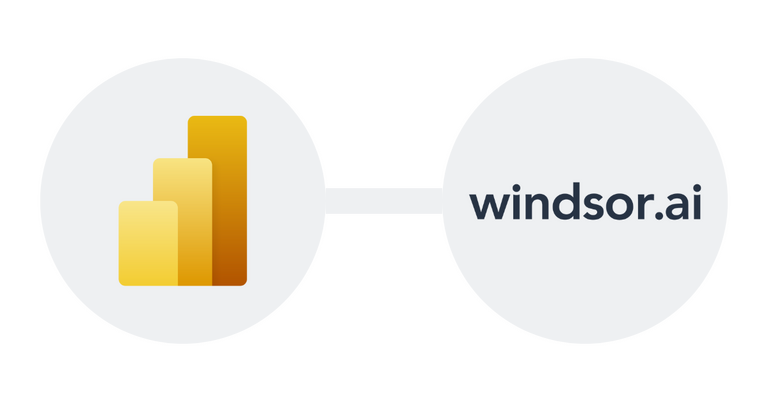This guide applies to the custom version of the Windsor.ai connector that you have manually installed for Power BI. Follow the steps below to ensure your setup is correct.
Instructions
Allow Custom Connectors to Load
- Open the Power BI Desktop application.
- Navigate to File → Options and settings → Options.
- Go to the Security tab.
- Under Data Extensions, select the option to allow custom connectors.
- Restart the Power BI application to apply the changes.
To keep this setting unchanged, use the trusted version of the connector. Contact our support team to obtain the file with a certificate and instructions for adding it to your registry.
Download Custom Connector File
Download the latest Custom Connector File here.
Verify File Path for the Custom Connector File
- Ensure your Windsor.ai file is in the following folder path on your computer:
/Documents/Power BI Desktop/Custom Connectors/powerbi-connector.mez - Verify that all folder names are spelled correctly, using the exact case and without any typos.
- Confirm that you are checking the correct Documents folder. Typically, it is located in
C://users/[your user].
If You Cannot Find Disk C:
- Press
Windows + Rkeys to open the Run dialog. - Type
%userprofile%Documents. - Press Enter.
- Create the Power BI Desktop folder there.
- Create the Custom Connectors folder there.
- Place the
powerbi-connector.mezfile into Custom Connectors.
Browser authentication
By default, Power BI uses the last opened browser as an authentication browser. If you experience issues signing in, please do the following:
- In Power BI Desktop, go to File -> Options and settings -> Options -> Security -> Authentication Browser -> check “Use my default web browser”
- Try to sign in again, it should open the browser window and either sign in automatically (if you are logged in to onboard.windsor.ai), or show the login screen
- If it shows the login screen – login as usual and close the page once you see this message: “Sign in complete. You can return to the application. Feel free to close this browser tab.”
Editing of existing queries
To edit existing queries after you loaded it into the report:
- Right click on query in “Data” block
- Select “Edit Query”
- In “APPLIED STEPS” go to “Source step”
- Click on “Table” in “items” column
- Select desired query by “label” and click on “Function” in “items” column
- Apply parameters and click “OK”
- Click “Close & Apply”
If the Windsor.ai connector does not appear after following the steps above please restart Power BI and check if the connector appears.
If the connector still does not appear, please contact our support team for further assistance.