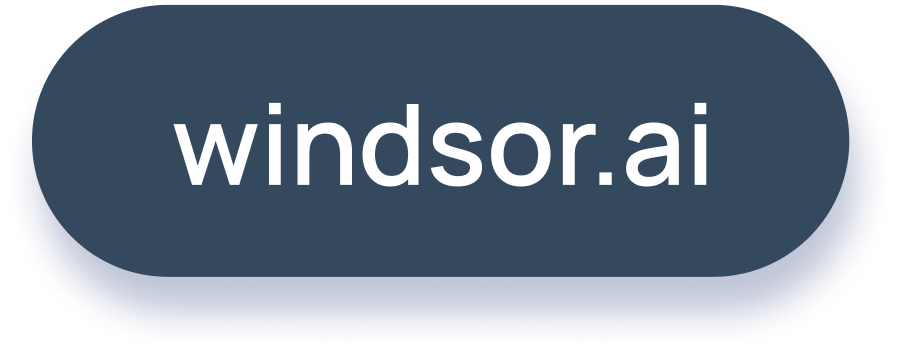How to integrate data into Amazon S3 with Windsor.ai
What is Amazon S3?
Amazon S3 (Simple Storage Service) is a scalable, secure, and fast cloud-based storage solution offered by AWS. It allows users to store and retrieve data anytime, from anywhere.
With 99.9% durability, Amazon S3 ensures your data is safely stored across multiple facilities within a region. It supports use cases like data backup, big data analytics, media hosting, and application hosting, offering flexible object storage in “buckets” with customizable permissions for easy management.
Amazon S3 automatically scales to accommodate varying workloads without requiring upfront provisioning. Its pay-as-you-go pricing model ensures cost efficiency, allowing users to only pay for the storage and transfer they use. Additionally, S3 integrates seamlessly with other AWS services like Lambda, CloudFront, and EMR, enabling powerful workflows and data processing capabilities.
By integrating Amazon S3 with Windsor.ai no-code data connectors, you can:
- Automatically consolidate marketing, sales, and CRM data from various marketing platforms and business tools into a secure, scalable storage solution.
- Store and organize raw or processed data from multiple sources, enabling advanced analysis and visualization.
- Perform cross-platform data management and analytics to drive informed decisions and actionable business insights.
How to connect Amazon S3 to Windsor.ai
Connecting data in Windsor.ai
- Create a Windsor.ai account and log in.
- Select the data source which you want to stream data from, e.g., Google Analytics 4 (GA4). Sign in with your associated Google account and select the next step, “Data preview.”
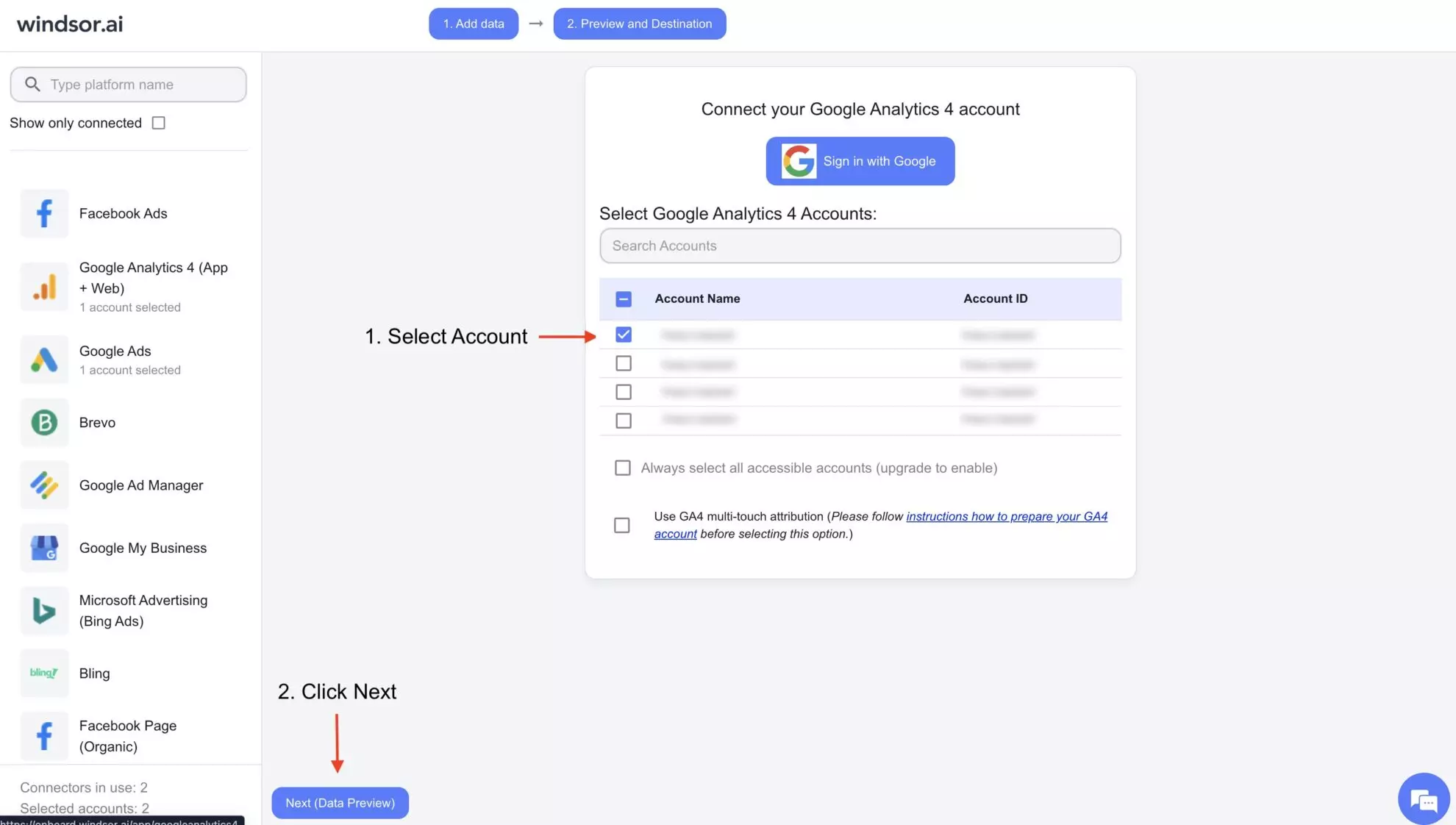
You’ll see your Google Analytics 4 data in your Windsor.ai account. Now, let’s proceed with setting up Amazon S3 for data integration.
Setting up Amazon S3
1. Log in to your AWS management console. Search for IAM and click on it.
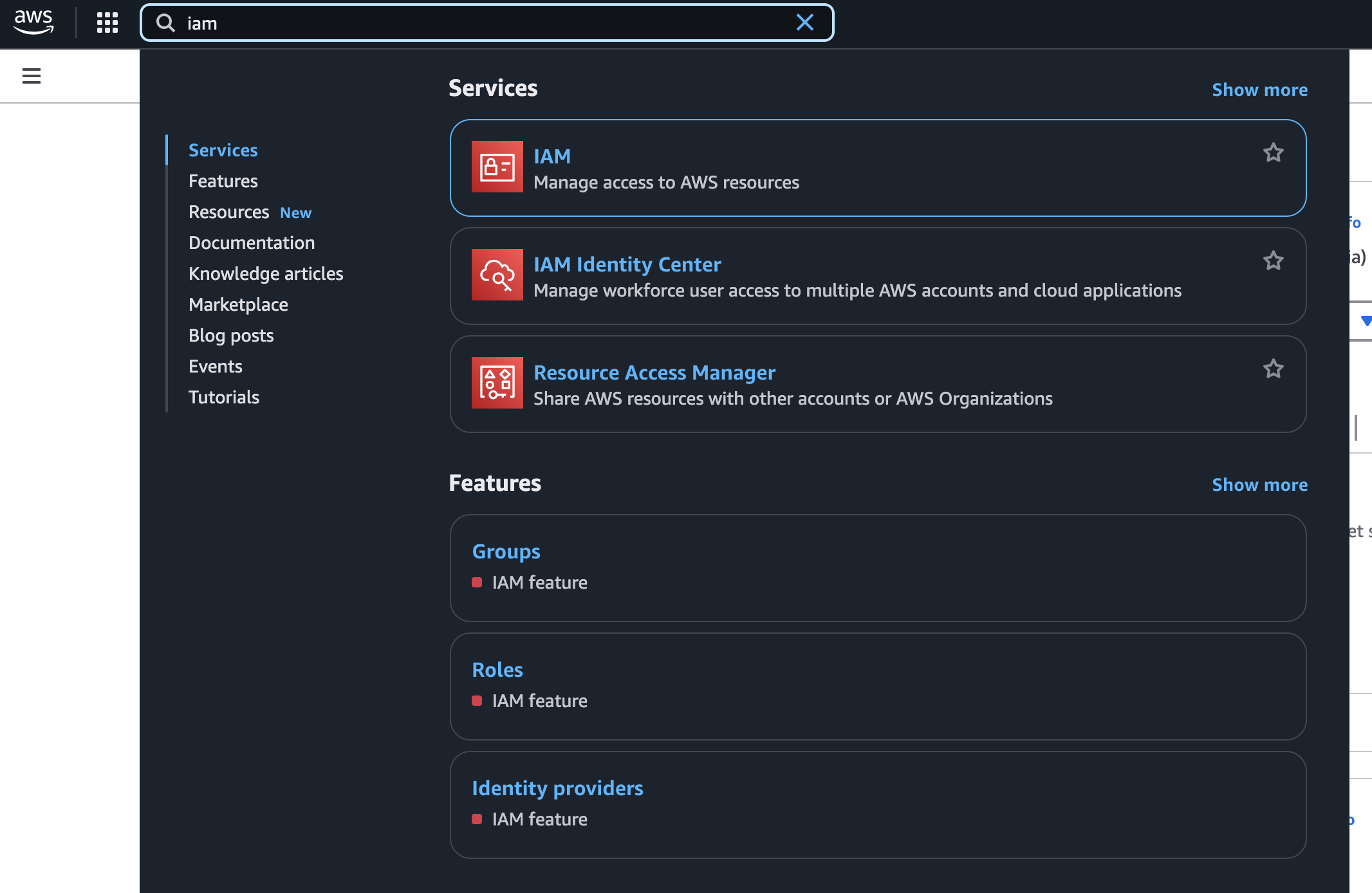
2. In the sidebar, open the Access Management dropdown, select User Groups, and click “Create Group.” Enter the group name (you can give any). In the Attach Permissions Policies section, search for S3, select AmazonS3FullAccess, and create a user group.
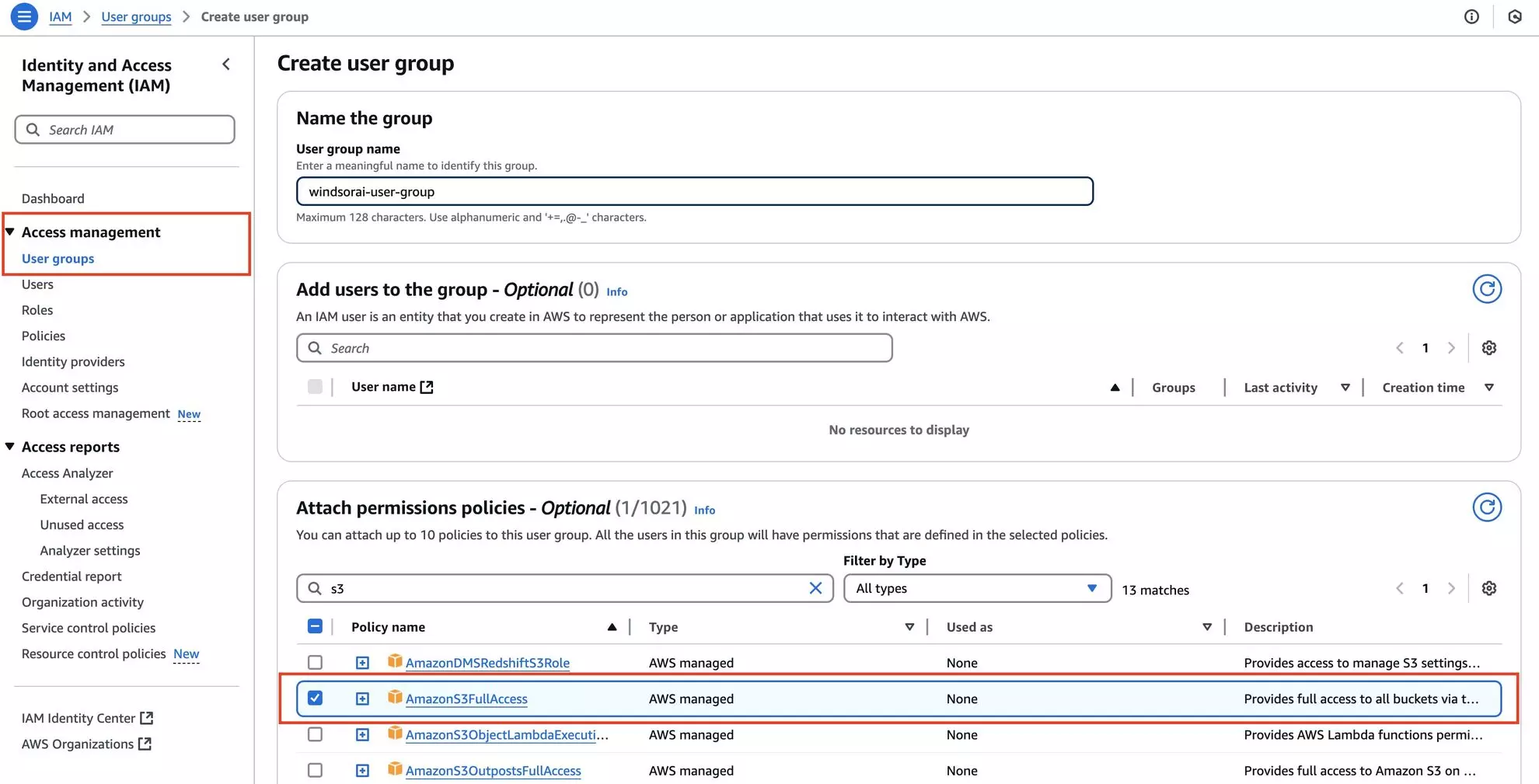
3. Now, let’s create a user. In the sidebar, open Access Management dropdown and select Users-> Create User. Enter the user name (you can give any name, f.e., “windsor-user”) and click “Next.”
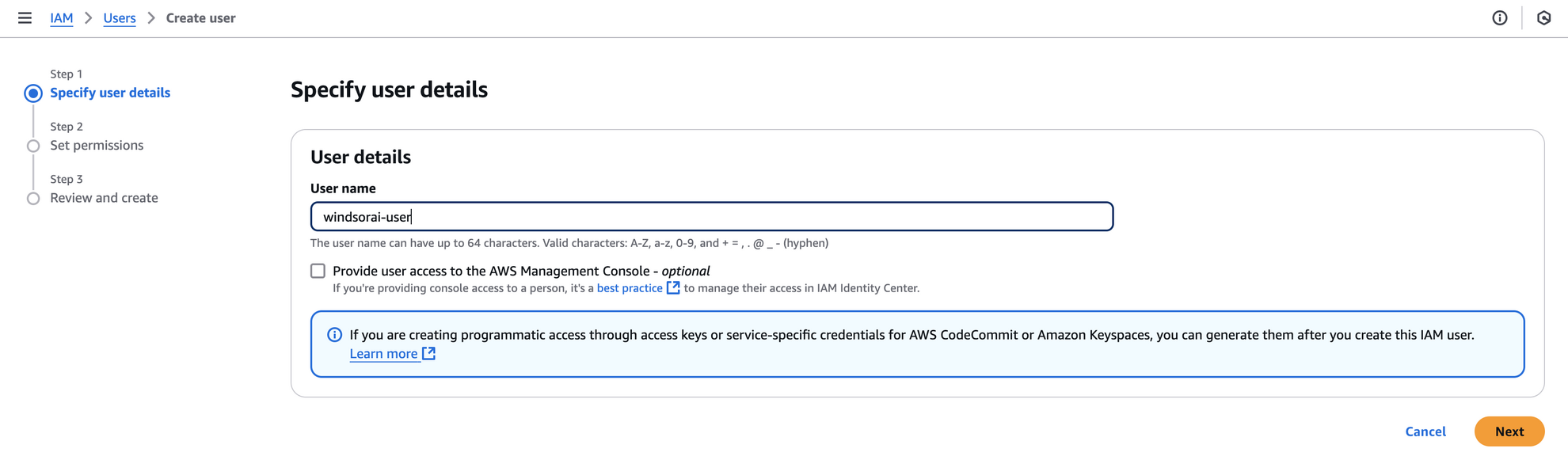
4. After specifying user details, set the necessary permissions, select the user group you’ve previously created, and click “Next.”
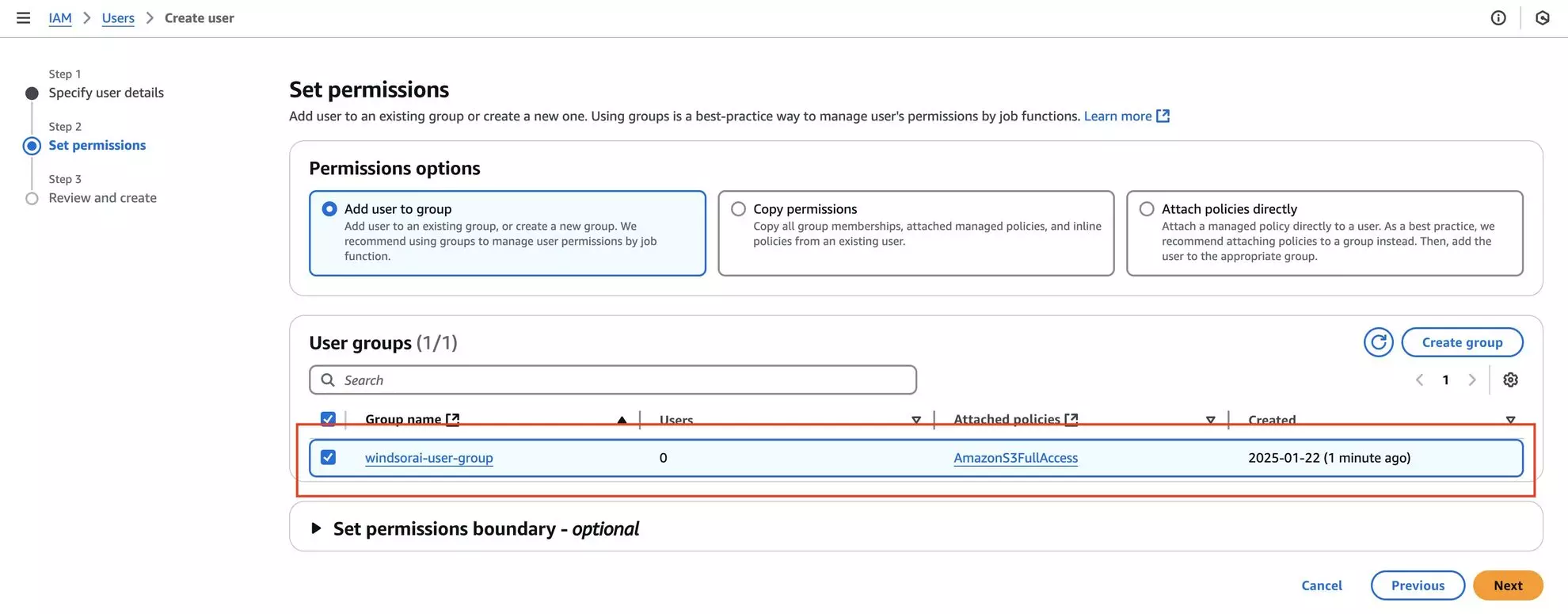
5. Review the details you provided and click “Create user” to complete the setup.

6. Now, you have to create the access key for the newly created user:
- Go to the newly created user and click Create Access Key.
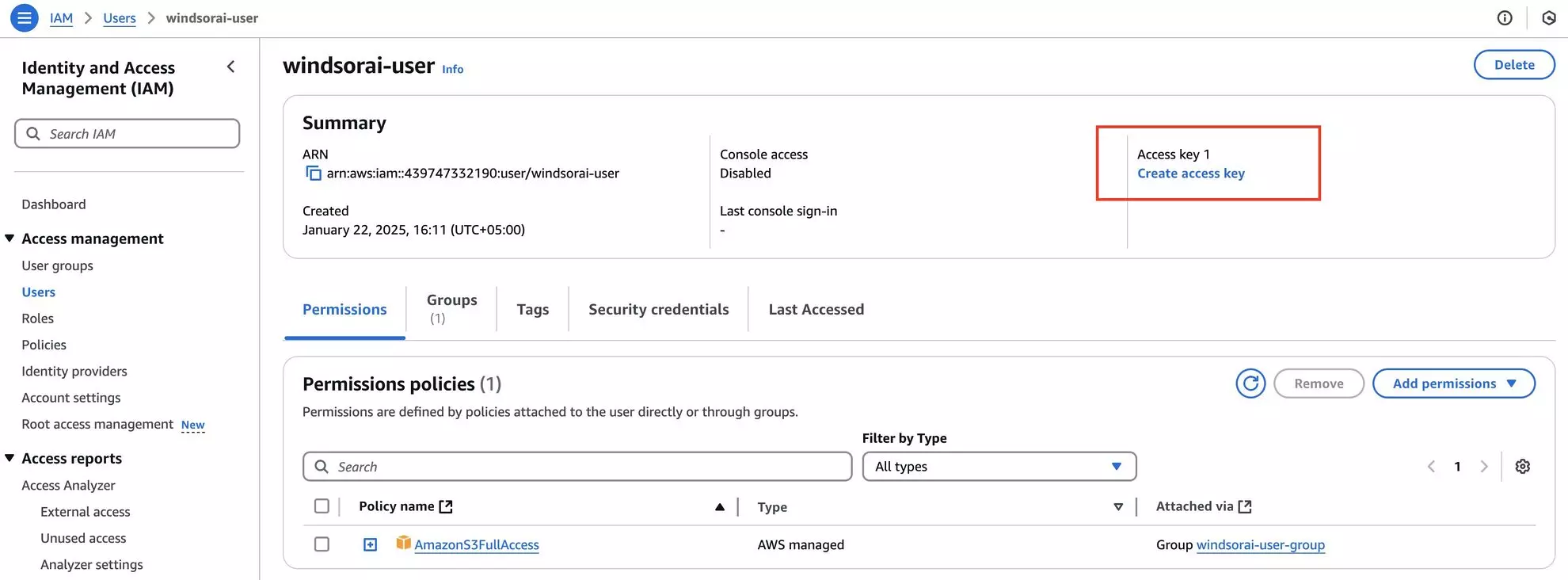
- Select the “Third-party service” option and click “Next.”
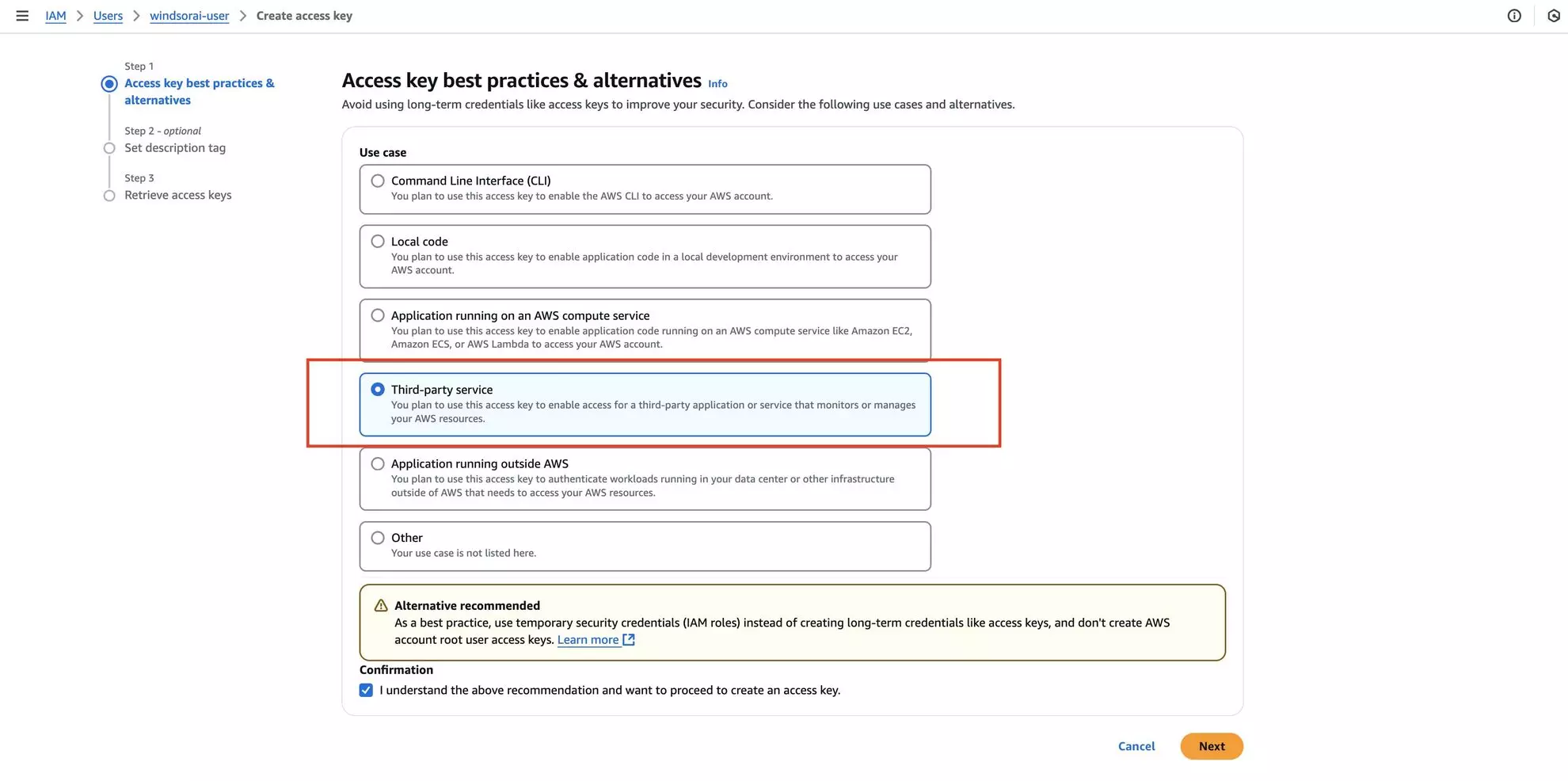
- Enter the description tag value (you can put any description, f.e., “windsorai-user-access-key) and click “Create Access Key.”
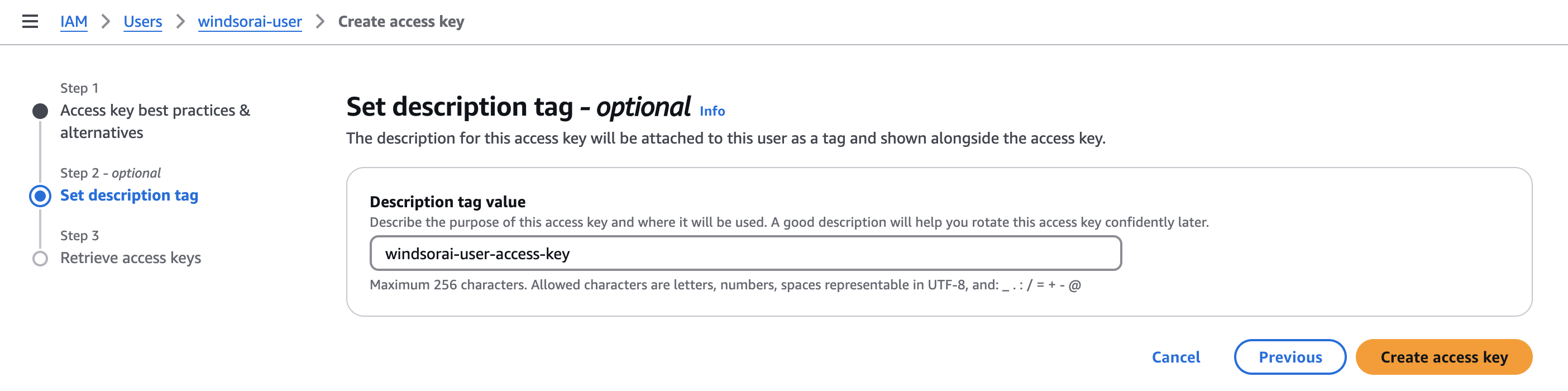
- Your access key is created. Make sure to download the access key CSV file and save it for later use. Click “Done.”
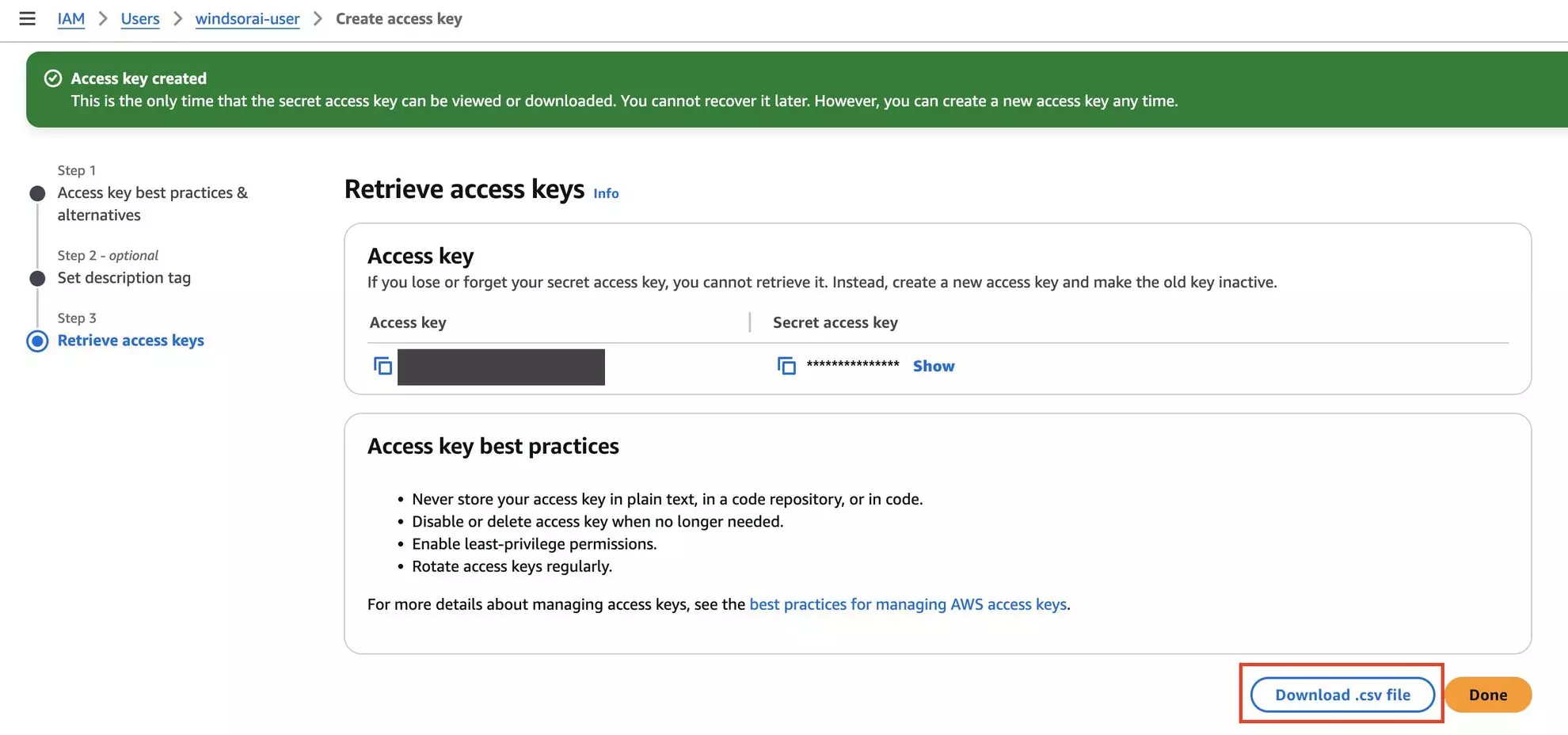
Now, when your user group, user, and access key are created, you can proceed with building an S3 bucket.
5. Go to your AWS management console. Search for S3, hover on the S3 card, and click “Buckets.”
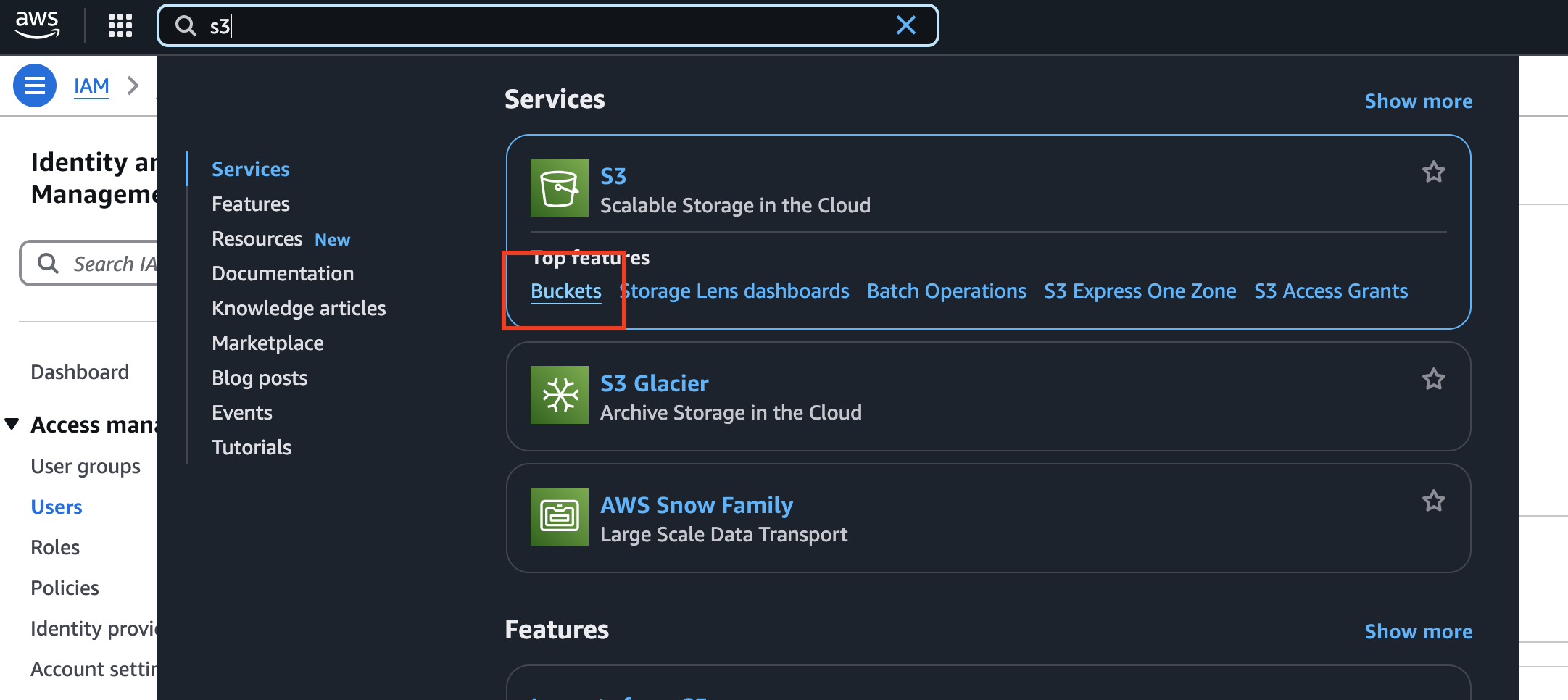
6. Create a bucket by choosing a bucket type and entering a bucket name (you can give any).
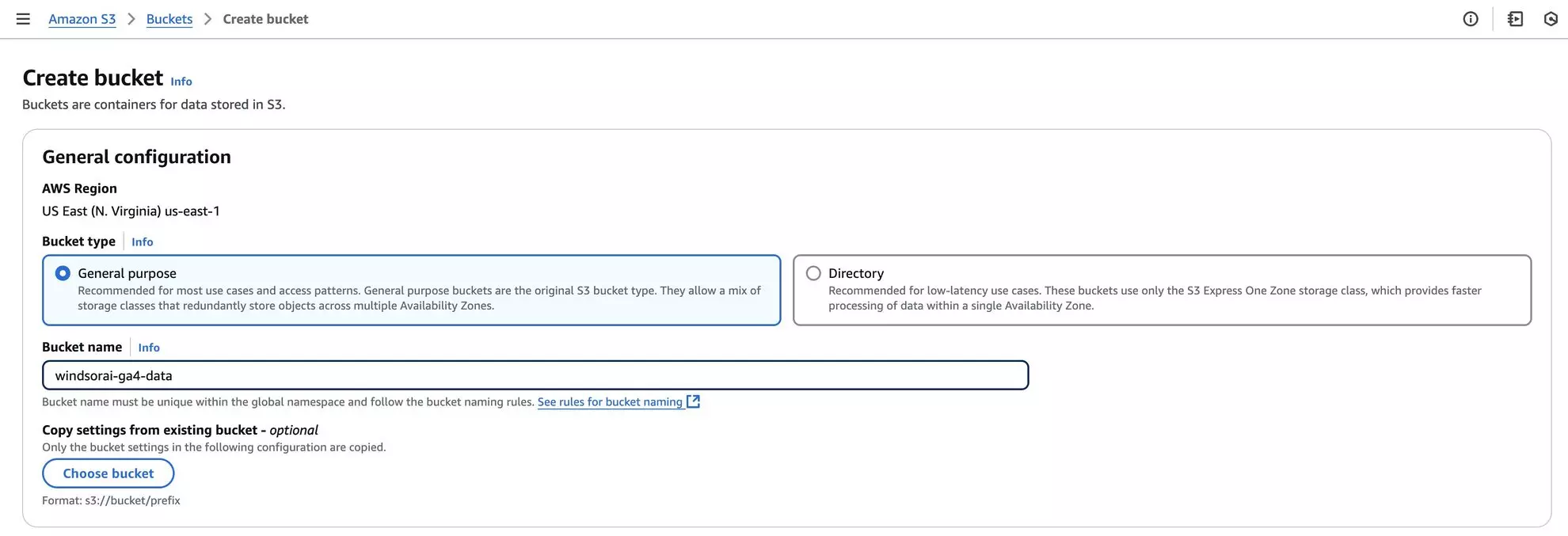
You’ll see a successfully created bucket in your account.
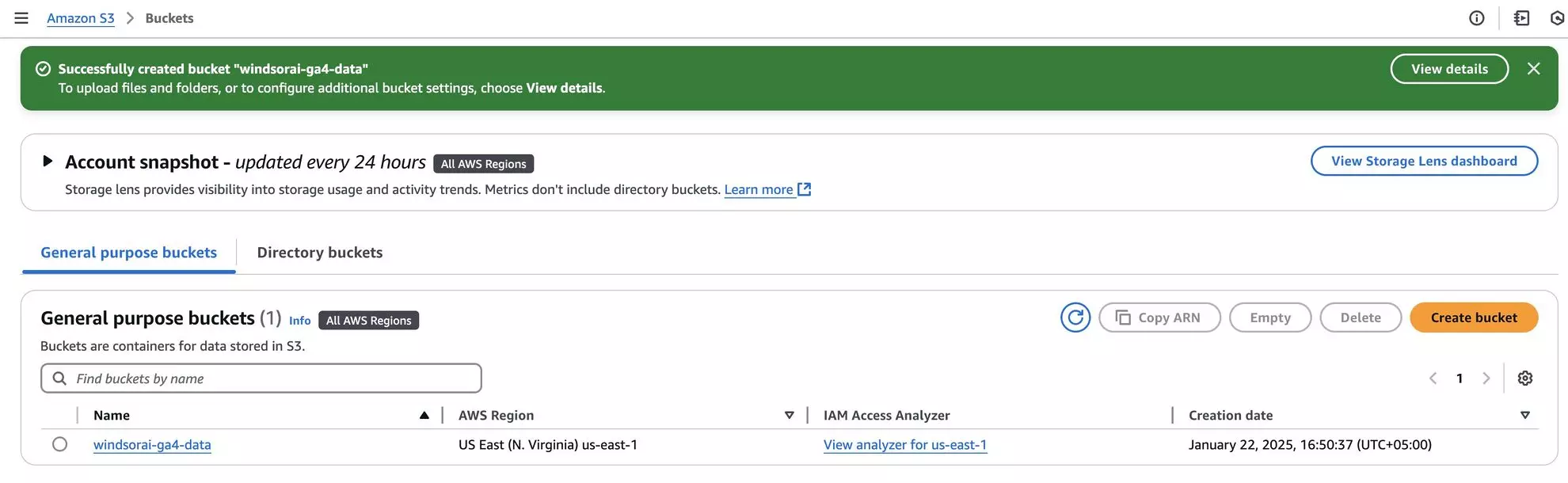
7. Now, let’s get the required fields from the AWS console to create the connection between Amazon S3 and Windsor.ai:
- Go to Amazon S3 and get your bucket name.
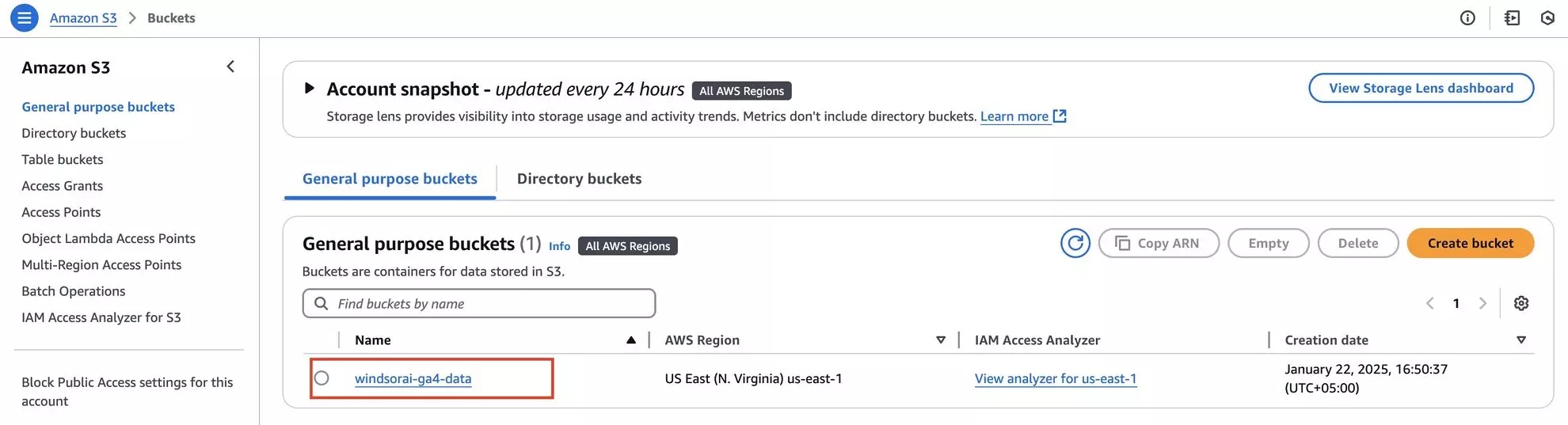
- Copy the access key and secret key from the CSV file that you previously downloaded.
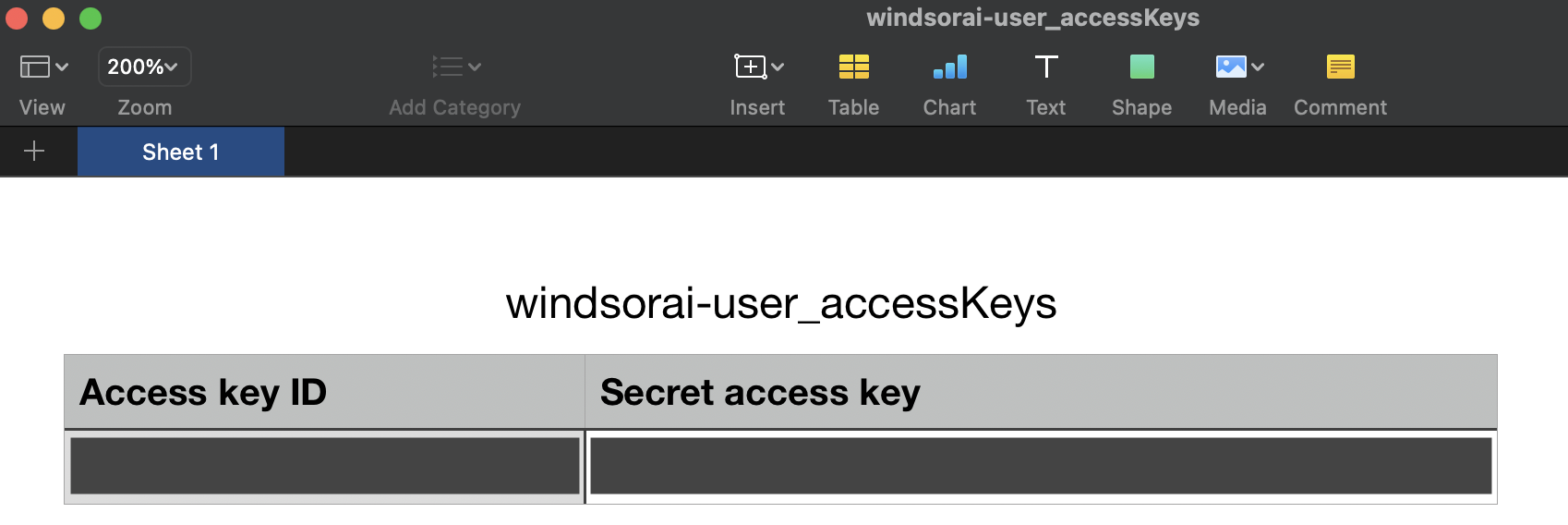
Here it is; you have set up the Amazon S3 bucket on the AWS management console and gathered the required credentials.
Now, let’s import your data from Windsor.ai to this destination.
Sending Windsor.ai data to Amazon S3
1. Go back to your Windsor.ai account to the Google Analytics 4 data preview page. Select Amazon S3 as your data destination.
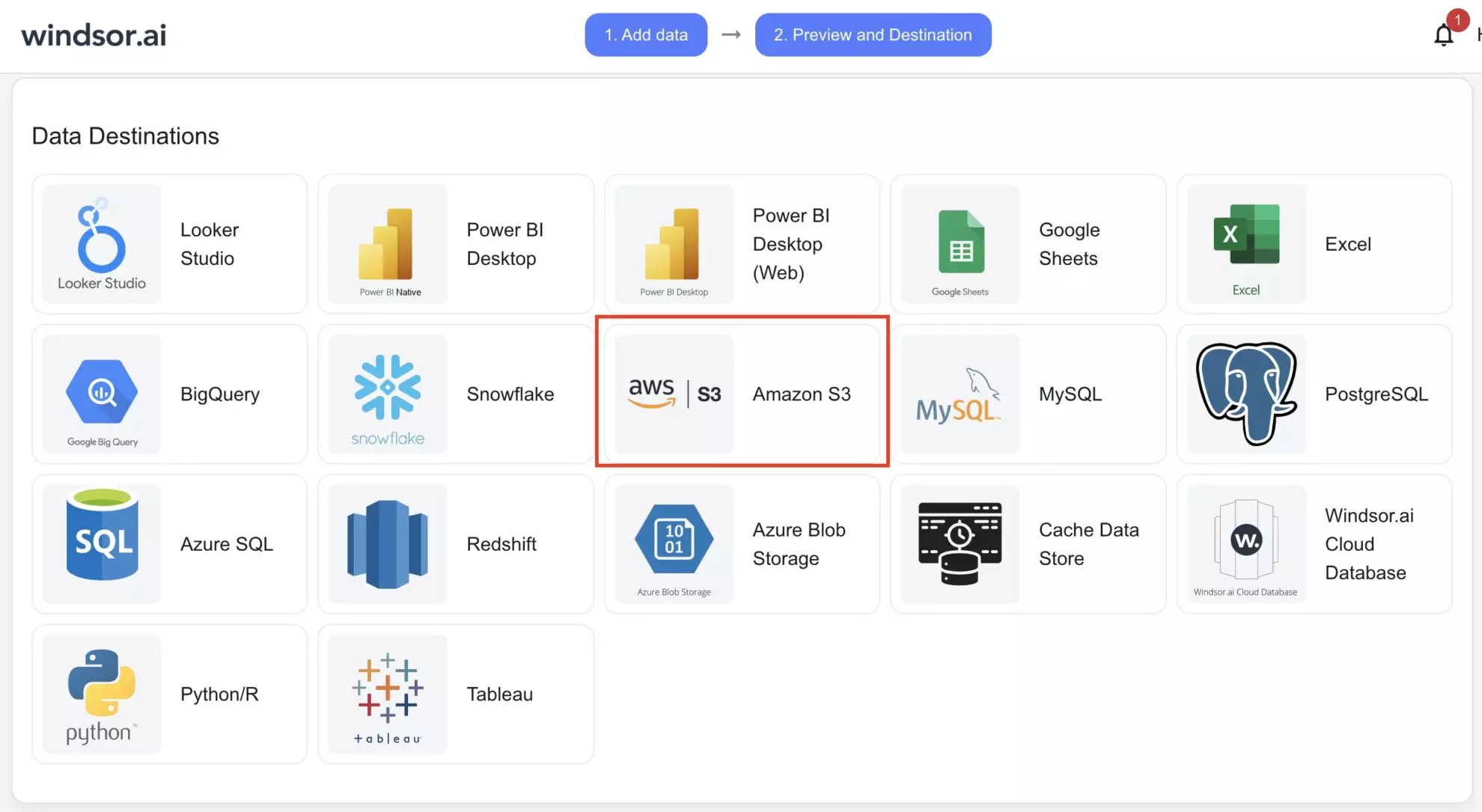
2. Click “Add Destination Task” and enter all the required credentials:
- Task name (you can provide any based on the data integration purpose).
- S3 bucket name, access key, and secret key.
- Folder path (a path where all your files will be uploaded to in the S3 bucket.)
When you fill in all fields, click “Test Connection.”
You’ll see a success message at the bottom if the connection is set properly; otherwise, the error message will be displayed. When successful, click on “Save” in the lower right corner of the form to start the data stream to Amazon S3.
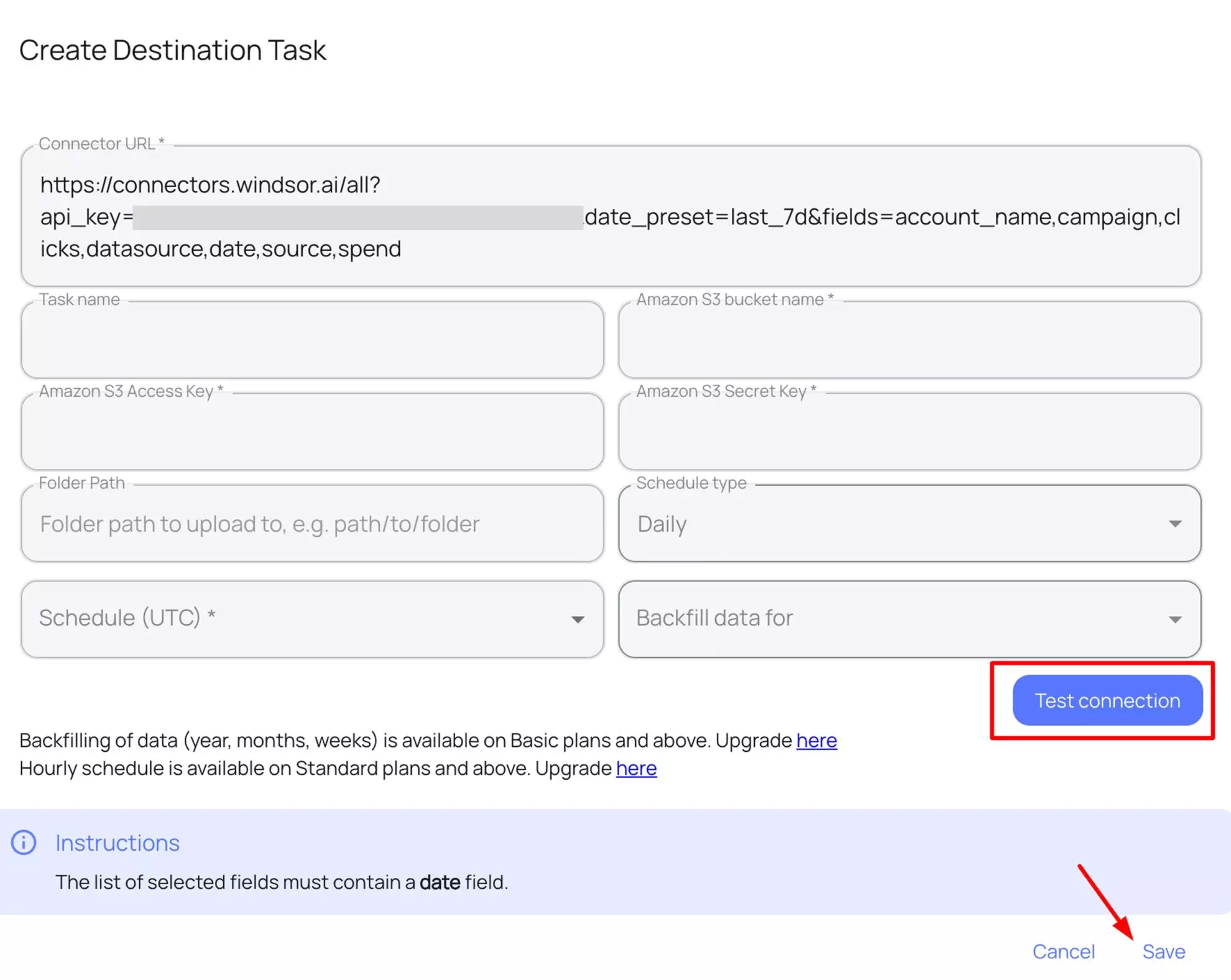
3. You can now see the task running in the selected data destination section. The green ‘upload’ button with the status ‘ok’ indicates that the task is active and running successfully.

4. You can also verify that your data is being added to the Amazon S3 bucket by looking at the CSV files in your S3 bucket.
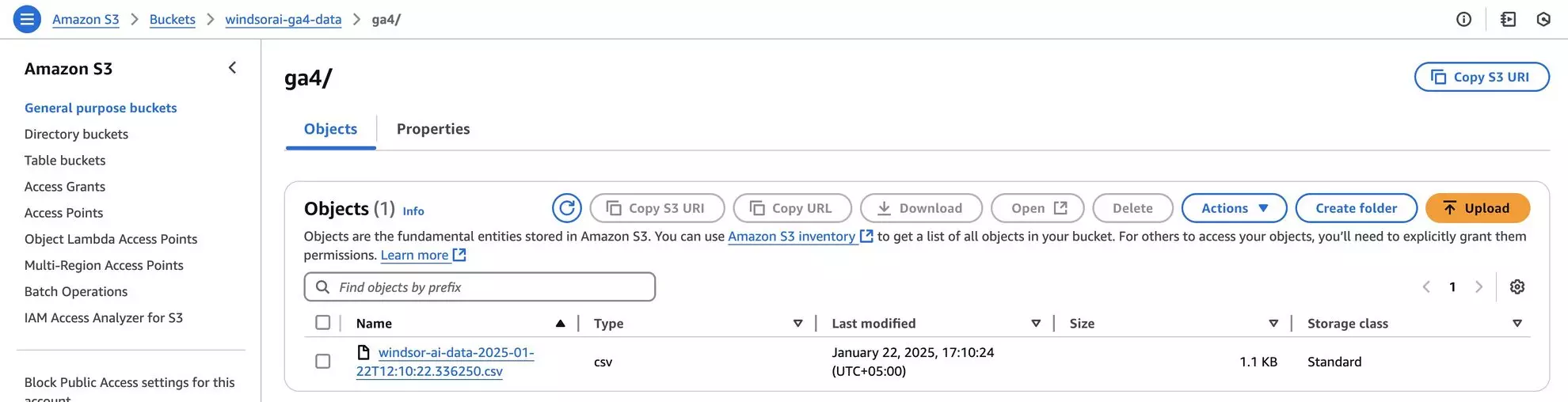
5. Feel free to download this file and preview the data.
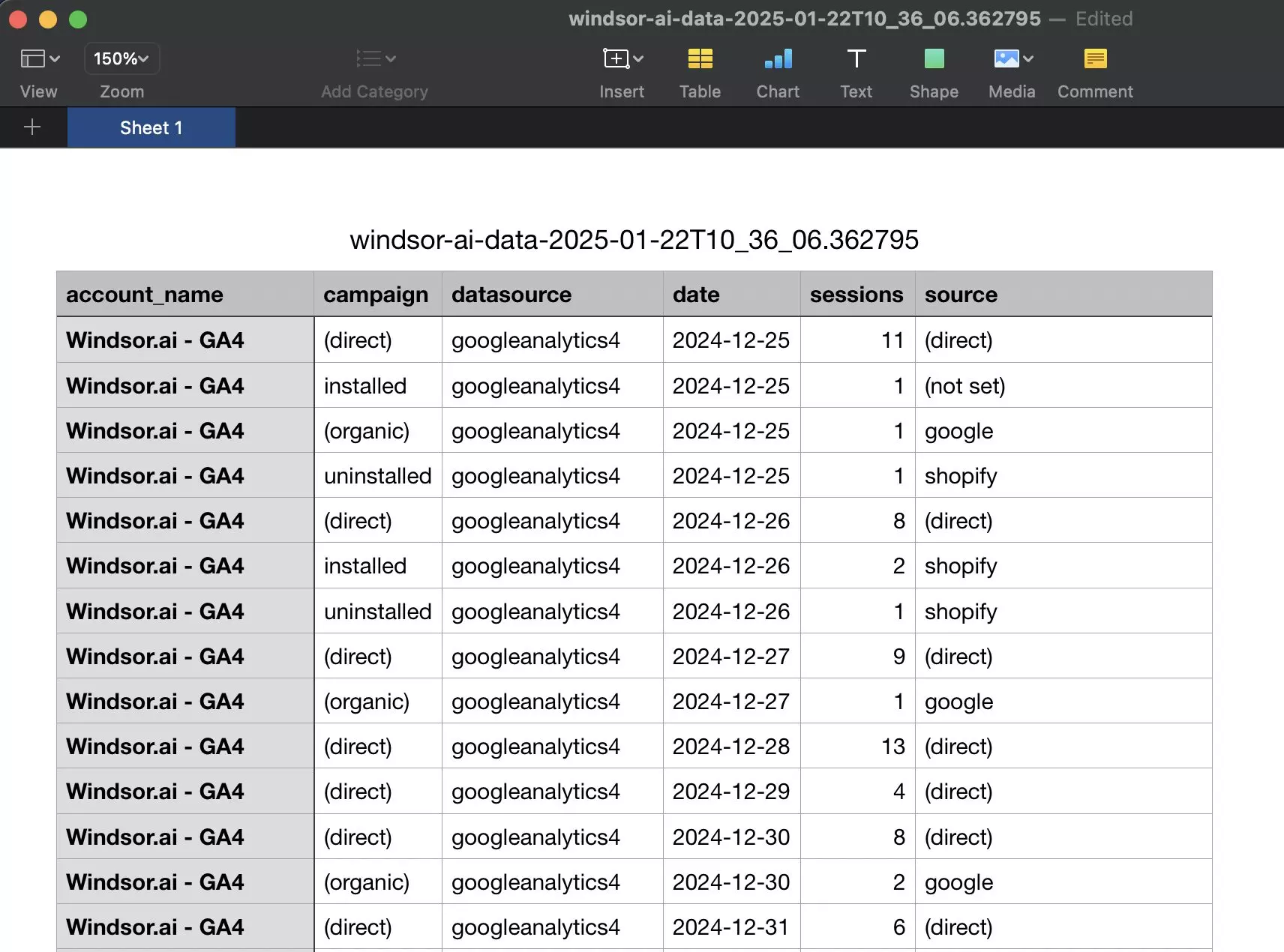
Cheers! Your Google Analytics 4 data is now integrated into the Amazon S3 and ready for in-depth analysis.
FAQs
What prerequisites do I need to set up Amazon S3?
To begin, you need to have the following things prepared:
- An active AWS account.
- Access to the AWS management console.
- Basic knowledge of user groups, permission, and S3 in AWS.
- An active Windsor.ai account.
Can I schedule automated reports from Windsor.ai to Amazon S3?
Yes, while connecting Windsor.ai to Amazon S3, you can schedule automated data streams by specifying the schedule type and time.
What credentials do I need to connect Amazon S3 with Windsor.ai?
You have to provide information about the S3 bucket name, access key, and secret key for the user who requires permissions for Amazon S3.
Can I organize data within Amazon S3 using Windsor.ai?
Yes, you can use the Folder Path field in Windsor.ai to create a directory structure within your S3 bucket. For example, you can define paths like marketing/google-analytics or analytics/sales-data to categorize files effectively.
What should I do if the connection test between Windsor.ai and Amazon S3 fails?
Make sure you have the following things in place:
- The correct bucket name.
- User and user group are present with the required permission for Amazon S3.
- The correct access key and secret key are provided.
How can I ensure data security when using Windsor.ai?
Windsor.ai uses secure OAuth authentication and encrypted data transfer protocols. You must also configure your AWS roles and privileges to limit access to sensitive data.
Is it possible to integrate additional data sources with Amazon S3 via Windsor.ai?
Yes, Windsor.ai supports 315+ data sources, including Facebook Ads, Google Analytics, Salesforce, and other popular marketing platforms and business tools. You can connect any data source to Amazon S3 by following a similar procedure to centralize all your essential business information.
Tired of manually transferring data to Amazon S3? Try Windsor.ai today to automate the process