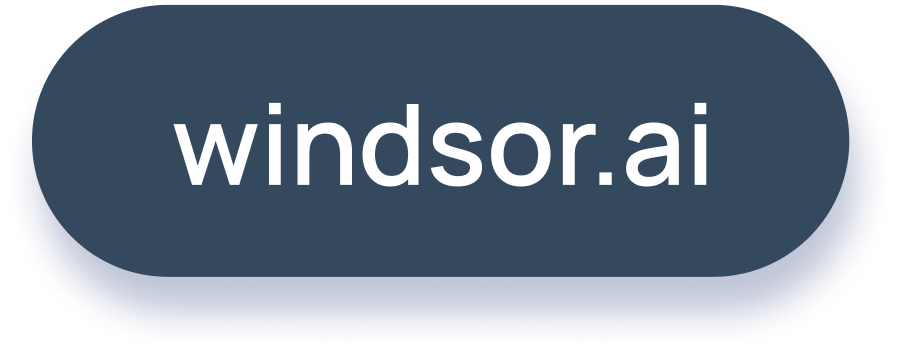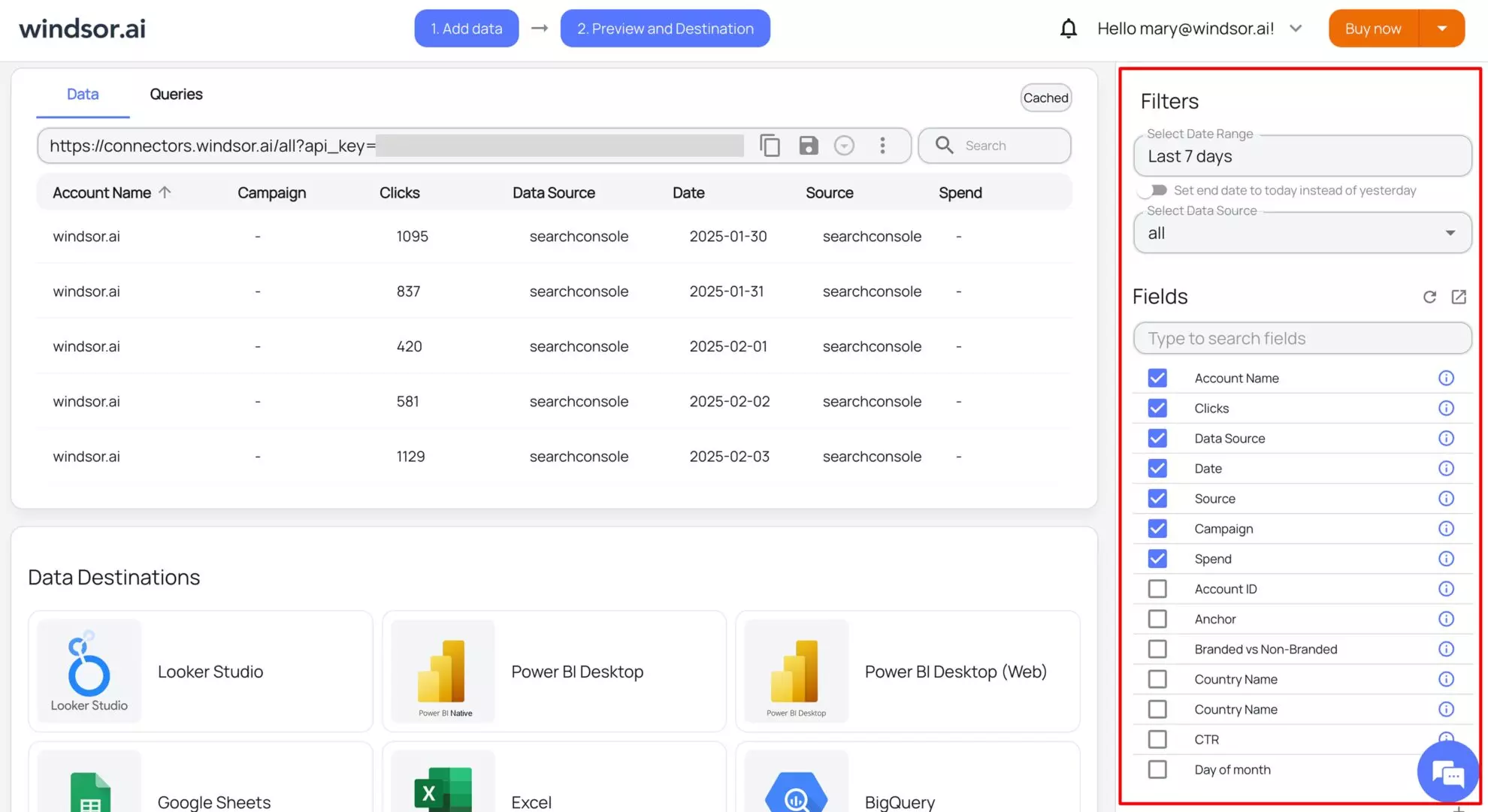How to integrate data into Excel with Windsor.ai
What is Excel?
Excel is one of the most versatile and widely used spreadsheet editors, offering powerful features for organizing, calculating, and visualizing data. By integrating Excel with Windsor.ai, users can automatically stream data from multiple platforms in minutes.
This integration enables seamless data imports and updates, eliminating manual data formatting and entry and ensuring real-time access to key metrics. With Excel’s advanced functions and Windsor.ai’s connectivity, you can create dynamic reports and streamline your data analysis processes.
Explore our step-by-step guide to seamlessly integrate your data into Excel with the Windsor.ai ELT connector, consolidating your data sources in one place for advanced analytics and insights.
How to connect Excel to Windsor.ai
1. Log in to your Windsor.ai account or register if you don’t have one.
2. Connect your data source, select the necessary account(s), and grant access. In this example, we will be using GA4 (Google Analytics 4). Click the next step, “Data preview.”
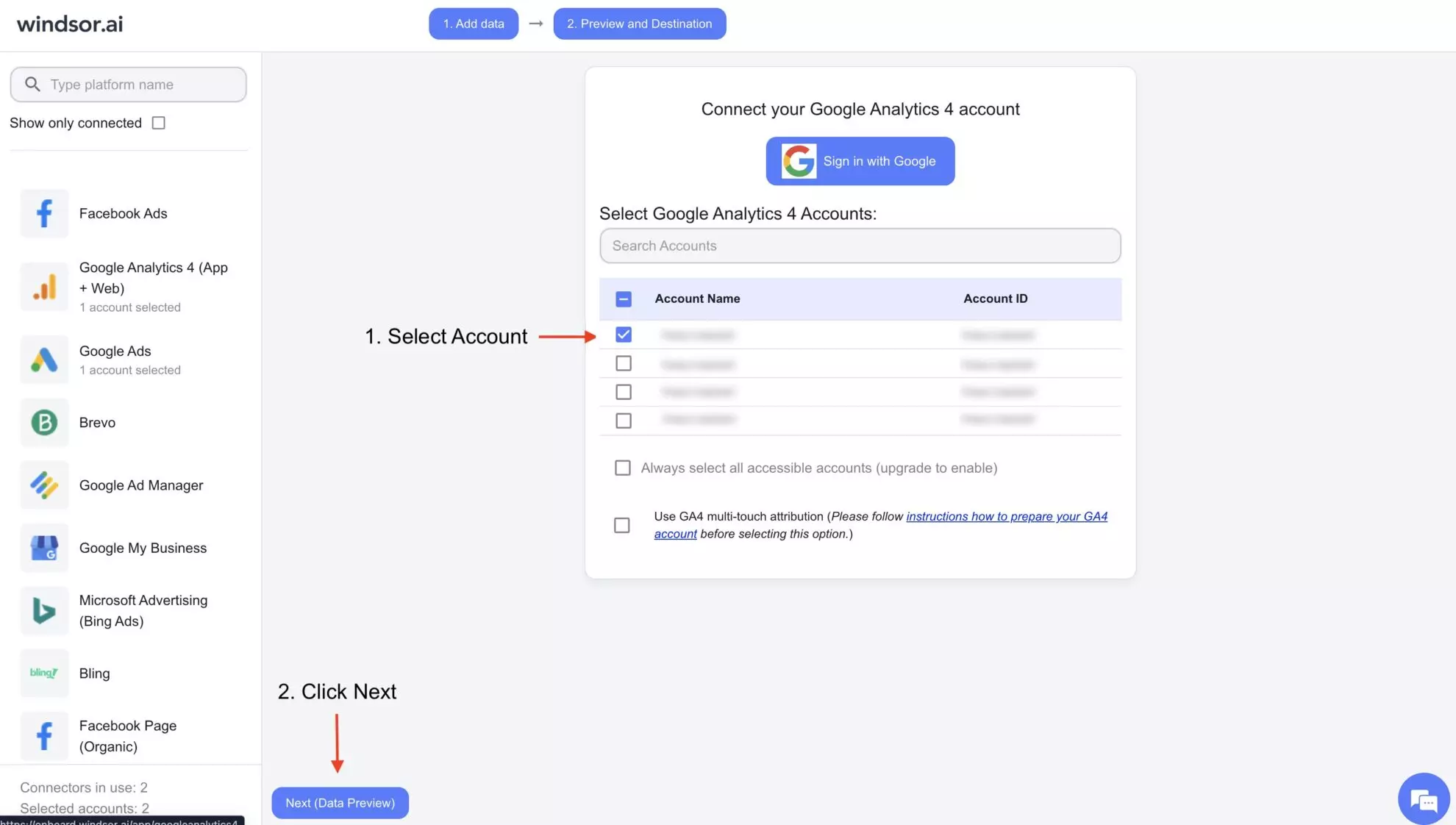
3. Select the filter options and metrics you’d like to visualize.

4. Scroll down to the “Data Destinations” section and select “Excel.”
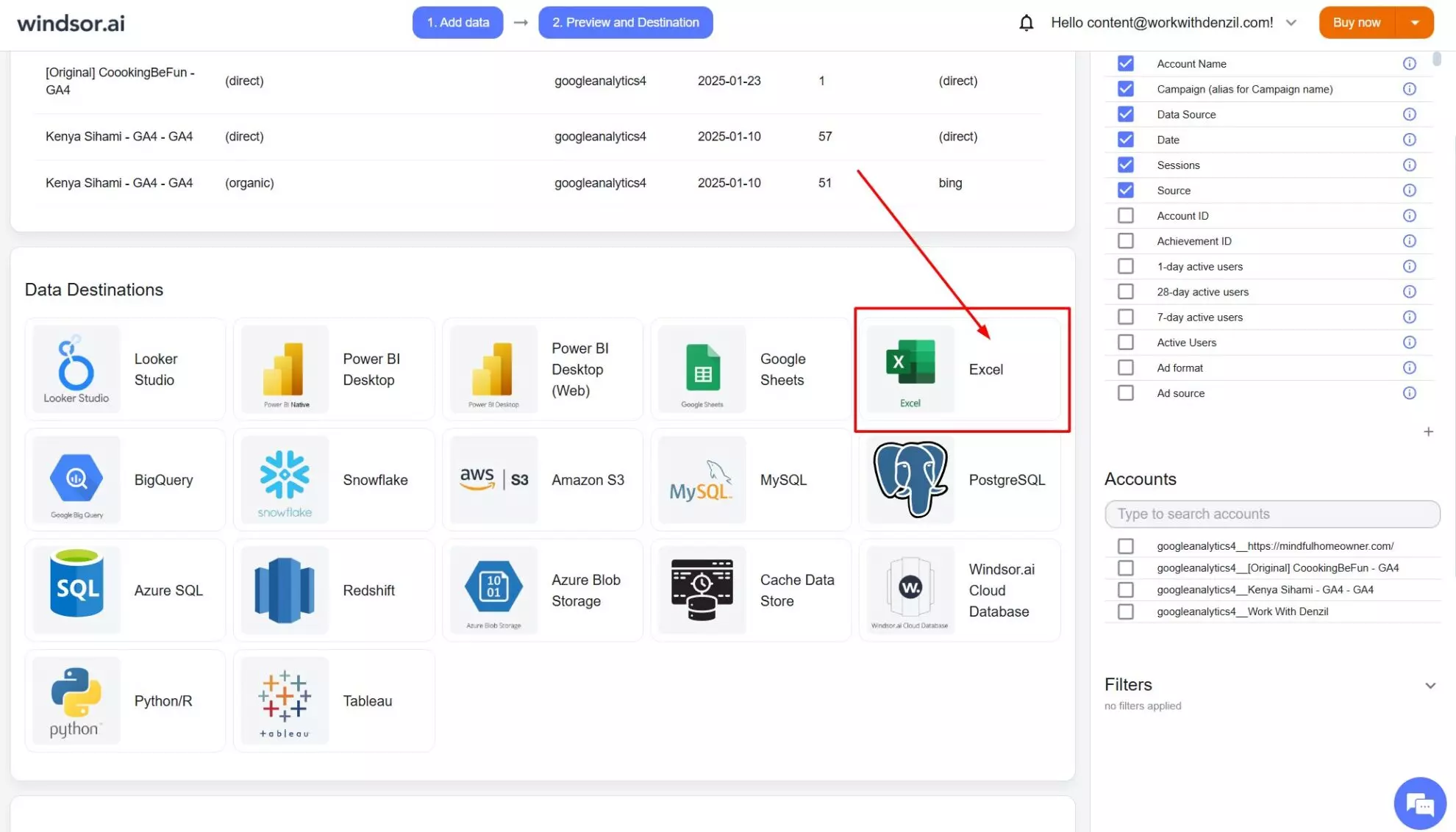
5. Find the API key in the instructions below and “Copy” it.
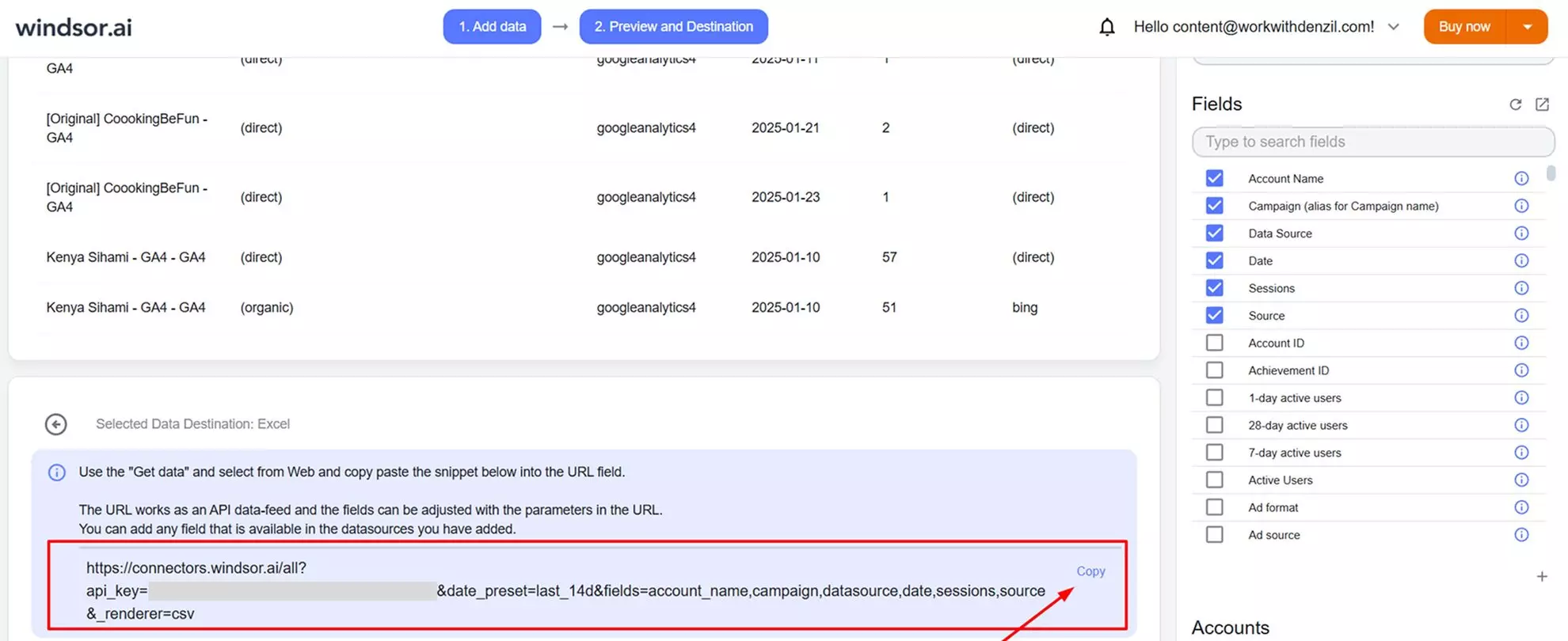
Please, keep in mind that your API key can’t be changed at the moment.
6. Go to the spreadsheet in your Excel, click the “Data” tab, and then select the “Web” option.

7. Paste your previously copied API key URL in the pop-up and click “Ok.”
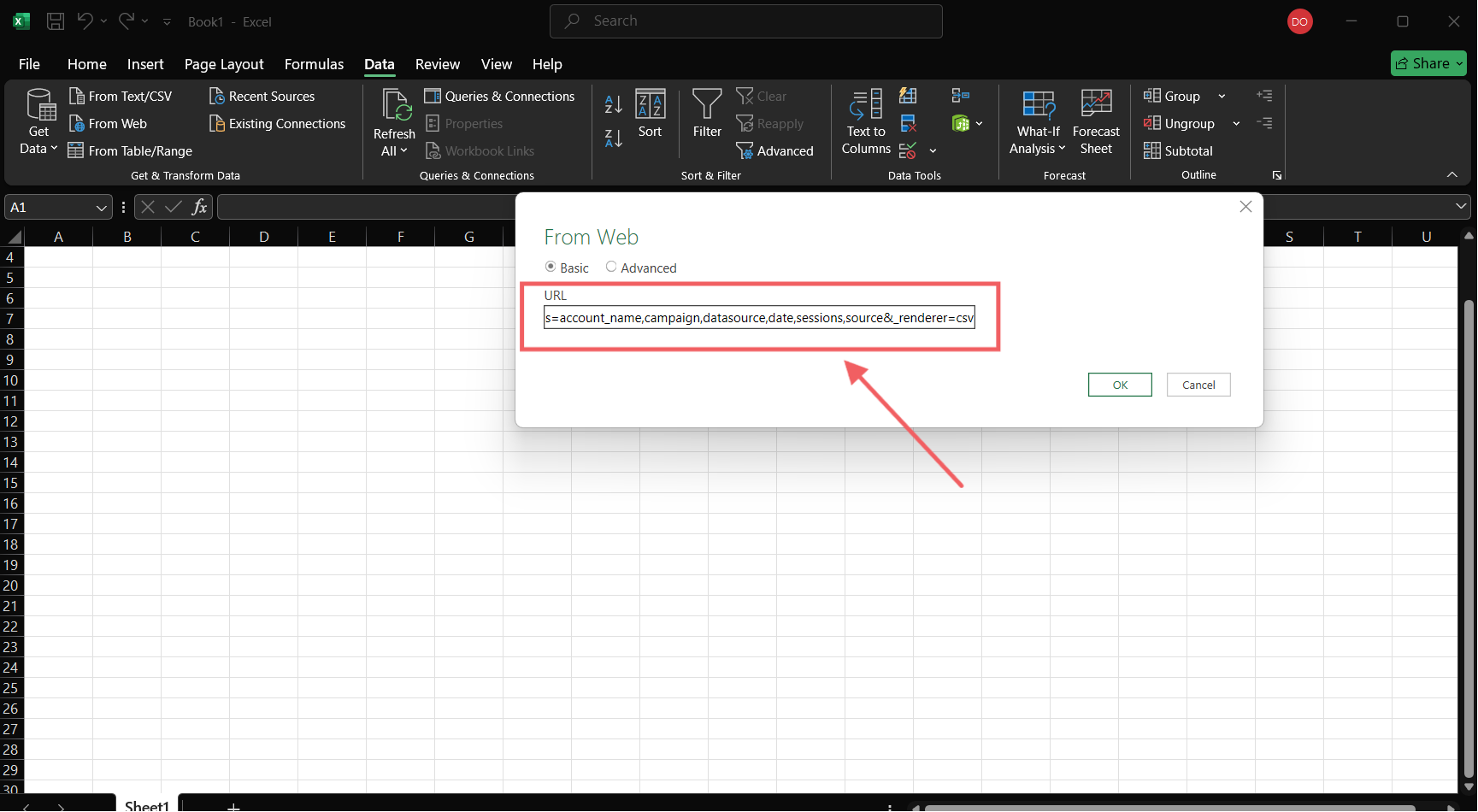
Congratulations, you’ve connected your spreadsheet with Windsor.ai and integrated data into Excel!
How to use Windsor.ai report templates for Excel
1. Visit Windsor.ai’s Excel templates page and select the template you want to work with. In this example, we’ll use the marketing reporting template for Google Analytics.
2. Make sure you’ve previously connected a necessary data source with Windsor.ai (GA4 in our case).
3. Open the template page, scroll down, and “Download the template” by the provided link.
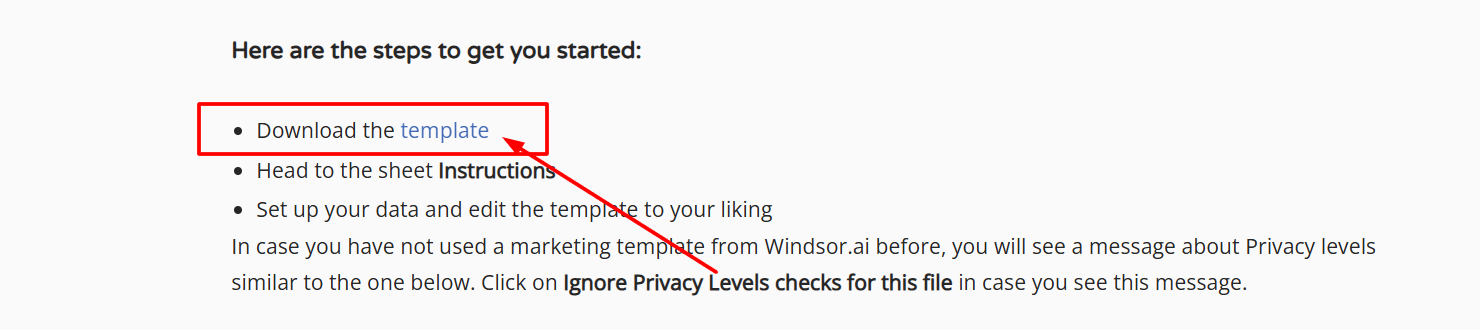
4. In Excel, add your API key by clicking on the yellow part corresponding to the API and pasting the previously copied API key URL.
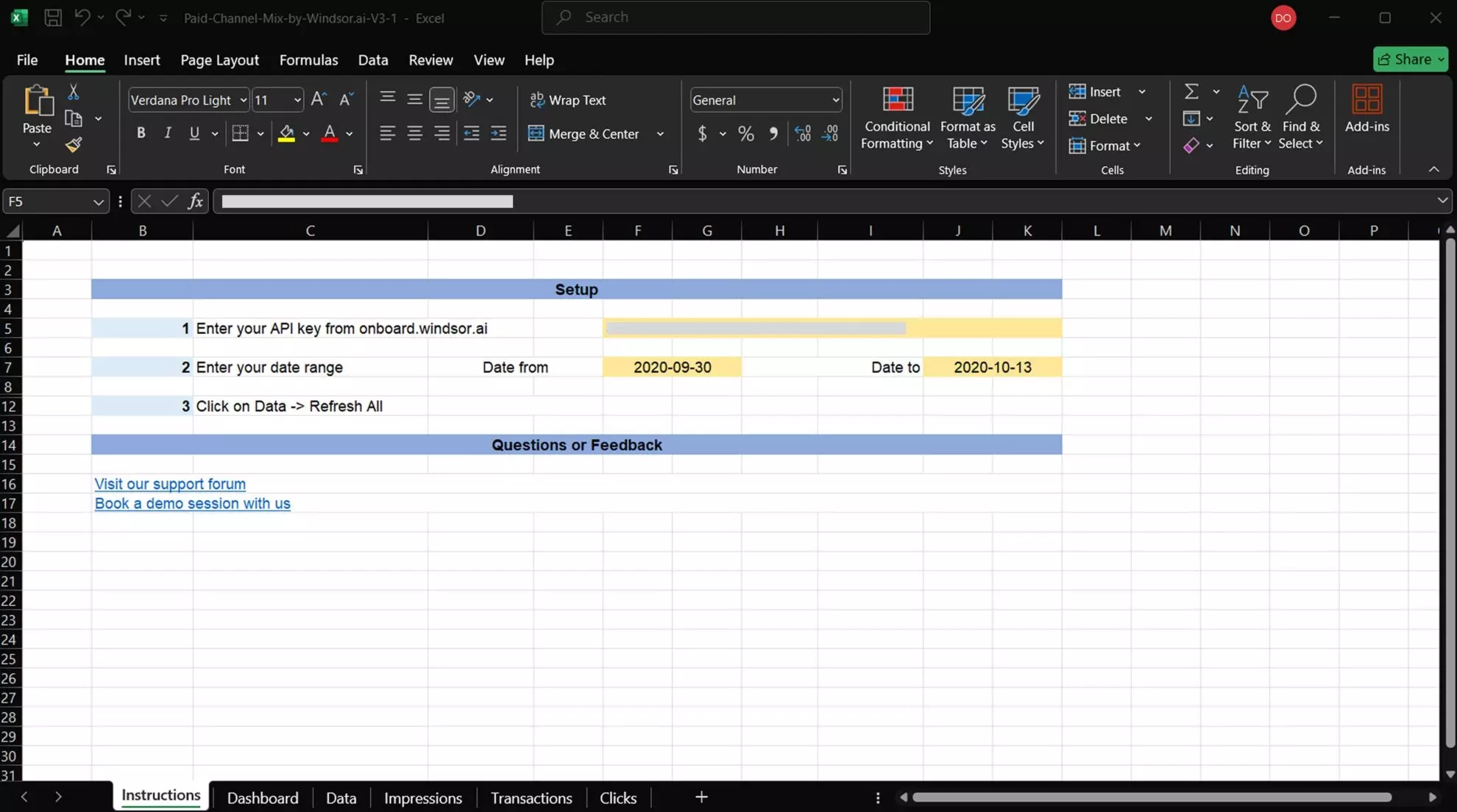
5. Enter your desired date range.
6. Click on “Data” and then “Refresh All.”
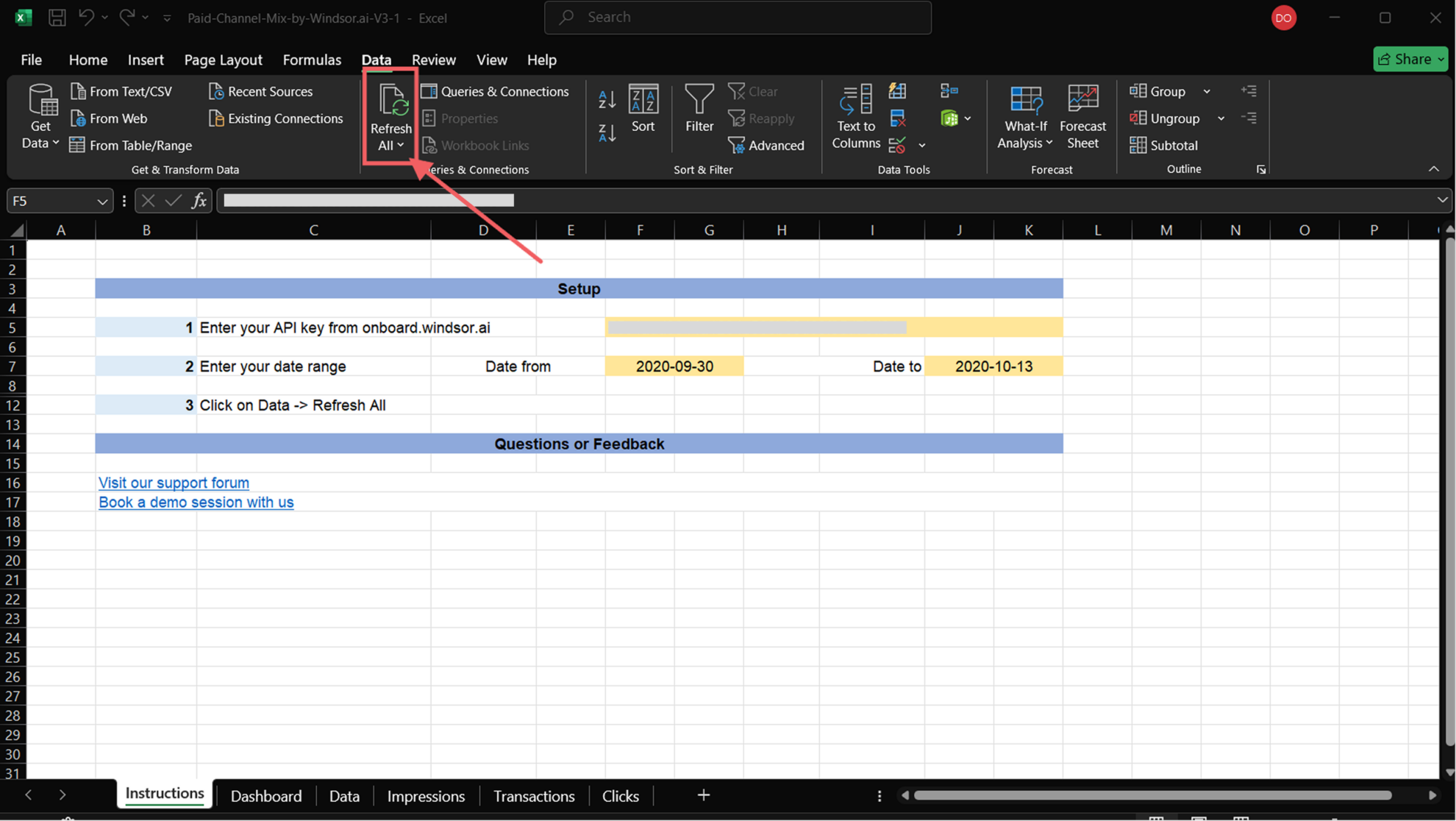
7. To view the refreshed data, click “Data” at the bottom of the sheet.
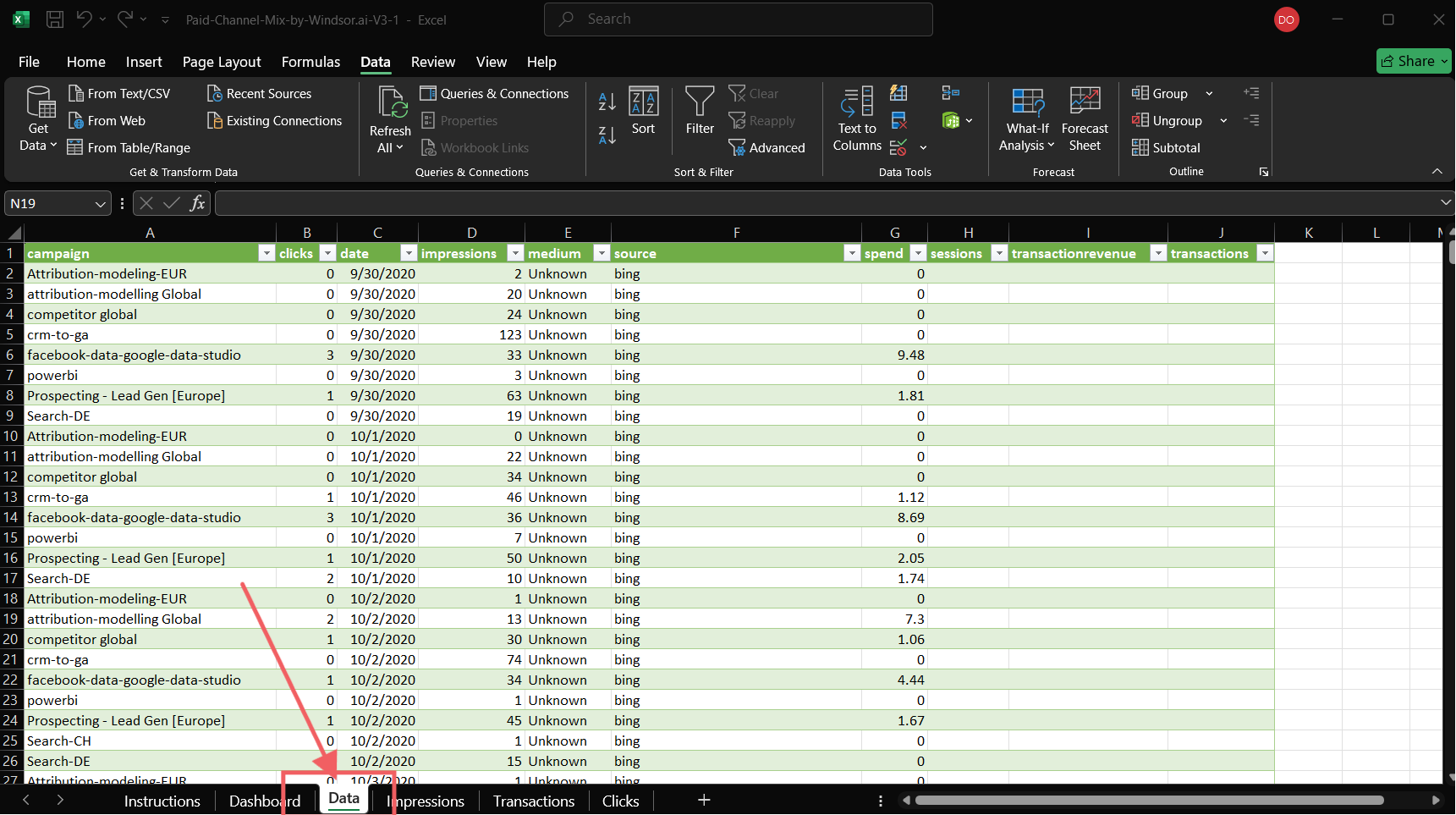
FAQs
Can I use multiple data sources in one Excel template?
Yes, you can work with multiple data sources. Each data source needs to be connected separately in your Windsor.ai account, and you can then use different URLs for each data connection in your Excel workbook.
Why is my data not updating in real time?
Data updates require manual refresh in Excel. To get the latest data, go to the “Data” tab and click “Refresh All.” This will pull the most recent information from your Windsor.ai connection.
What should I do if my connection fails?
First, verify your API key is correctly entered. Then, check if your data source is properly connected to your Windsor.ai account. If issues persist, ensure your access permissions are still valid for your data sources.
Where can I find my Windsor.ai API key for the Excel integration?
You can find your API in your Windsor.ai account. Log in to your Windsor.ai account, ensure your data source is connected, and click on the “Preview and Destination” tab. Scroll down to the destinations section, click on Excel, and then copy the API key in the instructions below.
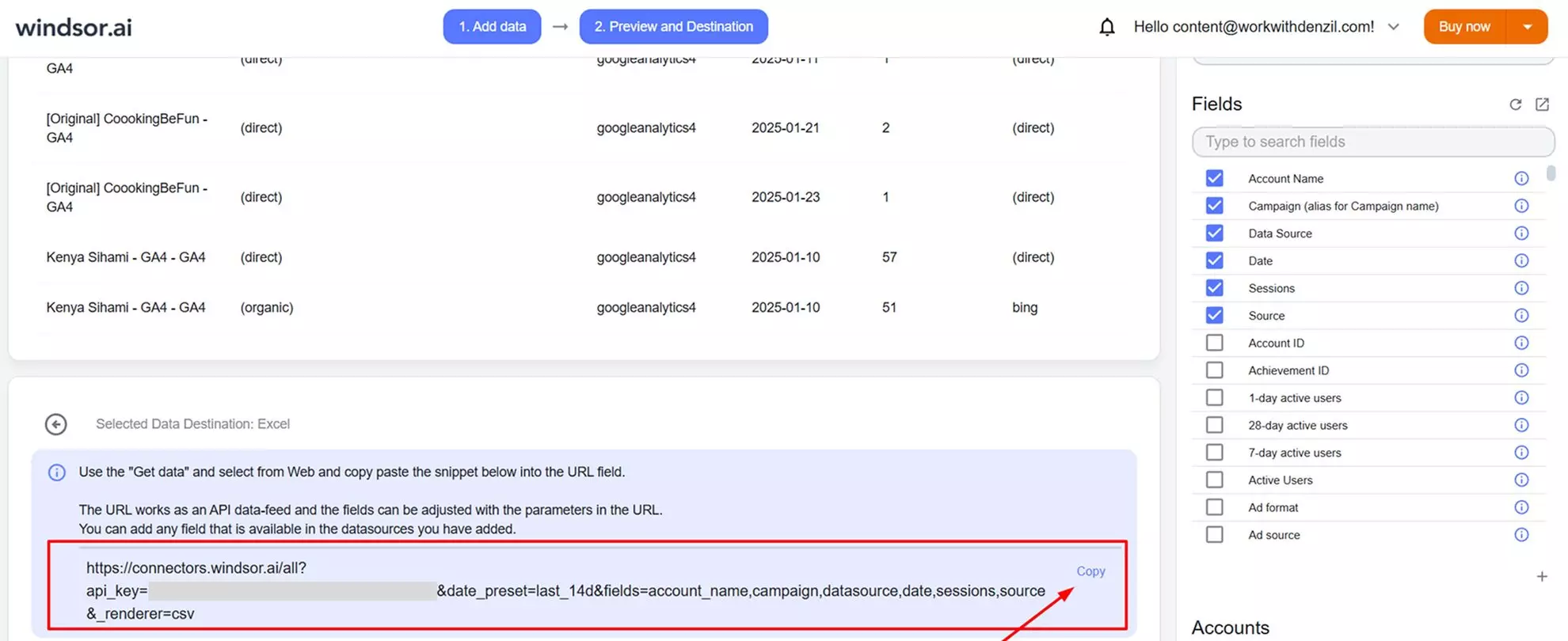
Please, keep in mind that your API key can’t be changed at the moment.
How can I change the locale in Excel?
Setting the correct locale in Excel is important to ensure that data formats—such as dates, numbers, and currency—are interpreted correctly when integrating data into Excel.
Here’s how to adjust it:
To set the locale for import in Excel:
- Open Excel.
- Go to File → Options.
- In the Excel Options window, select Advanced.
- Scroll down to the “When calculating this workbook” section.
- Check the box for “Use system separators” if you want to use your OS locale, or uncheck to manually set:
- Decimal separator (e.g.,
.or,) - Thousands separator
- Decimal separator (e.g.,
- To change the regional format more broadly:
- Go to the “Regional Format Settings”:
- File → Options → Language
- Then click “Regional Format Settings” (or open your system settings under Region & Language).
- Or in Windows:
- Open Control Panel → Region → Formats
- Choose your locale (e.g., English (US), German (Switzerland), etc.)
- Go to the “Regional Format Settings”:
For CSV/text import in Excel:
When opening or importing a CSV file:
- Use Data → Get Data → From Text/CSV.
- In the import preview, click “Load”, then choose “Transform Data”.
- In Power Query, go to File → Options and settings → Project options → Regional settings.
- Set the locale.
Tired of manually transferring data to Excel? Try Windsor.ai today to automate the process