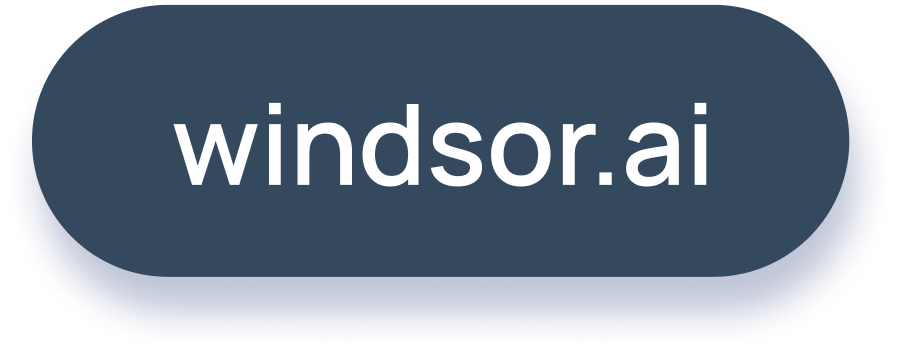How to integrate data into Snowflake with Windsor.ai
What is Snowflake?
Snowflake is a cloud-based data platform designed for data warehousing, data lakes, and analytics. It enables organizations to store, manage, and analyze large volumes of data efficiently.
With a scalable architecture that separates storage and computing functions, Snowflake allows users to scale resources independently, optimizing both performance and cost-efficiency. Unlike traditional on-premise solutions, Snowflake operates entirely in the cloud on AWS, Azure, and Google Cloud, supporting both structured and semi-structured data formats, such as JSON and Parquet.
By integrating Snowflake with Windsor.ai data connectors, you can:
- Unify marketing, sales, and CRM data (e.g., Facebook Ads, Google Ads, Google Analytics, Salesforce) in one centralized location.
- Apply data-driven attribution to evaluate the impact of each touchpoint on the conversion, campaign, or ad level.
- Combine costs from all connected channels to calculate metrics like cost per acquisition (CPA) or return on ad spend (ROAS).
- Leverage cross-channel analytics for informed, data-driven decision-making.
Explore our video tutorial and a step-by-step guide to seamlessly integrate your data into Snowflake with the Windsor.ai ELT connector.
How to connect Snowflake to Windsor.ai
Connecting data in Windsor.ai
1. Log in to your Windsor.ai account or register if you don’t have one.
2. Select the data source which you want to stream data from, e.g., Google Analytics 4. Sign in with your associated Google account and select the next step, “Data preview.”
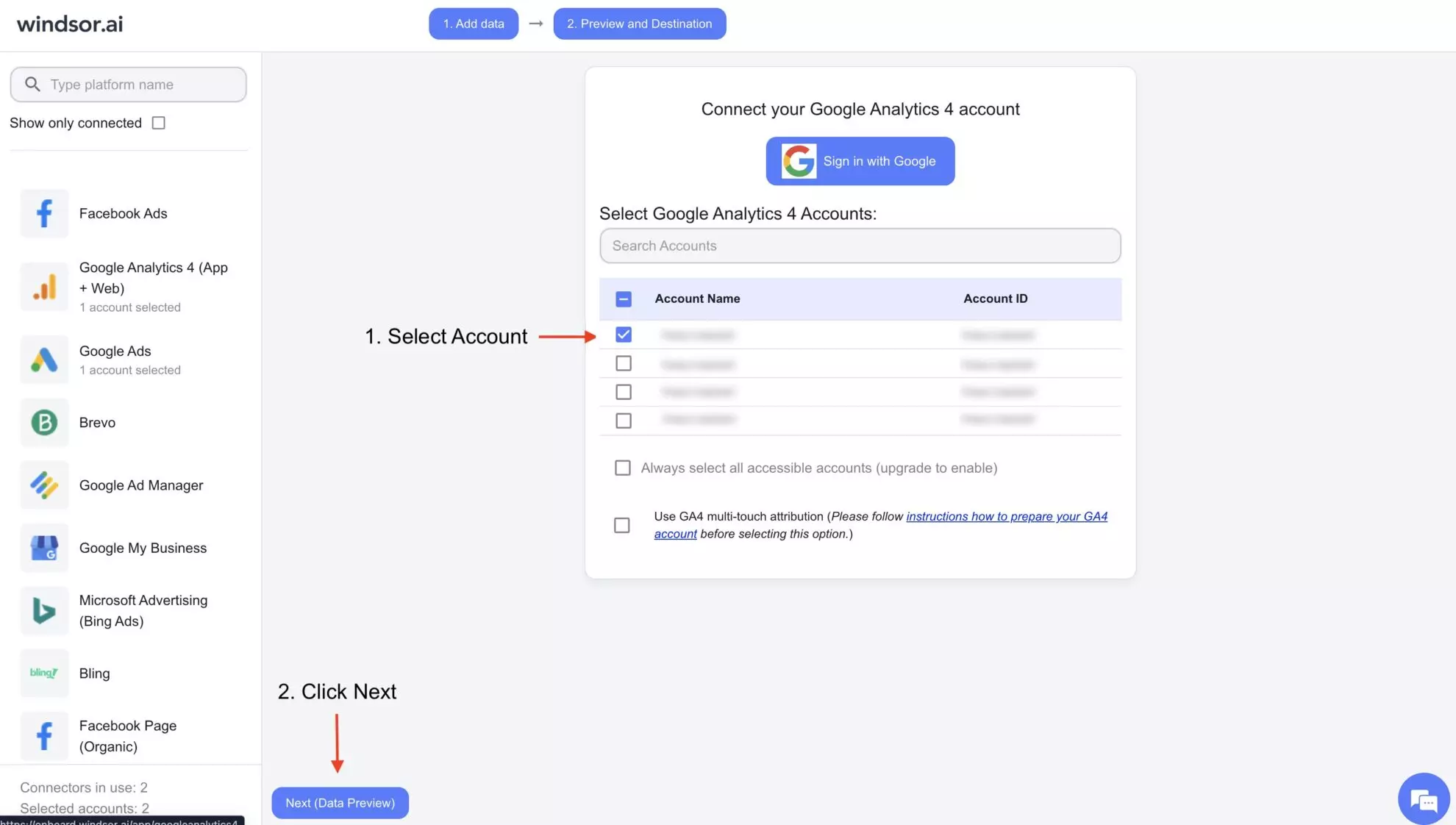
You’ll see your GA4 data in your Windsor.ai account.
Now, let’s proceed with setting up a Snowflake database for data integration if you haven’t done it yet.
Setting up a Snowflake database
If the User role and Database setup are already done in your Snowflake account, you can skip this part and jump directly to the next step of setting up a connection with Windsor.ai.
1. Go to your Snowflake account and create a new user role, e.g. Windsor_Upload (you can type any name).
Admin-> User & Roles-> + Role
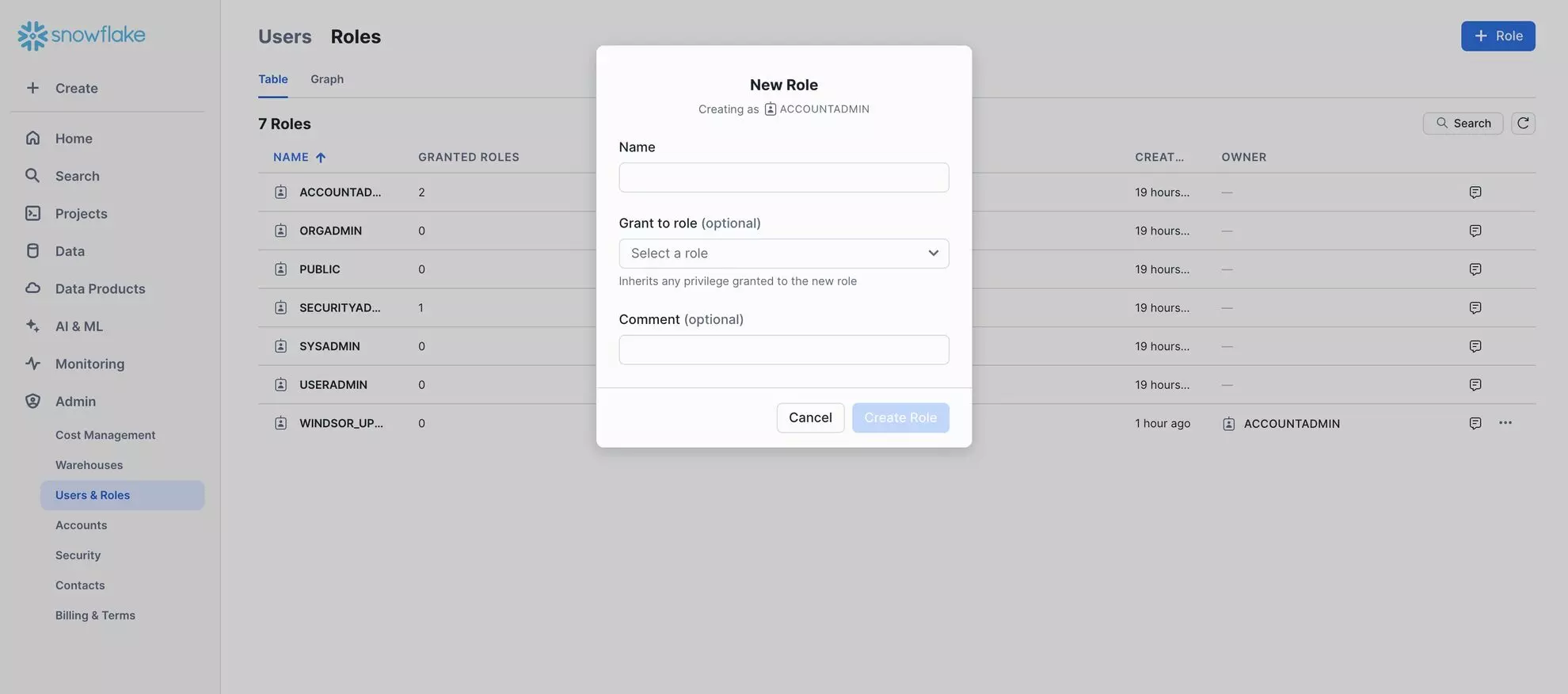
2. Then, create a new user and assign the previously created role to it.
Admin-> User & Roles-> + User
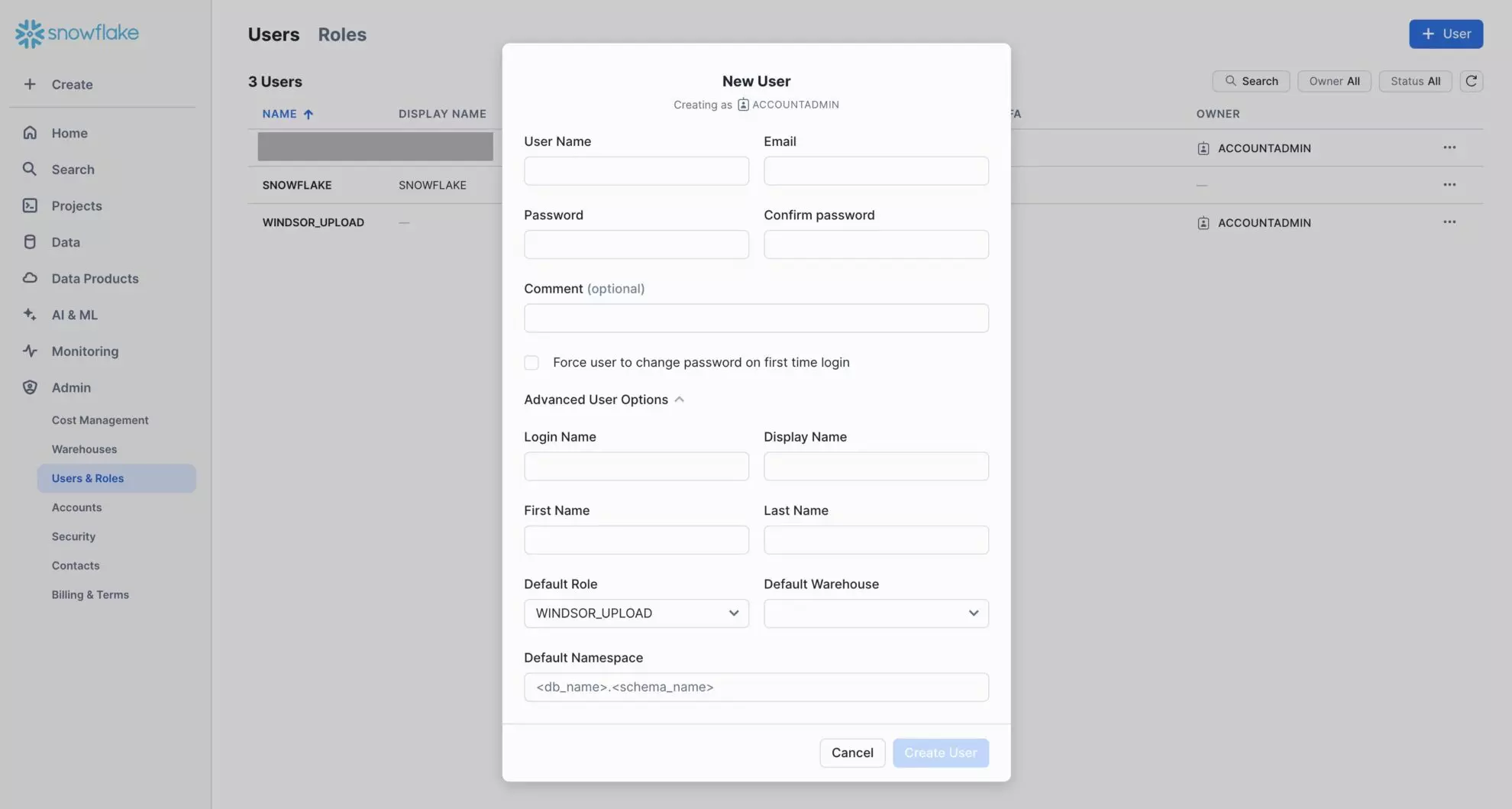
3. Grant necessary database privileges to the created role. Create a database if there is none present for Google Analytics 4 data.
Data-> Databases-> Select Database-> + Privilege-> Select Role and Privileges
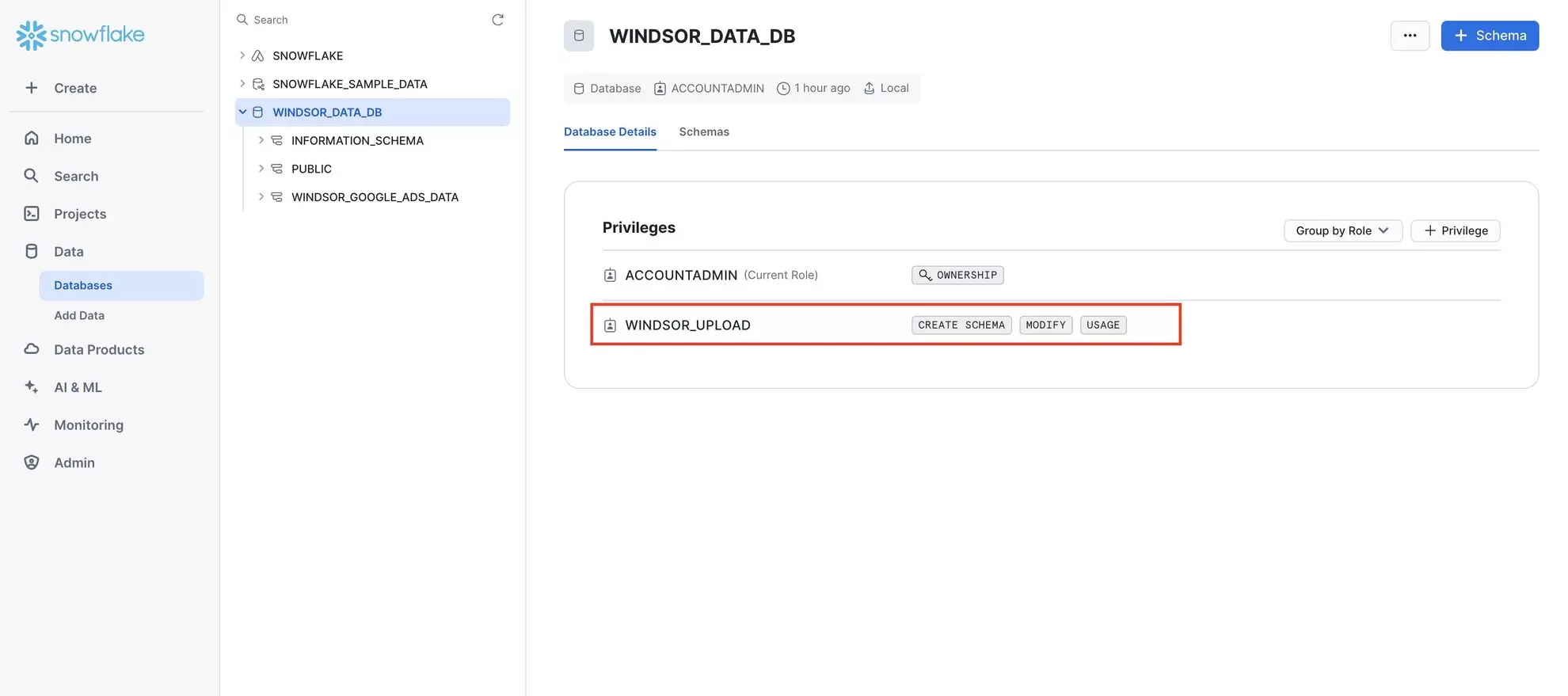
4. Grant necessary privileges of the schema to the created role. Create schema if there’s none present for Google Analytics 4 data.
Data-> Databases-> Select Database-> Select Schema-> + Privilege-> Select Role and Privileges

5. Get the required fields from Snowflake to create the connection between Snowflake and the Windsor.ai platform.
- Get the username of the newly created user.
Admin-> User & Roles-> Select User
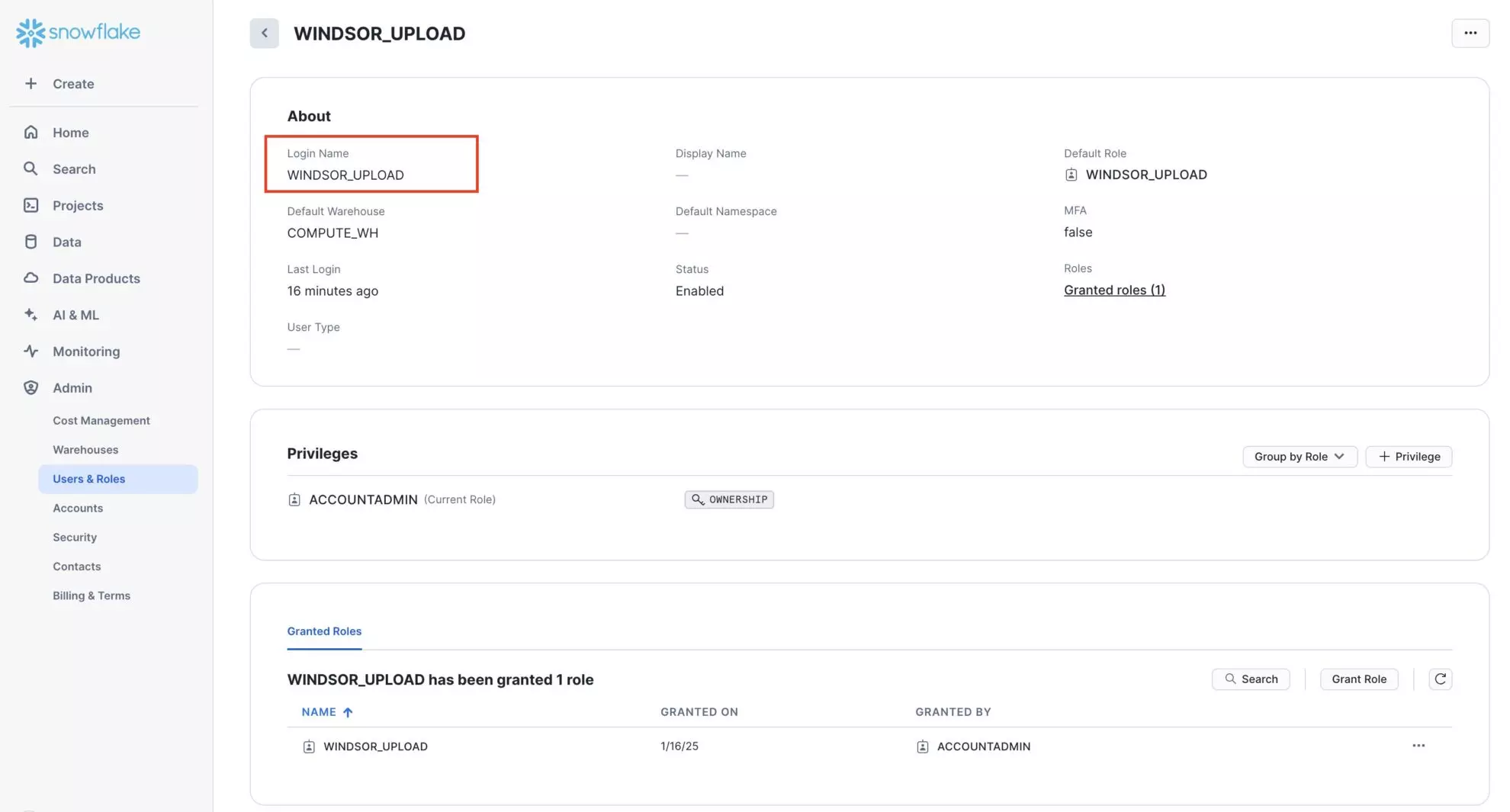
- Get the password of the newly created user. If you don’t remember the password you set while creating the user, you can reset it.
- Get the account.
Admin-> Accounts
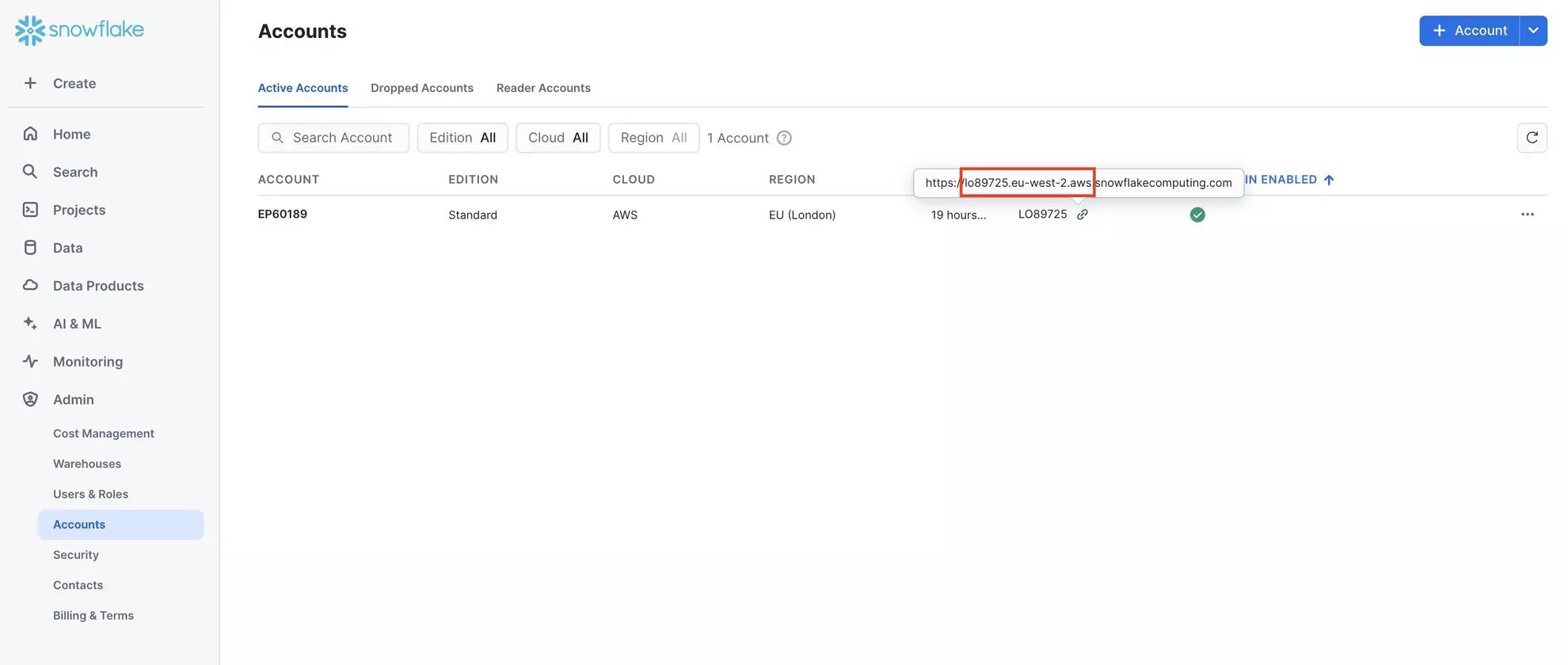
- Get the warehouse.
Admin-> Warehouses
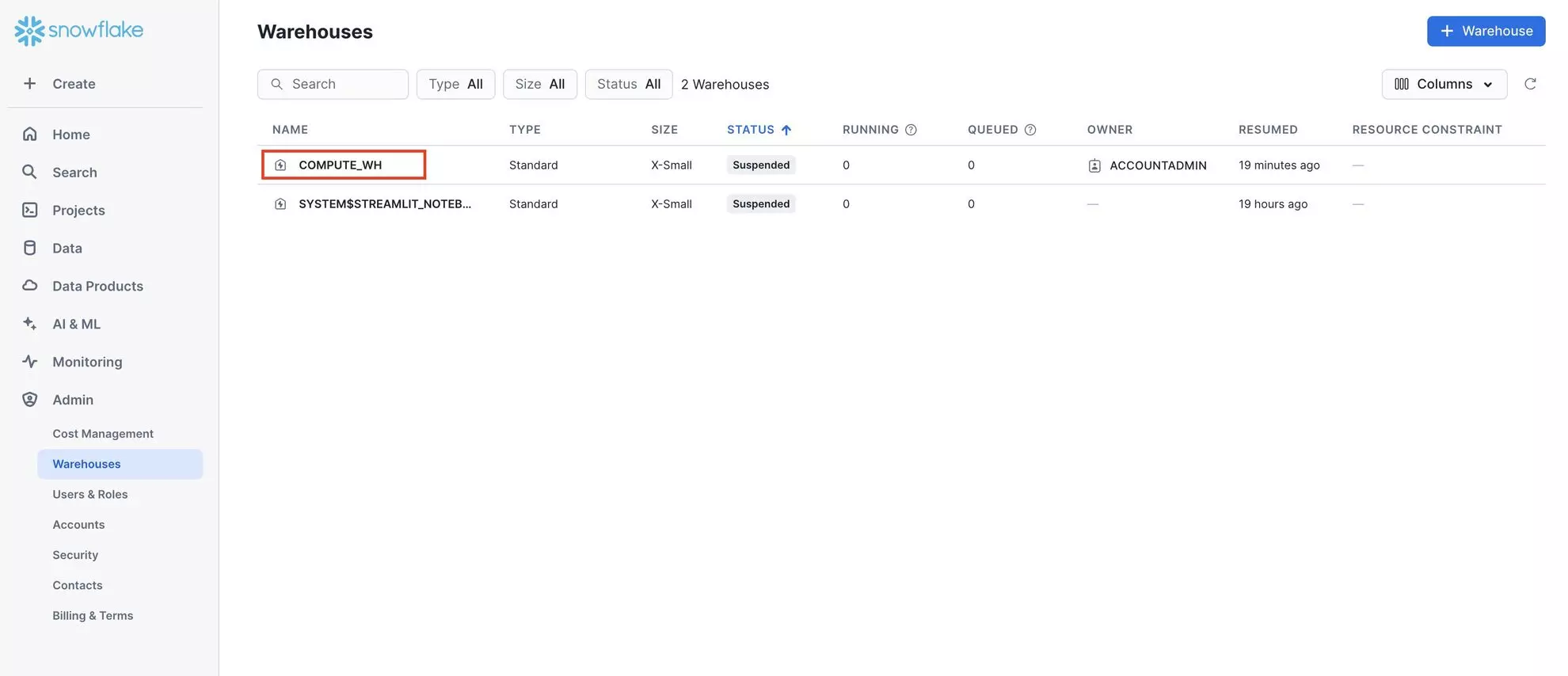
- Get the database and schema names.
Data-> Databases-> Select Database-> Select Schema

Here it is; you have set up the database on the Snowflake side. Now, let’s import your data from Windsor.ai to this database.
Sending Windsor.ai data to Snowflake
1. Go to your Windsor.ai account and move to the data preview page. Select Snowflake as your data destination and add a destination task.
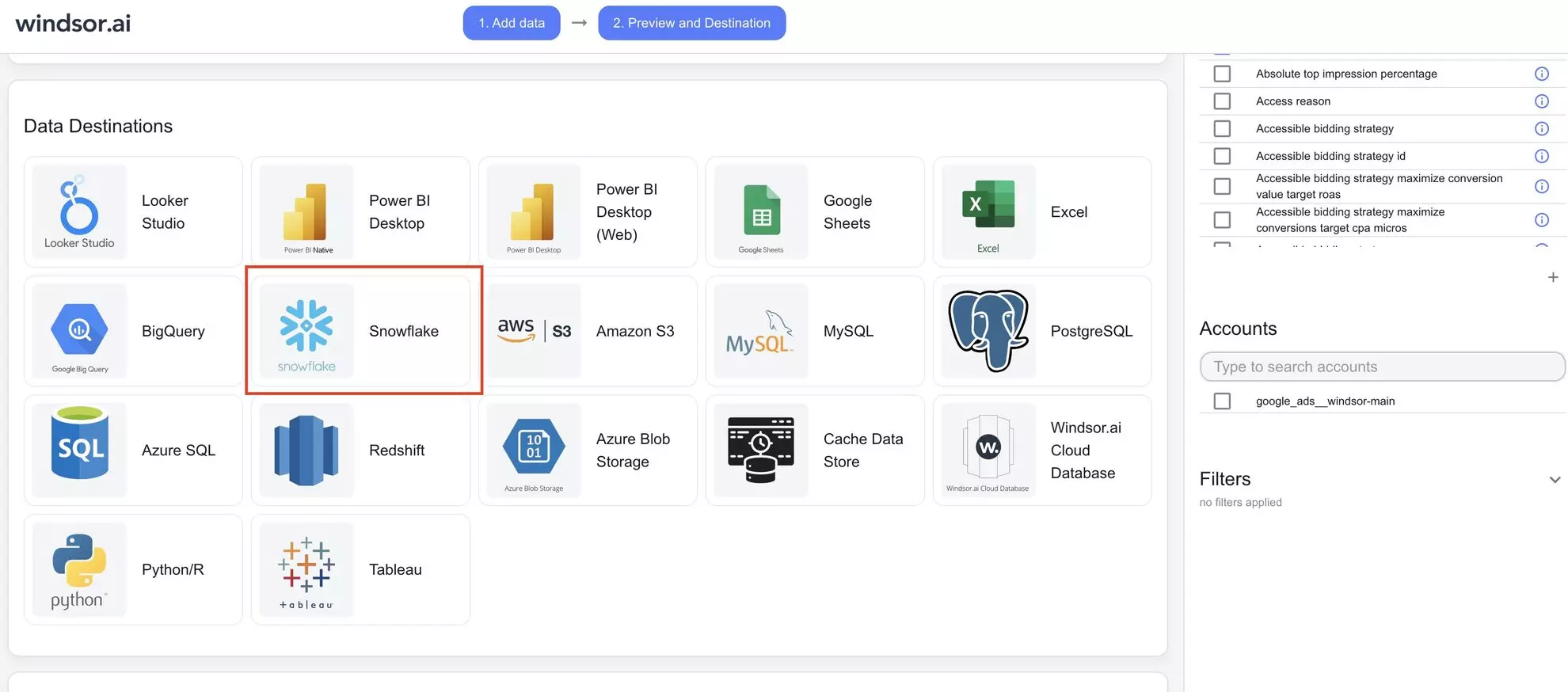
2. Enter all the credentials required (you can find the majority of them in your Snowflake dashboard):
- Task name: Enter any name you wish.
- Authentication (via password or RSA Key – recommended for added security and automation)
- Account
- Warehouse
- Database and schema
- Table name: You can give any name. Windsor.ai will create this table for you automatically if it doesn’t exist.
- Columns to match: Determine in which fields the data should get updated during each upload.
- Backfill: You can backfill historical data when setting up the task (available only on the paid plans).
- Schedule: Define how often data should be updated in Snowflake (e.g., hourly, daily; available on Standard plans and above).
Click on “Test connection.”
You’ll see a success message at the bottom if the connection is set properly; otherwise, the error message will be displayed. When successful, click on “Save.” The data stream to Snowflake has started.

3. You can now see the task running in the selected data destination section. The green “upload” button with the status “ok” indicates that the task is active and running successfully.

4. You can also verify that your data is being added to the database by previewing the data table in your Snowflake account.
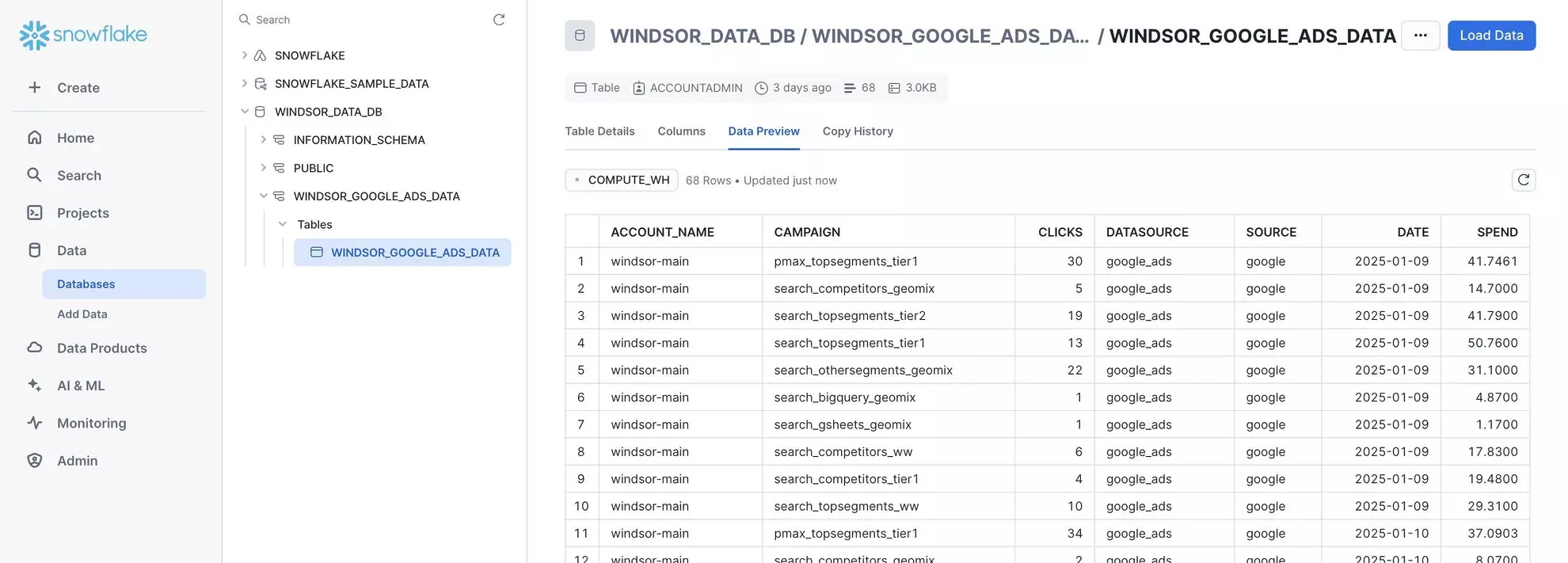
Cheers! Your Google Analytics 4 data is now integrated into the Snowflake database and ready for analysis.
FAQs
Can I schedule automated reports from Windsor.ai to Snowflake?
Yes, while connecting Windsor.ai to Snowflake, you can schedule automated data streams by specifying the schedule type and time.
What advanced settings are available in Windsor.ai for Snowflake integration?
Our advanced settings include configuring specific schemas and tables, mapping additional fields, and setting data refresh intervals to optimize performance and reduce storage costs.
What should I do if the connection test between Windsor.ai and Snowflake fails?
Make sure you have the following things in place:
- Correct username, password, and account details are entered.
- Valid database and schema are provided.
- Required privileges are assigned to the user role in Snowflake.
- The ‘Save’ button at the end of the form is clicked.
How can I ensure data security when using Windsor.ai?
Windsor.ai uses secure OAuth authentication and encrypted data transfer protocols. Ensure your Snowflake roles and privileges are configured to limit access to sensitive data.
Is it possible to integrate additional data sources with Snowflake via Windsor.ai?
Yes, Windsor.ai supports a great number of data sources, including Facebook Ads, Google Analytics, Salesforce, and other popular platforms. You can connect any data source to Snowflake following a similar procedure and create a unified Snowflake environment for centralized analytics.
Tired of manually transferring data to Snowflake? Try Windsor.ai today to automate the process