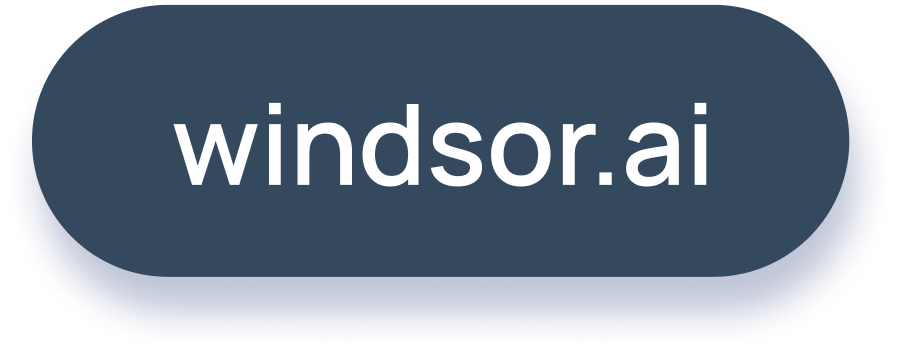How to fix data mismatch issues in Looker Studio
Data discrepancies between Windsor.ai and Looker Studio can lead to inaccurate reporting, potentially causing confusion.
These number mismatches can stem from various factors on both the Windsor.ai and Looker Studio sides, including:
- Incorrect settings (date ranges, filters, aggregations, field mappings)
- Data refresh issues
- Schema mismatches
- Time zone differences
- API and query limitations
- Data type inconsistencies
This guide outlines the most common causes and troubleshooting steps to resolve Looker Studio data inconsistencies effectively.
Looker Studio data mismatches: possible reasons and troubleshooting steps
1. Incorrect settings
Incorrect dashboard settings can often cause data mismatches between Windsor.ai and Looker Studio.
To ensure your configuration is set correctly, follow these steps:
- Verify the date range: Make sure that the selected date range in Looker Studio aligns with the date range in your Windsor.ai query. Also, confirm whether it’s set to “Auto” or a fixed range.
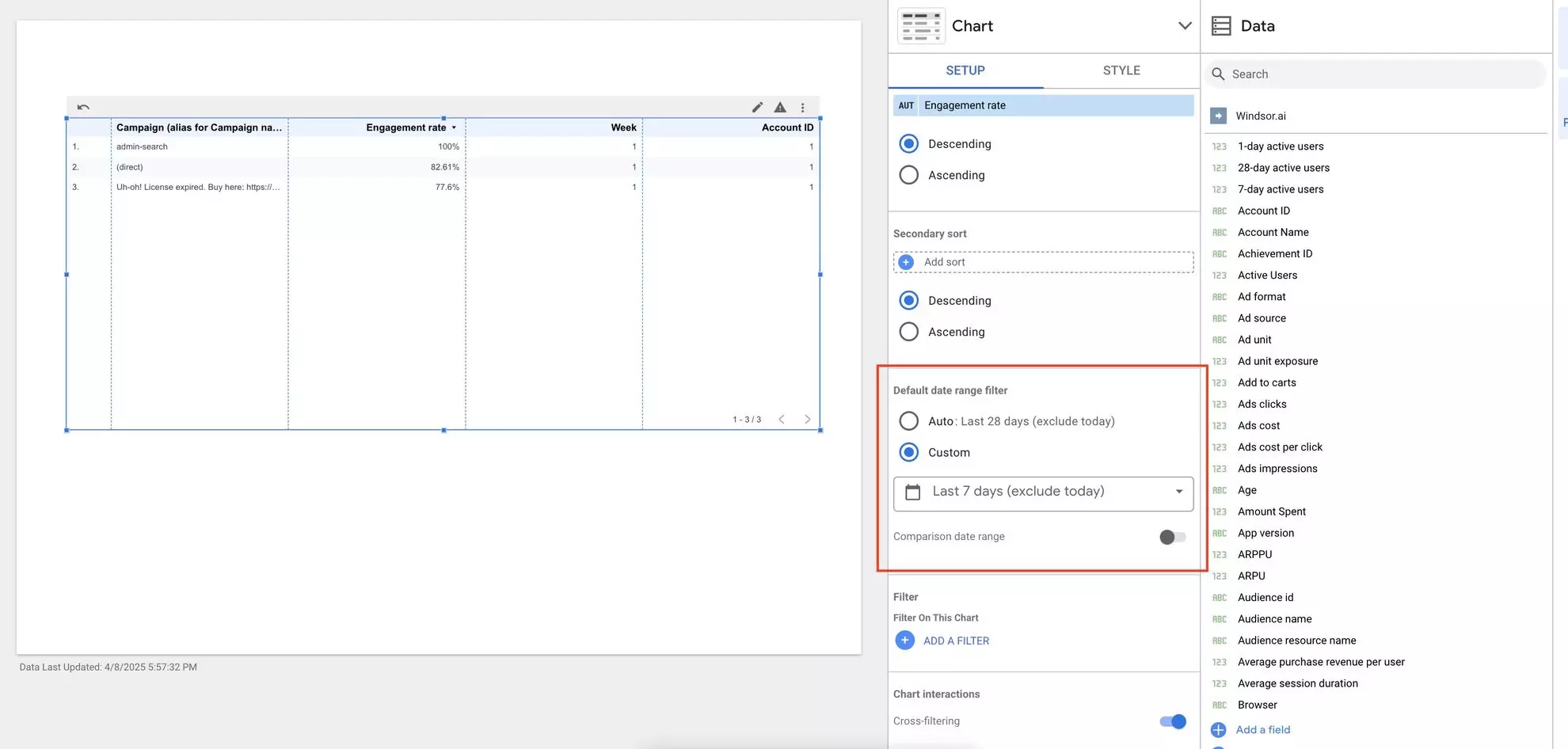
- Review filters: Check all applied filters in your Looker dashboard. Sometimes, hidden or inherited filters (e.g., at a chart or page level) can inadvertently exclude data.
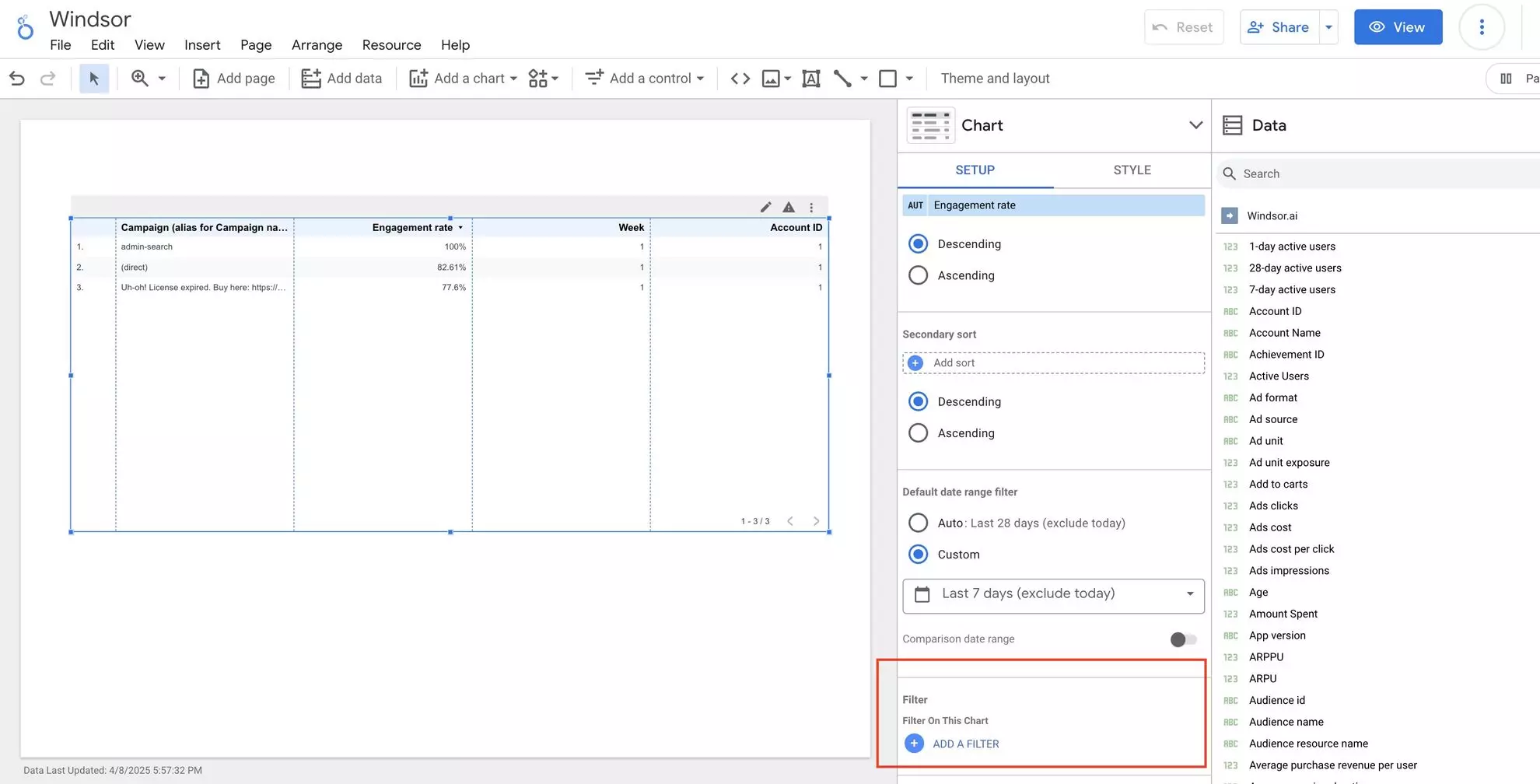
- Check aggregation functions: Make sure the aggregation functions (e.g., SUM, AVG, COUNT) are used consistently in both Windsor.ai and Looker Studio. For instance, summing metrics in one tool and averaging in another will cause mismatches.
- Verify field mapping accuracy: Confirm that each dimension and metric used in your Looker Studio dashboard exists in Windsor.ai and is mapped correctly. Use consistent naming conventions.
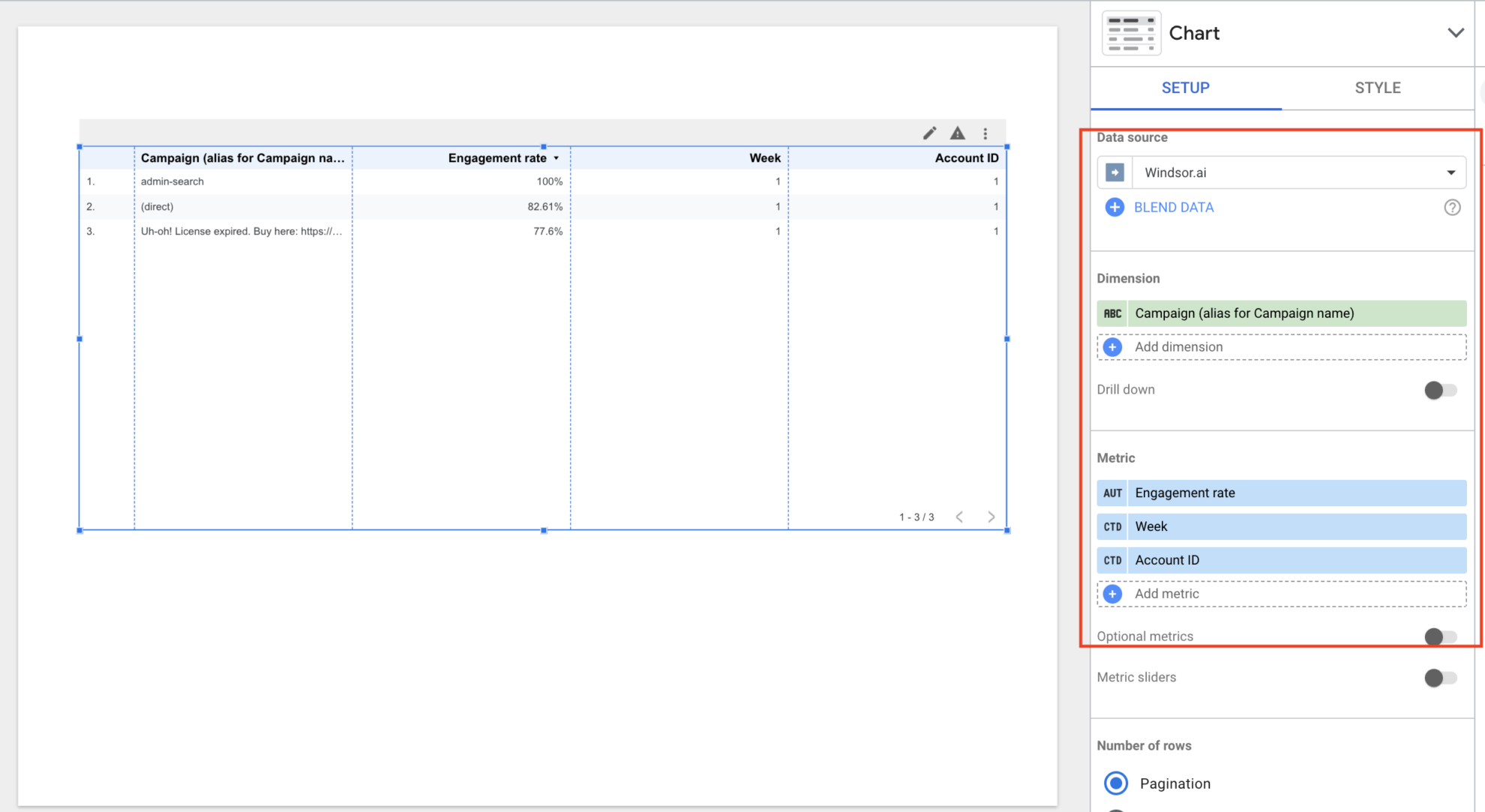
- Check blended data sources: If using blended sources, confirm that join keys match and that all contributing sources return data within the specified filters and date range. Consider testing data sources separately to investigate potential gaps.
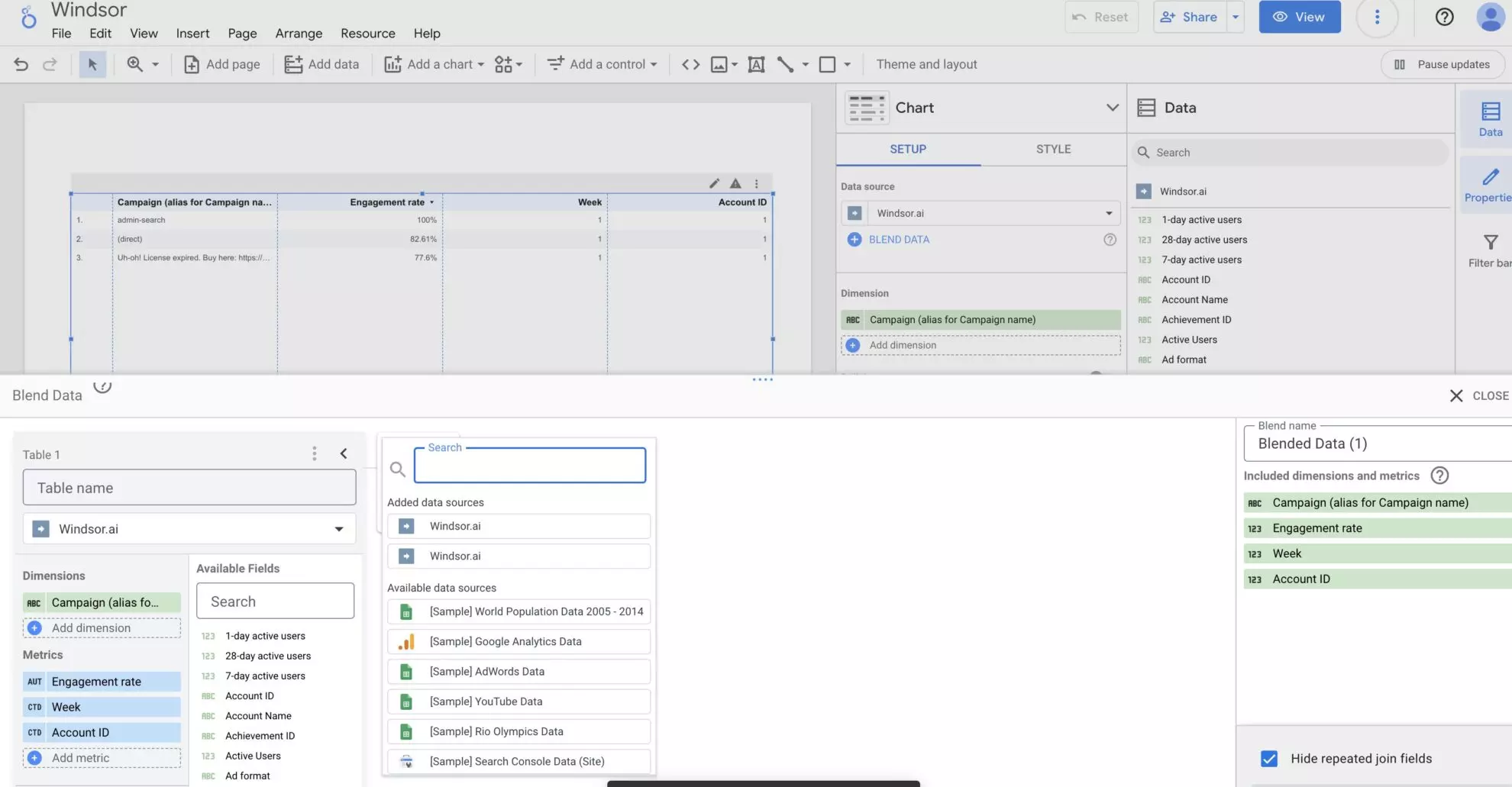
2. Data refresh issues
Data inconsistencies may arise if Looker Studio is not retrieving the latest data.
Follow these steps to resolve potential refresh problems:
- Enable scheduled refresh: Go to the data source settings in Looker Studio and ensure that the automatic refresh is enabled.
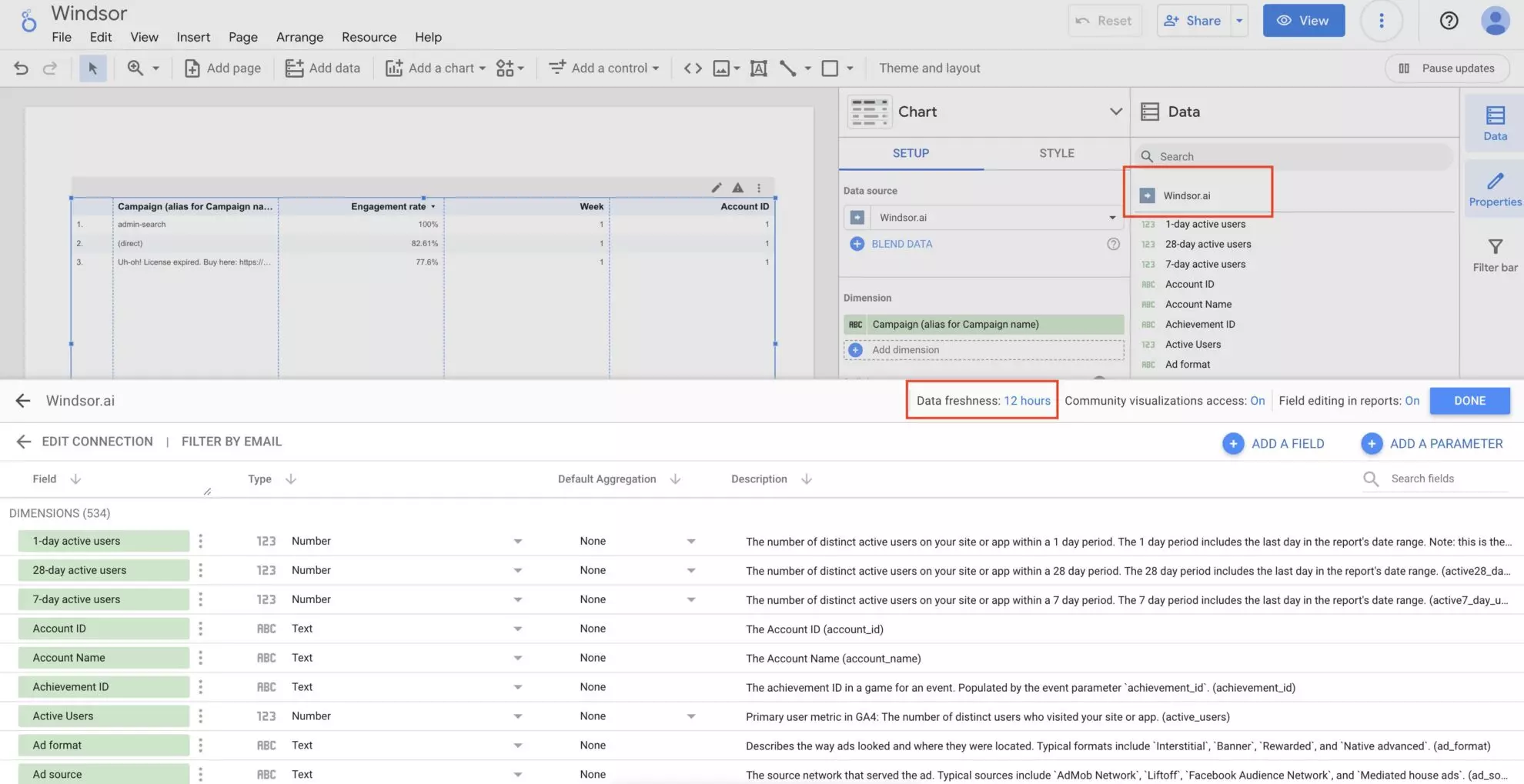
- Manually refresh data: Try manually refreshing Windsor.ai’s data source in Looker Studio. You can do it by reconnecting the data source.
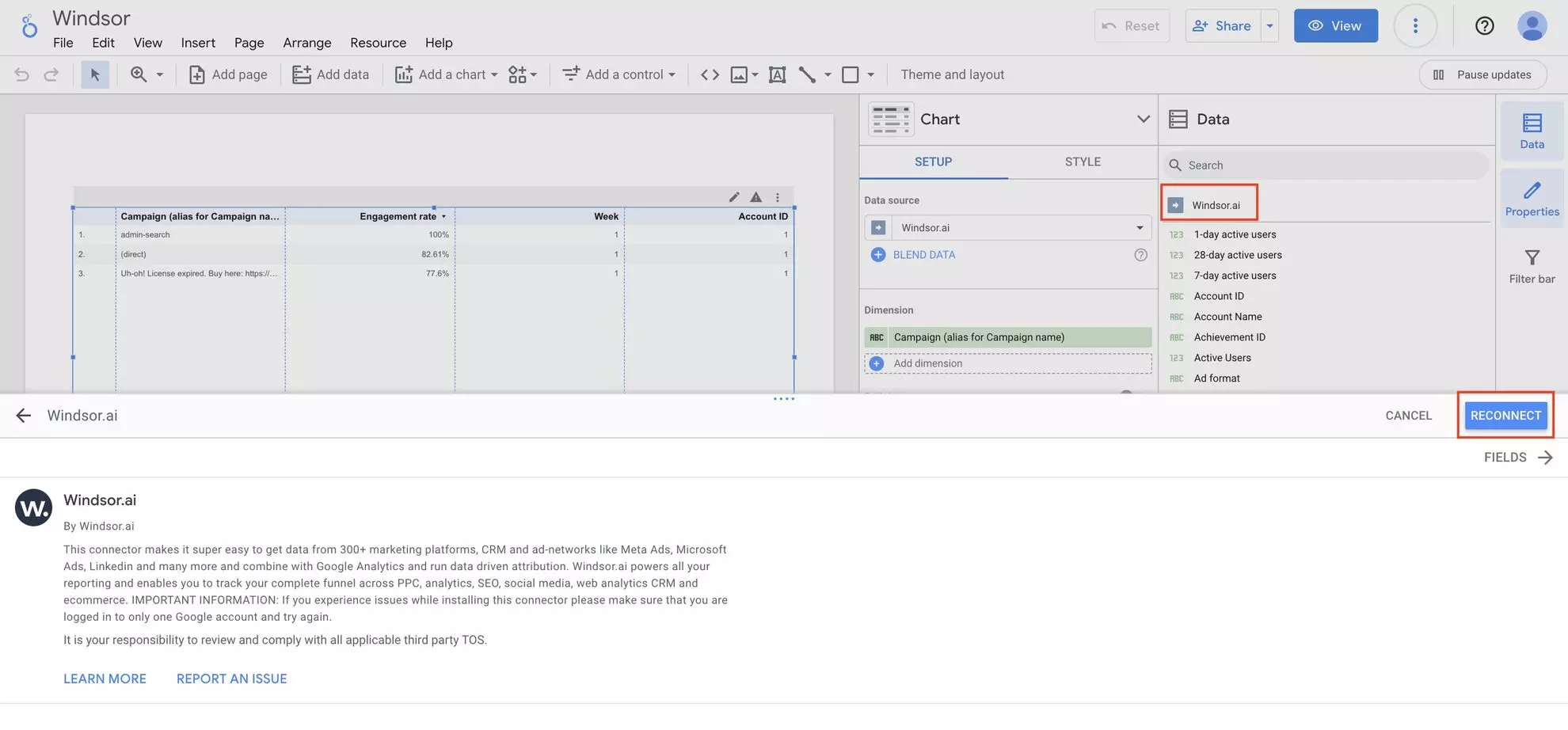
- Check Windsor.ai data preview: Verify that fresh data is available in your Windsor.ai data preview dashboard and matches the expected values.
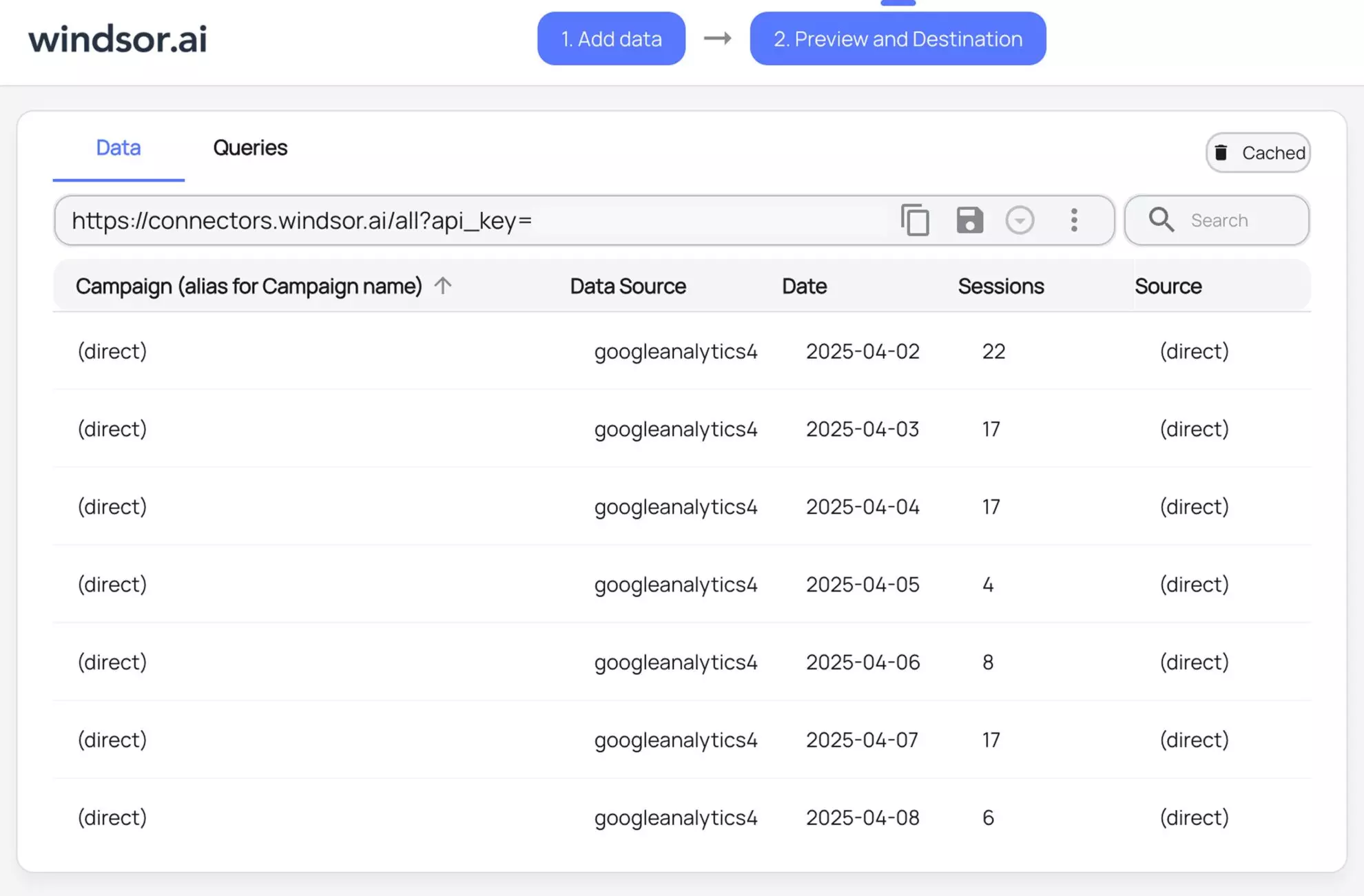
- Verify sync frequency: Check if the Windsor.ai data connector has a syncing interval that is too infrequent for your reporting needs.
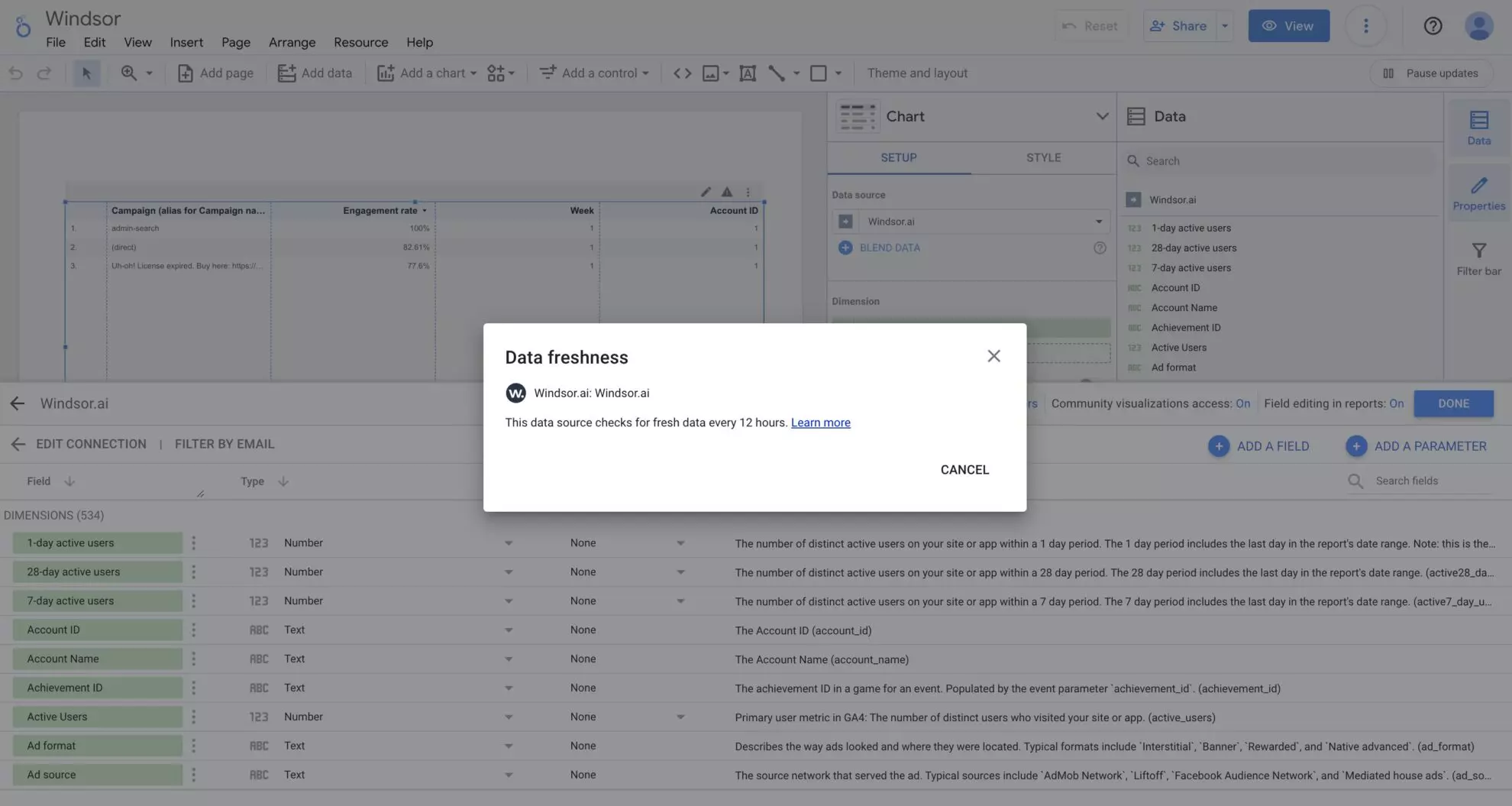
- Check browser caching: Try viewing your Looker Studio dashboard in an incognito window or clear your browser cache to avoid displaying stale data.
3. Schema mismatches
Differences in Windsor’s and Looker’s field names or data types can lead to data mismatches.
Follow these troubleshooting steps to investigate and fix this:
- Refresh fields after name changes: If field names have changed in Windsor.ai, Looker Studio might still refer to outdated field names. Refresh fields in data source settings.
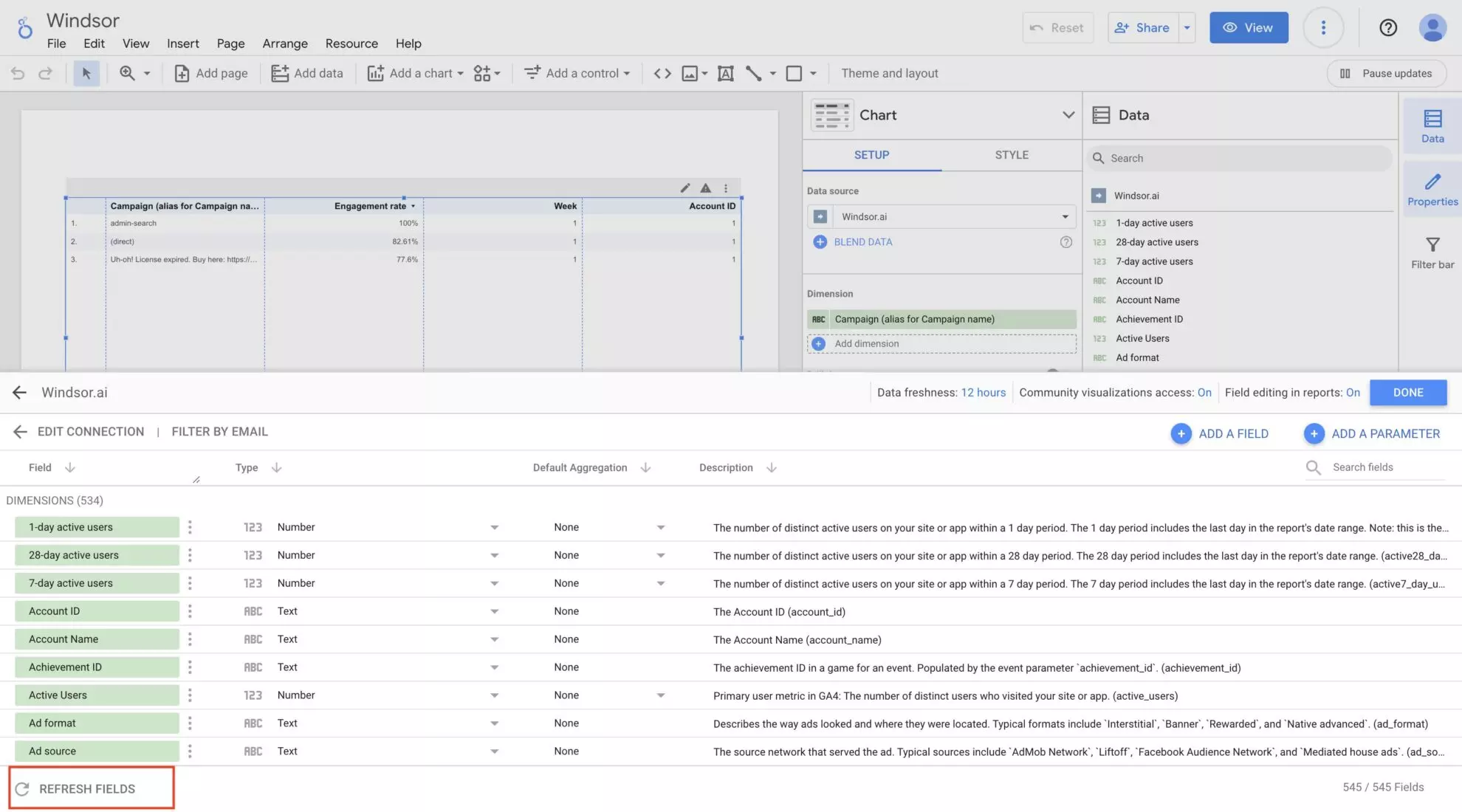
- Verify data types: Ensure numeric, string, and date fields are interpreted the same way on both platforms. For example, a field marked as a string in Windsor.ai but used numerically in Looker Studio will result in broken calculations.
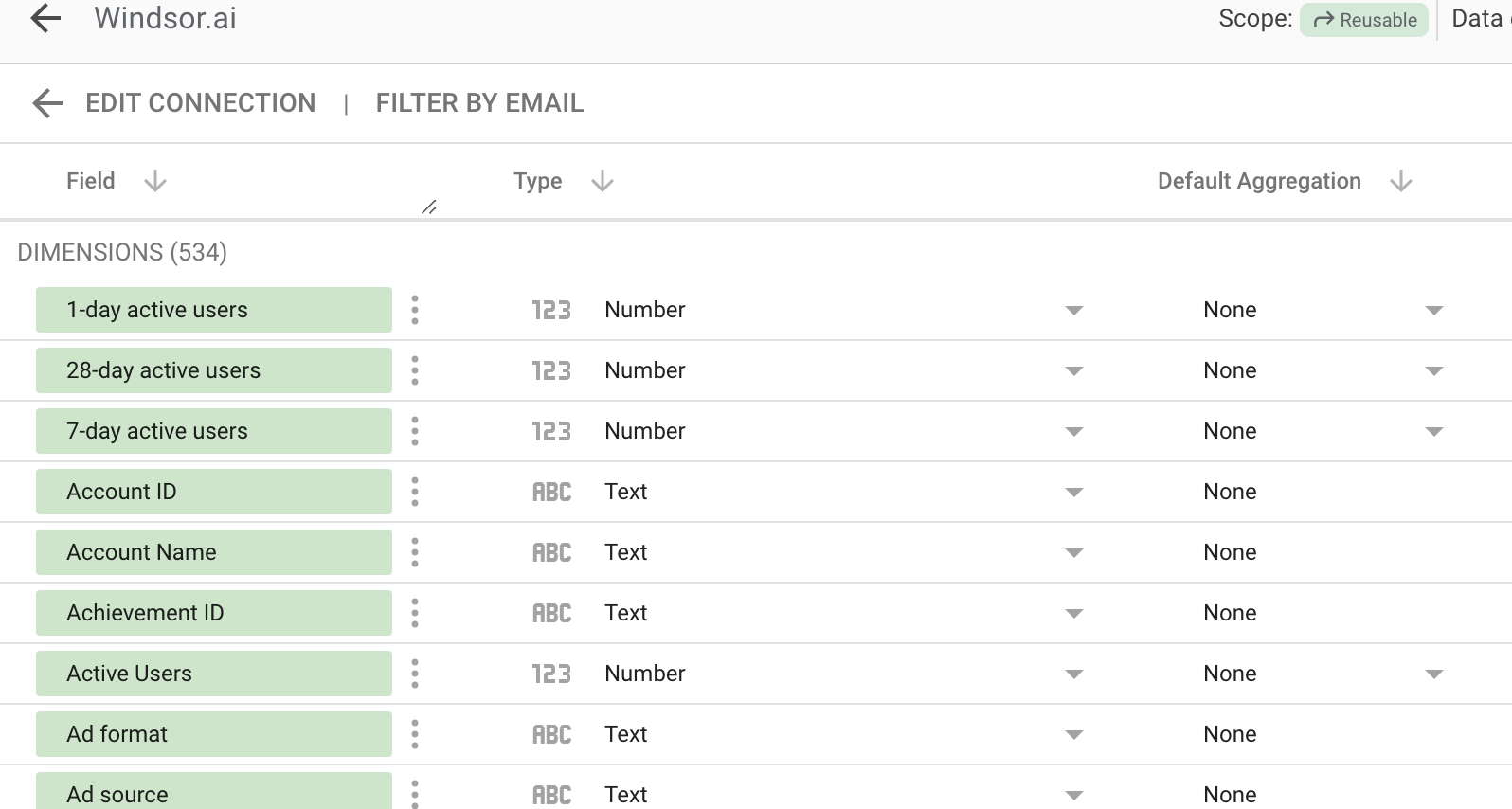
- Check missing or extra fields: Confirm all expected fields are returned by your Windsor.ai query. Update the query if needed and click “Refresh Fields” in Looker Studio to update the schema.
- Verify calculated fields: Make sure that any calculated fields in Looker Studio correctly reference available fields and use valid syntax.
4. Time zone differences
Timestamp-related issues can result in misleading trends or missing data.
Check the following things to resolve potential issues:
- Align time zones in both platforms: Ensure the same time zone setting is applied in Windsor.ai and Looker Studio.
- Check Looker Studio default behavior: Looker Studio uses the browser’s local time zone by default. Explicitly define the time zone in your dashboard settings if consistency is needed.
- Consider time shifts in aggregations: Be cautious of metrics aggregated by hour or day — they may shift due to timezone mismatches.
5. API and query limitations
Sometimes, Looker Studio data mismatches occur due to API restrictions or query limitations.
To troubleshoot, check these things:
- API limits or quotas: Check if Windsor.ai’s API usage quota is exhausted or rate-limited, which may prevent complete data retrieval.
- Row limits in Looker Studio: Looker Studio imposes row and size limits for queries. Simplify your data by reducing dimensions or metrics to avoid truncation.
- Complex queries: Simplify your Windsor.ai queries, especially if using large joins, filters, or calculated fields that could timeout or result in incomplete payloads.
- Pagination or sampling: Make sure Windsor.ai is not returning paginated or sampled data. Use pagination parameters explicitly if needed.
6. Data type inconsistencies
Inconsistent field types between Windsor.ai and Looker Studio can cause these errors:
- Manual type overrides: Avoid overriding data types in Looker Studio unless necessary. Always verify the default type first.
- Date/time formats: Confirm all date fields follow the same format and that Looker Studio interprets them correctly (e.g., YYYY-MM-DD vs MM/DD/YYYY).
- Numeric formatting: Decimal vs integer mismatches may affect aggregations. Ensure both platforms treat numbers the same way.
7. Versioning or caching issues
At times, the Looker Studio dashboard doesn’t reflect recent changes via the Windsor.ai connector.
To fix this, do the following:
- Reconnect the data source: If major changes were made to the schema or query in Windsor.ai, reconnect the data source in Looker Studio.
- Check connector updates: If using a custom connector, verify if a new version is available and update accordingly.
- Fix Looker Studio caching bugs: Looker Studio caching bugs may occasionally cause older data to be displayed. Force-refresh the data and check from a different browser to troubleshoot this.
By following these troubleshooting steps, users can resolve common data mismatches when streaming data to Looker Studio via Windsor.ai.
How to report on your Looker Studio data discrepancies
If the issue persists, contact our customer support for further assistance.
Please, follow this quick guide to effectively report on your data discrepancy: https://windsor.ai/documentation/how-to-report-data-integrity-mismatch-issues. In this format, our dev team will be able to identify the problem much quicker.
Usually, investigating data discrepancies takes time (1-3 days), so it’s better to organize the report and send it to [email protected]. We’ll take a detailed look and reply to you as soon as we find a resolution.
Tired of juggling fragmented data? Try Windsor.ai today to create a single source of truth