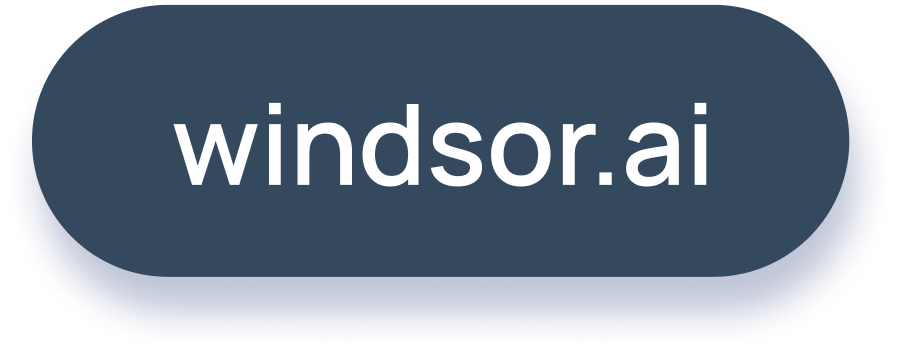How to schedule automated reporting and data refreshing in Windsor.ai
About Windsor.ai automatic data refreshing
Automating reporting updates in Windsor.ai ensures your dashboards and reports always display the latest data without manual intervention. This guide explains how to set up scheduled data refreshes and troubleshoot the most common scheduling issues.
Windsor.ai enables users to schedule automated data refreshes for various destinations, including BI tools (Looker Studio, Power BI, Tableau), data warehouses (BigQuery, Redshift, Snowflake, Databricks), and data lakes (Amazon S3, Azure Blob Storage).
The refresh frequency depends on the capabilities of the connected platform and the user’s Windsor.ai subscription plan.
Subscription-based refresh limitations
The frequency of scheduled data refreshes depends on your Windsor.ai subscription plan:
- Free, Basic Plan: Daily refresh.
- Standard, Plus, Professional, Enterprise: Daily/Hourly refresh.
How to enable automated report updates in different destinations
Looker Studio
- Open your Looker Studio report.
- Click on “Manage added data sources” under the “Resource” menu.
- Select the “Windsor.ai” data source.
- Click “Edit Connection” and ensure that Auto-refresh is enabled.
- Under “Scheduled Refresh,” set the desired refresh frequency (e.g., hourly, daily).
- Click “Save” to confirm your settings.
Power BI
- Open Power BI Service and navigate to your dataset.
- Click on “Schedule Refresh” under “Settings.”
- Enable “Keep data updated.”
- Set the desired refresh frequency (e.g., hourly, daily) and time zone.
- Ensure authentication credentials are correctly configured.
- Click “Apply” to save changes.
Tableau
- Open Tableau Server or Tableau Online.
- Navigate to your published data source.
- Click “Extract Refreshes.”
- Select “Schedule a Refresh” and define the frequency.
- Save changes to enable automated report updates.
Google Sheets
- Open your Google Sheet with the integrated Windsor.ai data.
- Click on “Extensions”-> “Windsor.ai” -> “Get data into” -> Select/add query.
- In the “Schedule” section, select the desired refresh frequency (e.g., every hour, daily, weekly).
- Click “Save” to activate scheduled updates.
Other supported data destinations
For running schedules in other destinations like BigQuery, Redshift, S3, Azure SQL, Blob Storage, and others, follow these steps:
- Log into your Windsor.ai account.
- Select the platform you want to connect to in data sources.
- Go to Data Preview and select the Data Destination you want to get data into.
- Fill out the required fields for connection.
- In the destination form, select the necessary schedule interval for automatic updates, e.g., daily, hourly, etc.
- Save and run the connection.
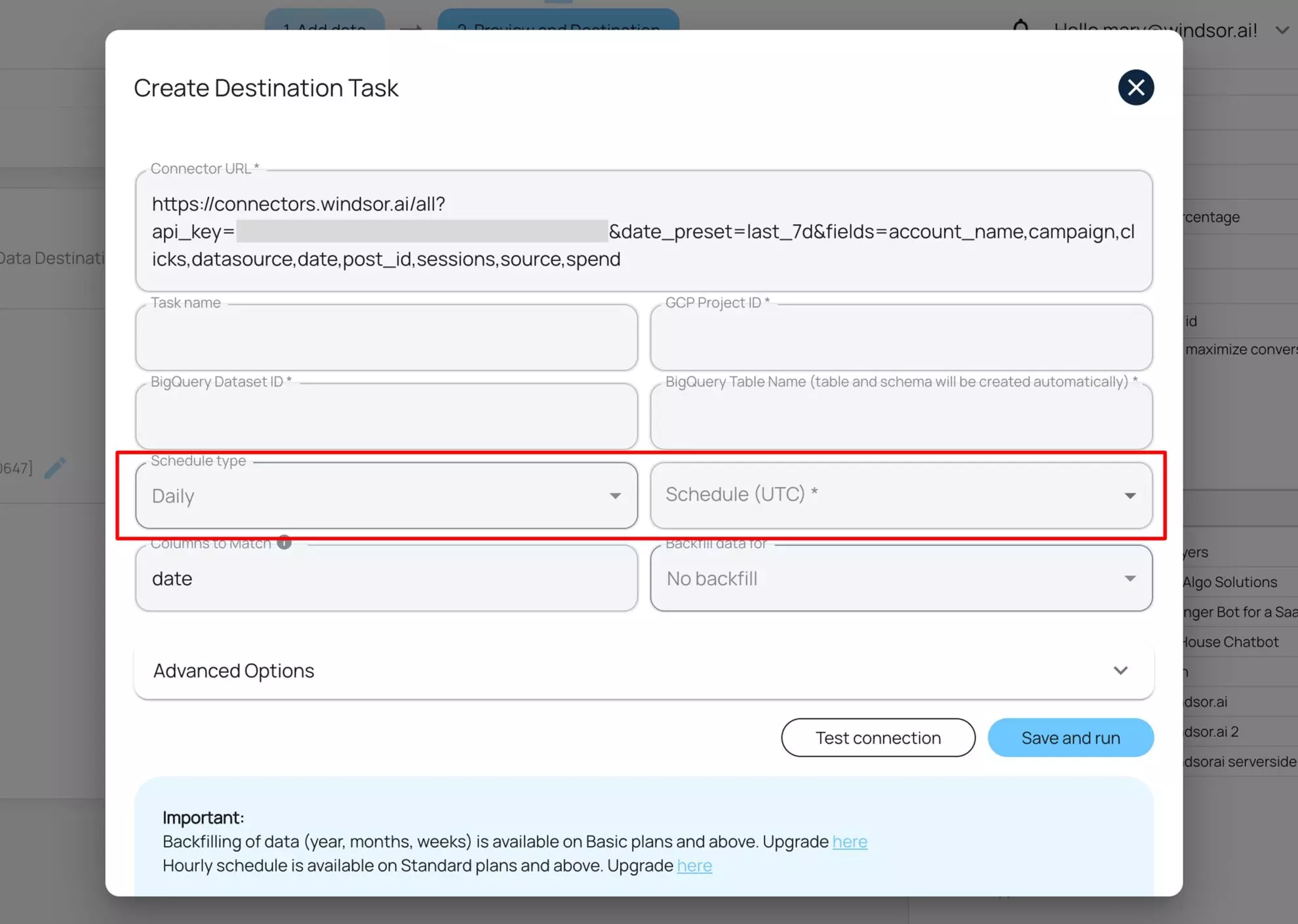
Troubleshooting the most common data refresh issues
1. Errors in Windsor.ai Platform
1.1. Data is not updating in a destination
- Incorrect credentials: Ensure that you have provided the correct API key and login credentials while connecting Windsor.ai to your data destination.
- Permission errors: Verify that Windsor.ai has the necessary permissions to access your data source and that your user role allows scheduled updates.
- Check error logs: Access Windsor.ai’s error logs for failed updates and look for error messages indicating authentication or API issues.
- Clear cache and retry: Manually clear Windsor.ai’s cache and run a manual refresh.

- Adjust API queries to avoid rate limits: Reduce the number of requested fields and optimize queries for efficiency.
- Server-side restrictions: Some data sources may impose API rate limits. Check if Windsor.ai is making too many requests in a short period and adjust the scheduling frequency accordingly.
- Follow this authentication troubleshooting guide for more tips.
1.2. Scheduled data loads have unexpectedly stopped
- Check plan-based refresh limits: Confirm your Windsor.ai plan allows the required number of updates and upgrade if necessary.
- Monitor API quotas: Review API logs for request limitations and adjust API calls if needed.
- Clear cache if updates are delayed: Navigate to Windsor.ai, manually clear the cache, and run a test refresh.
- Confirm platform maintenance schedules: Check if the destination platform is undergoing maintenance and retry the update once maintenance is completed.
1.3. Timezone mismatches affect scheduling
- Ensure consistent timezone settings: Compare the timezone in Windsor.ai with the destination platform and adjust the settings to match.
- Verify data timestamps: Ensure timestamps are correctly formatted in Windsor.ai and align with destination platform standards.
1.4. Report is not updated after adding new metrics to the query
When adding new metrics to queries, you have to re-run them manually:
- Add the new metrics to a query and refresh it manually.
- Check if the new metrics appear in the Windsor.ai data preview.
- If using a BI tool, ensure the data source refresh is triggered after updating the query.
1.5. Handling large queries and API rate limits
- Reduce requested fields: Limit the number of selected fields to optimize performance and remove unnecessary columns.
- Batch queries for efficiency: If fetching large datasets, break them into smaller queries and process them in sequential updates.
- Stagger refresh times: Avoid peak hours when APIs are rate-limited and set different refresh schedules for different data sources.
2. Errors in a destination
2.1. Data is not refreshing in BI Tools (Looker Studio, Power BI, Tableau)
- Check if a scheduled refresh is enabled: Go to your BI tool settings and ensure the scheduled refresh option is turned on.
- Re-authenticate API credentials: Navigate to your Windsor.ai connections, reconnect, and validate your authentication details.
- Verify refresh frequency: Check Windsor.ai’s scheduling limits based on your plan and adjust the refresh schedule in the BI tool accordingly.
- Verify timezone settings: Ensure the BI tool and Windsor.ai use the same time zone.
2.2. Partial data updates
- Check API rate limits: Review API quotas for connected data sources, and if limits are exceeded, reduce data requests or upgrade quotas.
- Ensure the BI tool’s data schema is consistent: Check if field names or data structures have changed and update the schema mapping accordingly.
2.3. Data discrepancies or missing data
- Select required data fields: Confirm all necessary fields are selected in Windsor.ai and update the field selection if needed.
- Monitor API quotas: Check API request logs for errors, and if limits are reached, adjust request settings.
- Align report filters: Ensure filters in the BI tool match the configured Windsor.ai query and adjust as needed.
- Follow this data discrepancy troubleshooting guide for more tips.
By following these setup and troubleshooting steps, users can resolve common automatic data refresh errors and ensure a stable synching between Windsor.ai and their data sources and destinations.
If the issue still persists, contact our customer support for further assistance.
Stop wasting time on manual reports—Windsor.ai makes automation easy!