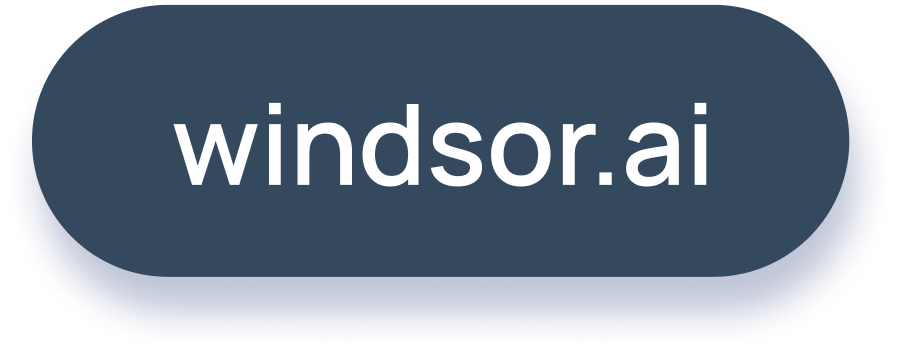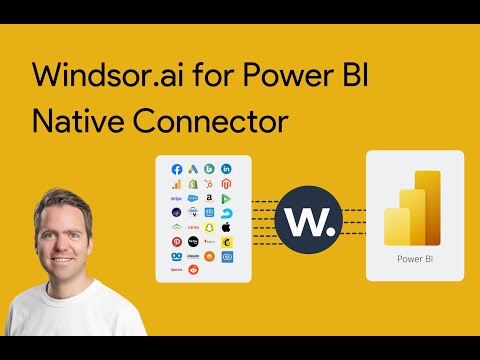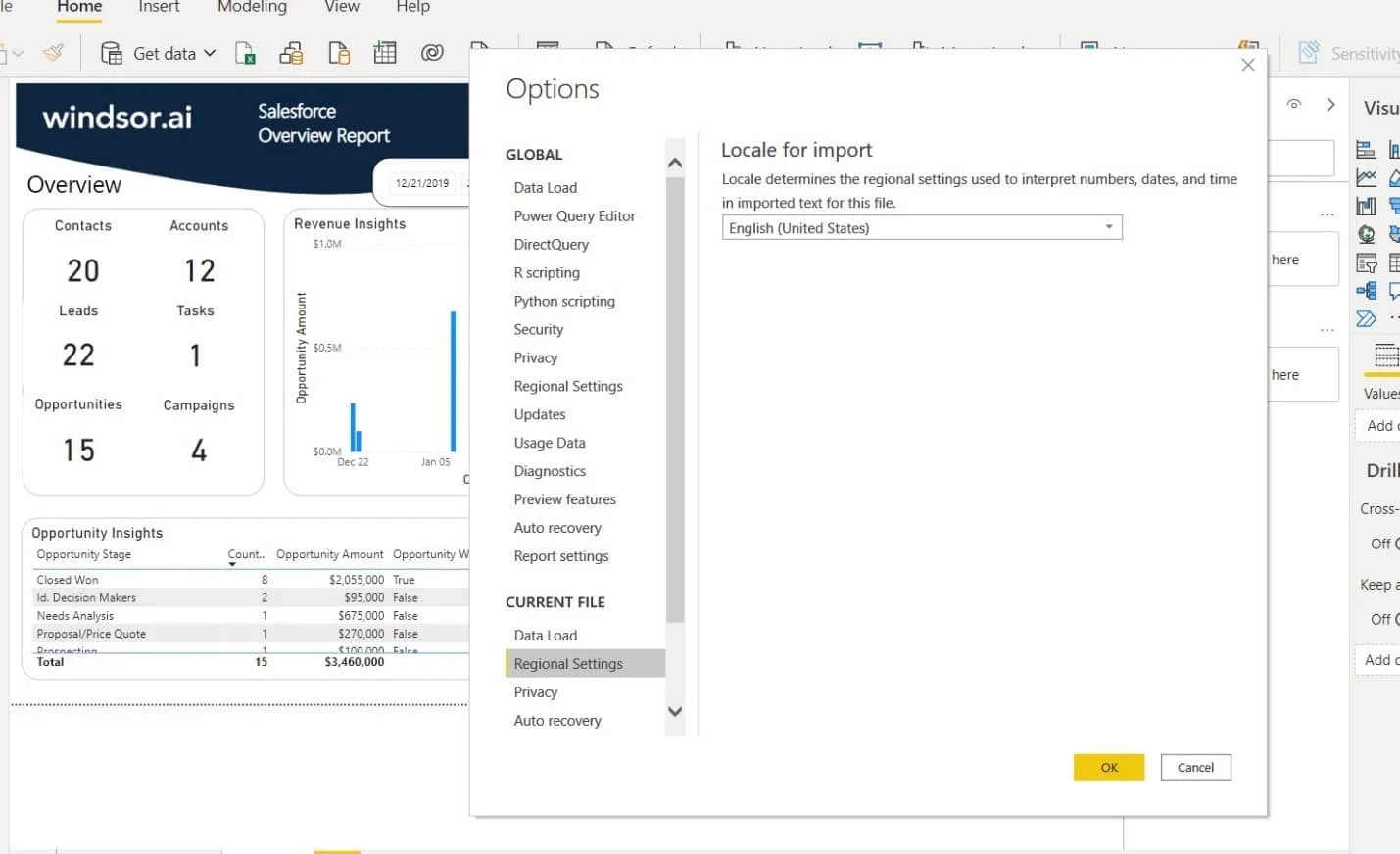How to integrate data into Power BI with Windsor.ai
What is Power BI?
Power BI is a robust business intelligence tool by Microsoft that allows users to connect, analyze, and visualize data from various sources. With its extensive data visualization capabilities, Power BI transforms raw data into interactive dashboards and reports, enabling data-driven decision-making.
When integrated with Windsor.ai’s Power BI connectors, users can automate data synching from 315+ marketing and business platforms with no code, eliminating manual data formatting, transfers, and reporting.
Explore our video tutorial and a step-by-step guide to seamlessly integrate your data into Power BI with the Windsor.ai ELT connector, consolidating your data sources in one place for advanced analytics and insights.
How to connect Power BI Web to Windsor.ai
1. Log in to your Power BI account and click on “Apps.”
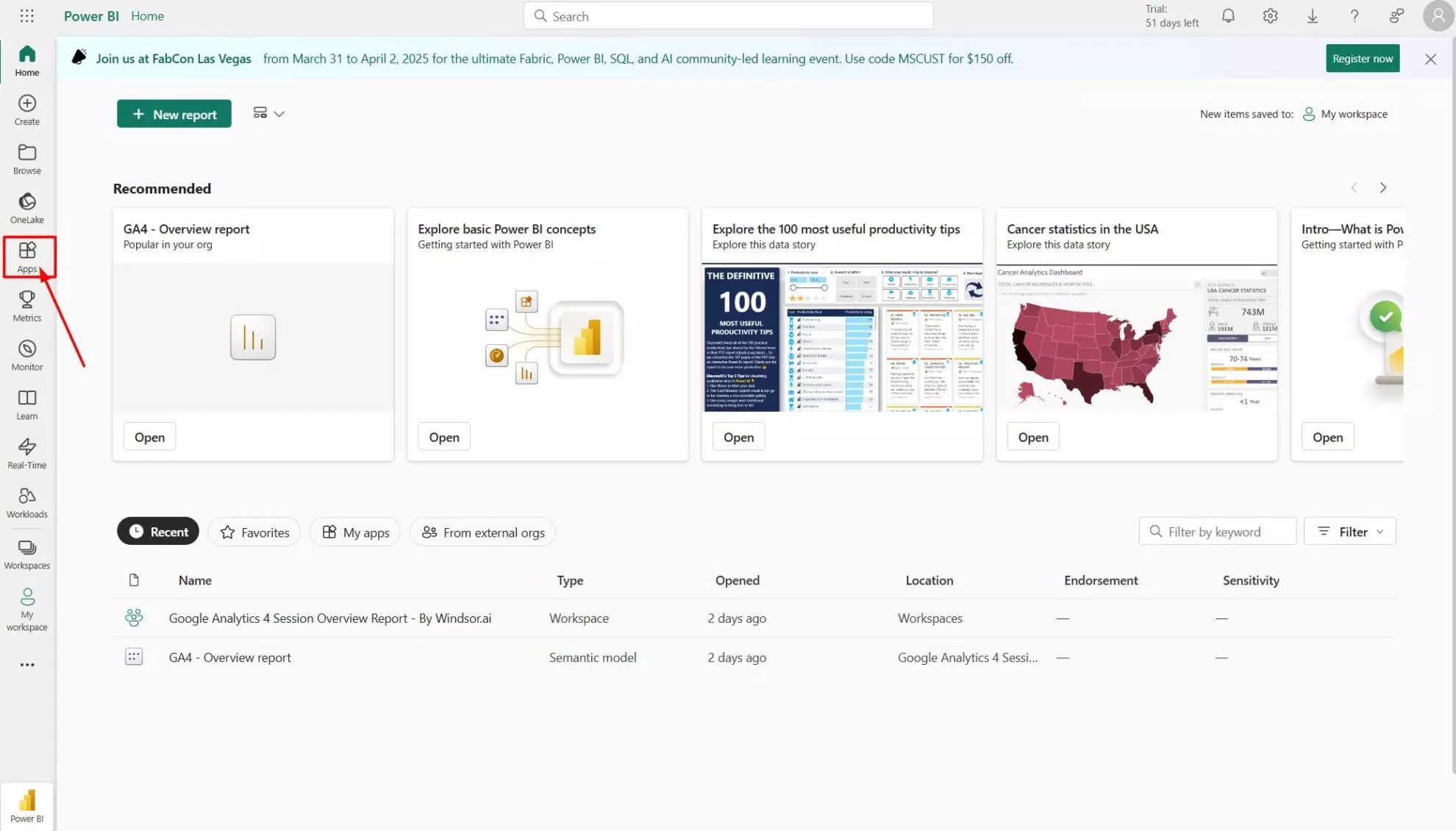
2. Click on the “Get apps” icon to install the Windsor.ai connector.
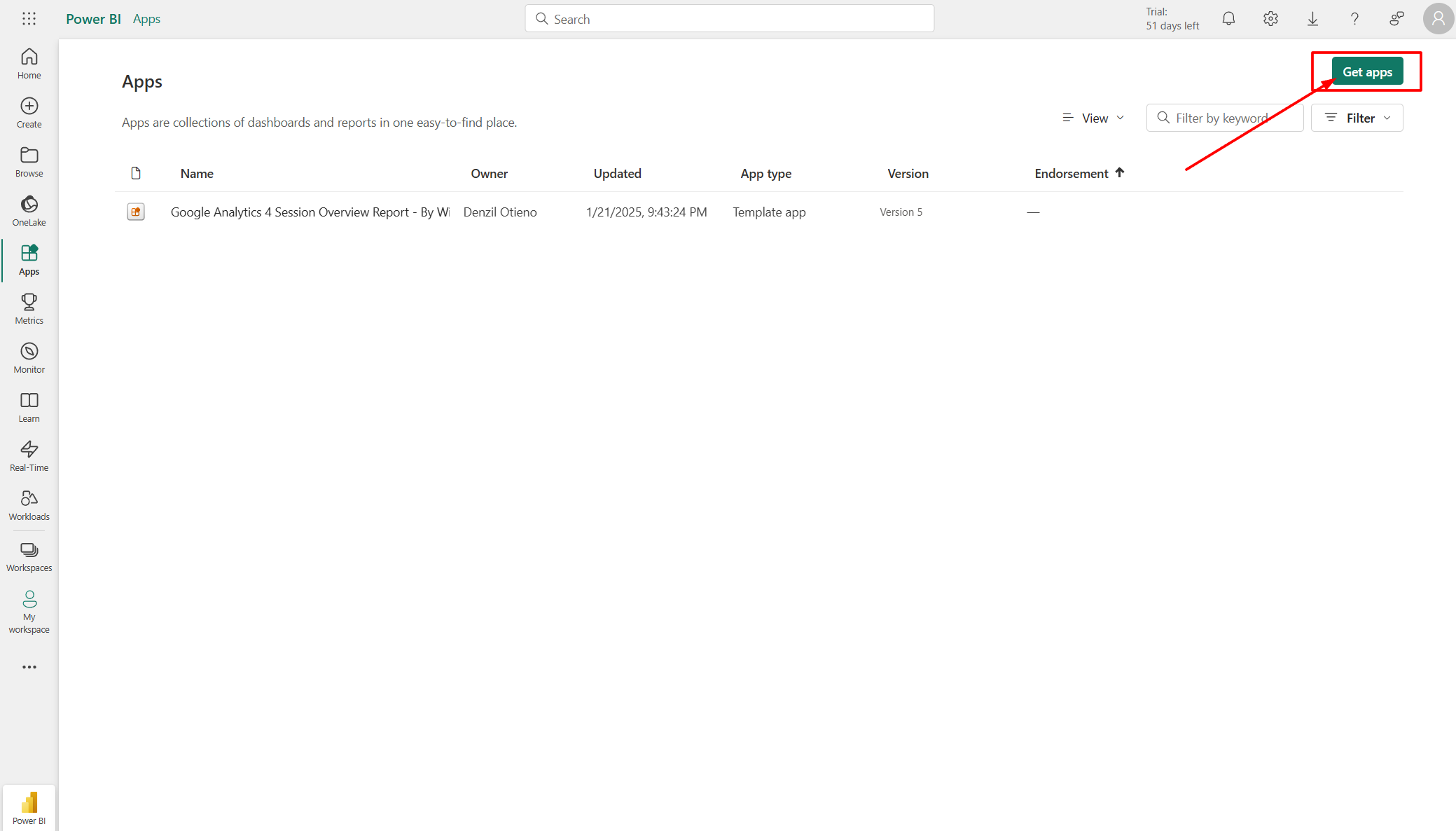
3. Type “Windsor” on the search bar and install the connector you want to work with.
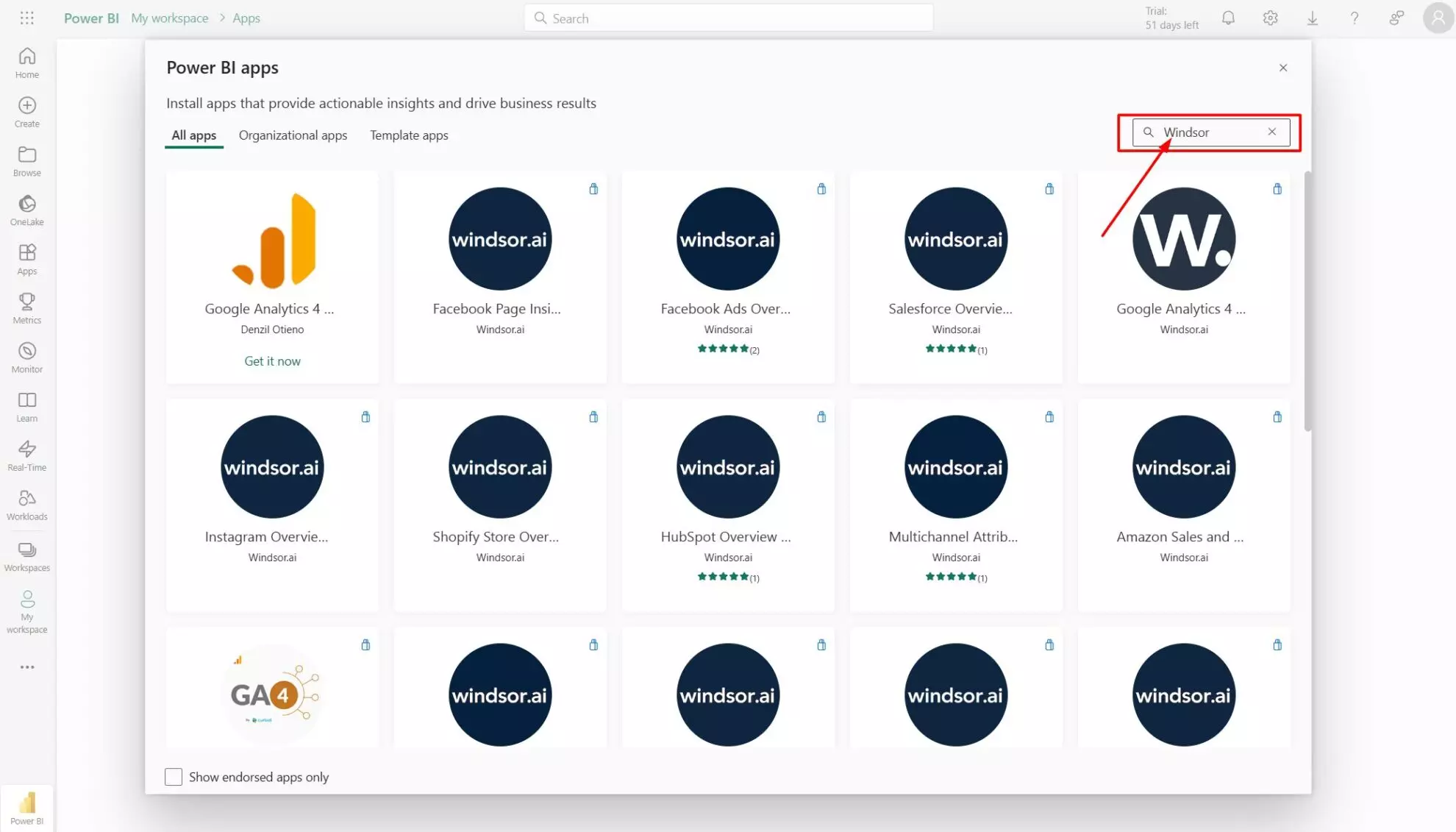
4. After installing the necessary connector, click on the three dots as shown below, then click “Edit” and allow the workspace editing.
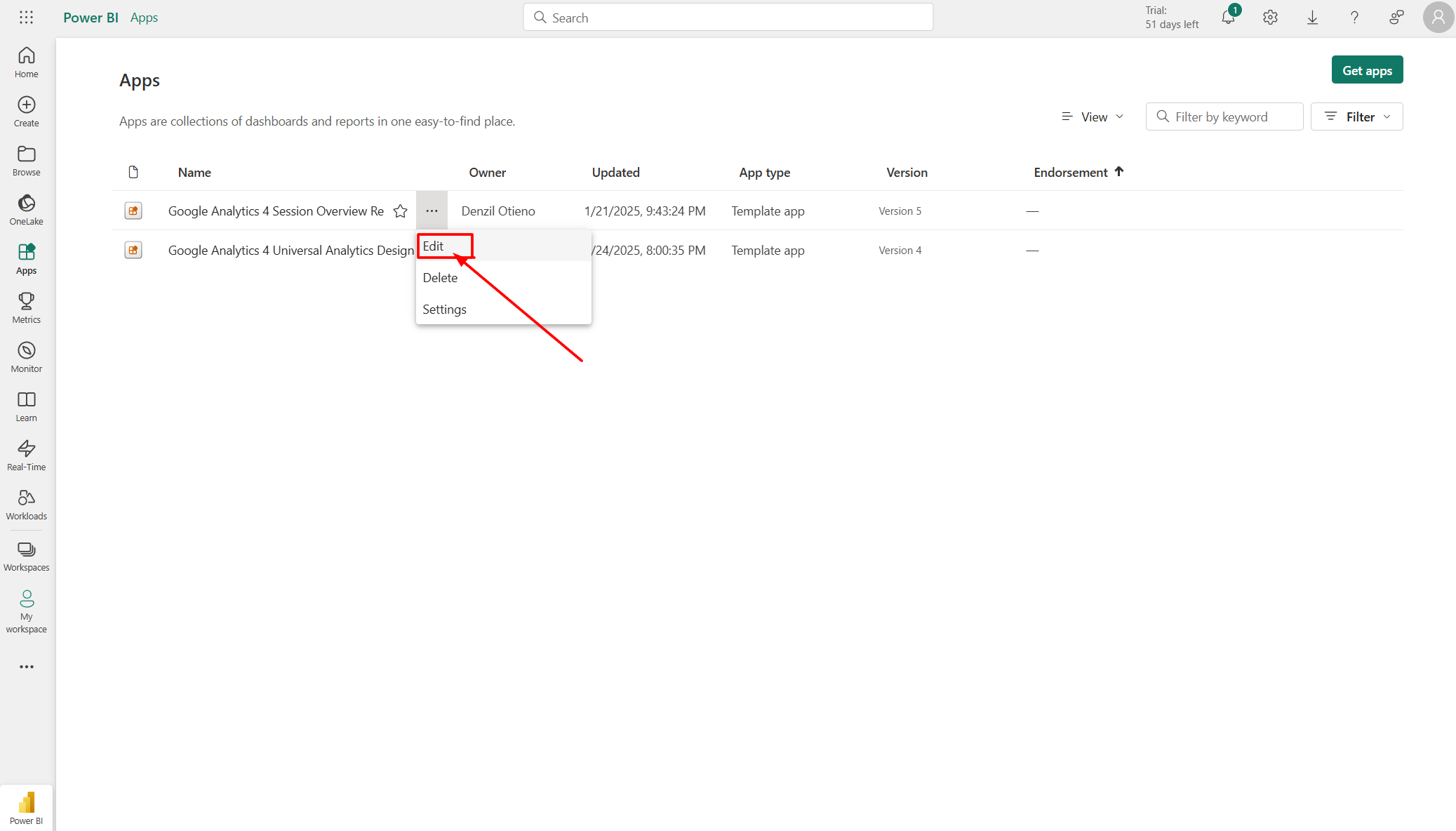
5. If you don’t have any data, you’ll be prompted to connect it. Click on “Connect your data.”
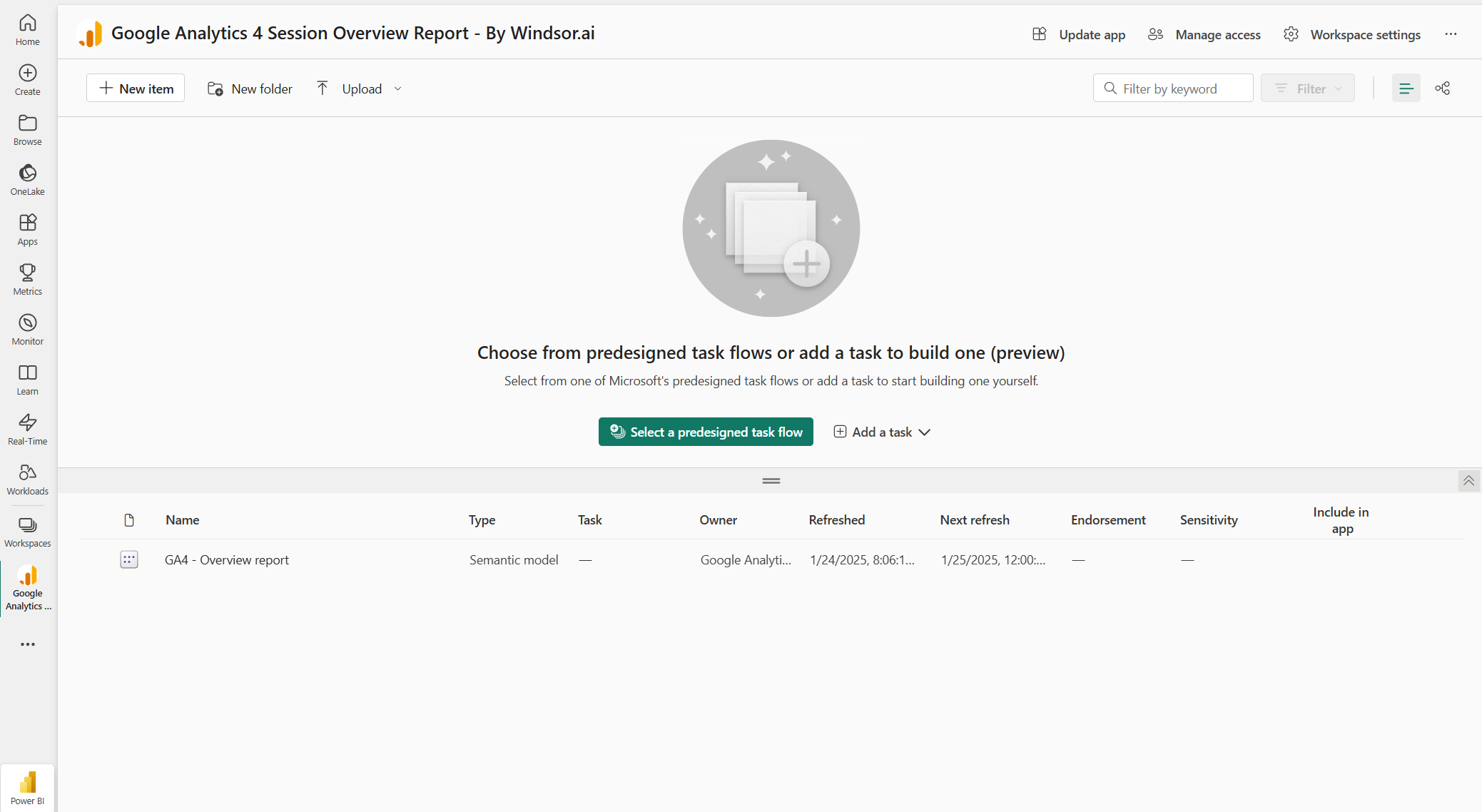
6. Paste your Power BI API key provided by Windsor.ai. Check the detailed guide on getting your API key in a later section.
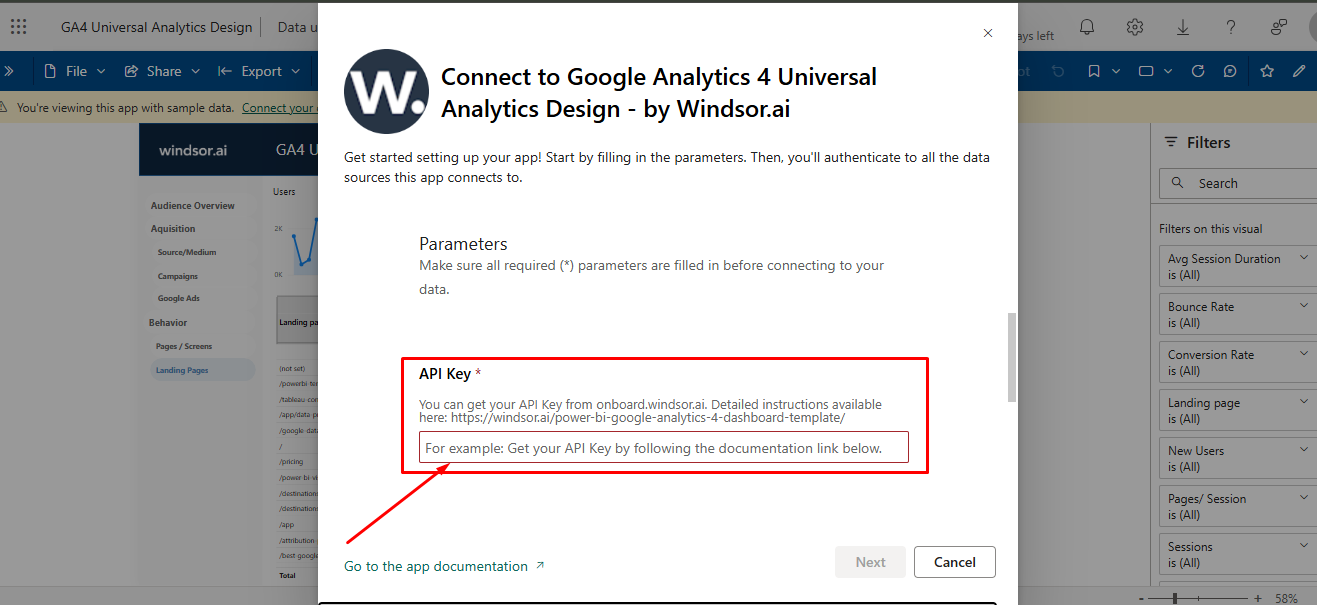
How to connect Power BI Desktop to Windsor.ai
Before you start, make sure you have the Power BI desktop version installed and that you have access to your data sources accounts (Facebook Ads, Instagram, GA4, etc.).
1. Log in to your Windsor.ai account or register if you don’t have one.
2. Connect your preferred data sources to Windsor.ai. In this example, we’ll use Google Analytics 4 (GA4). Select the necessary account(s) you want to pull data from and click “Next.”
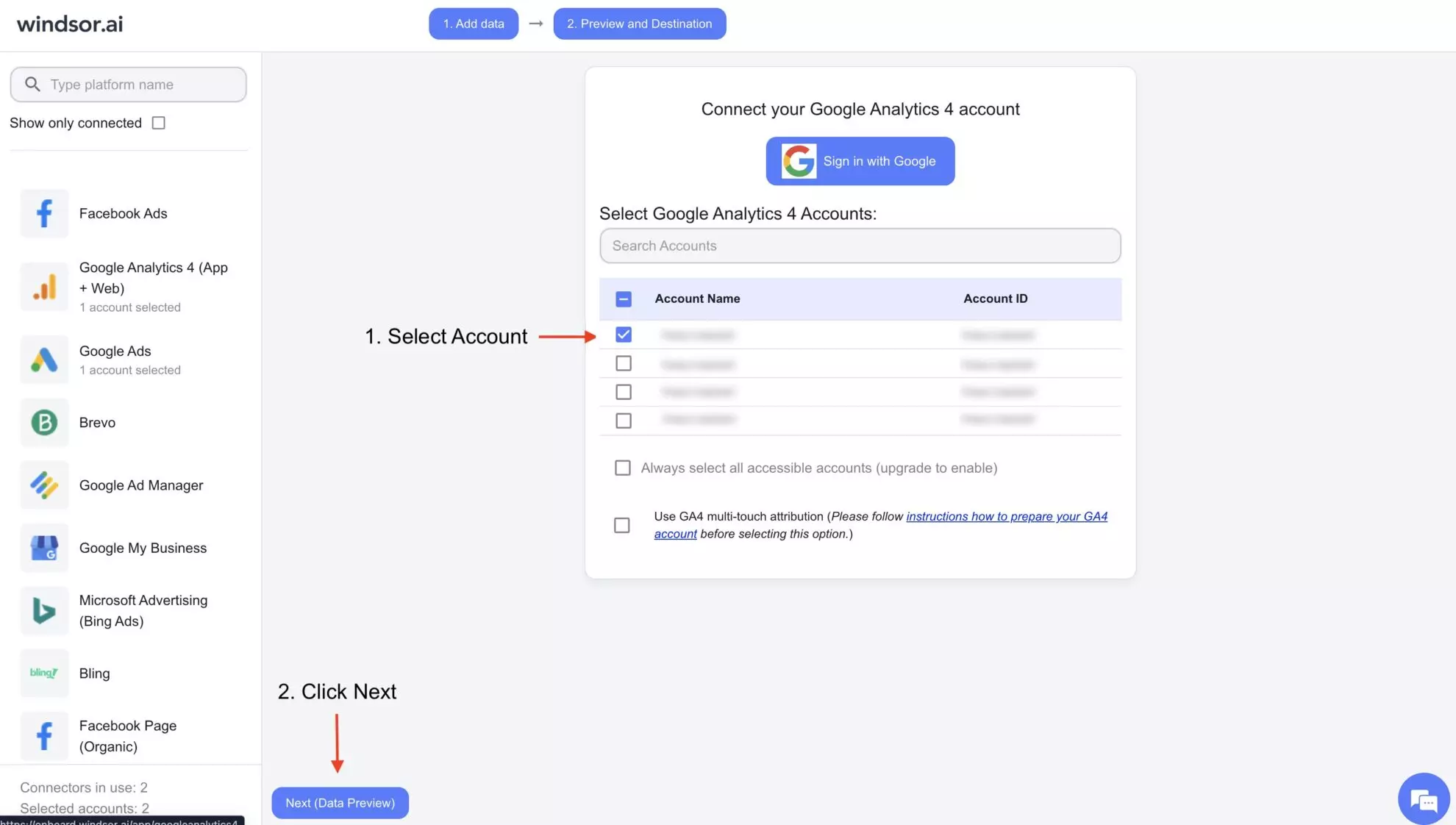
3. On the left side of the preview window, set your preferred reporting settings, and under the “Fields” tab, select the data you want to work with.
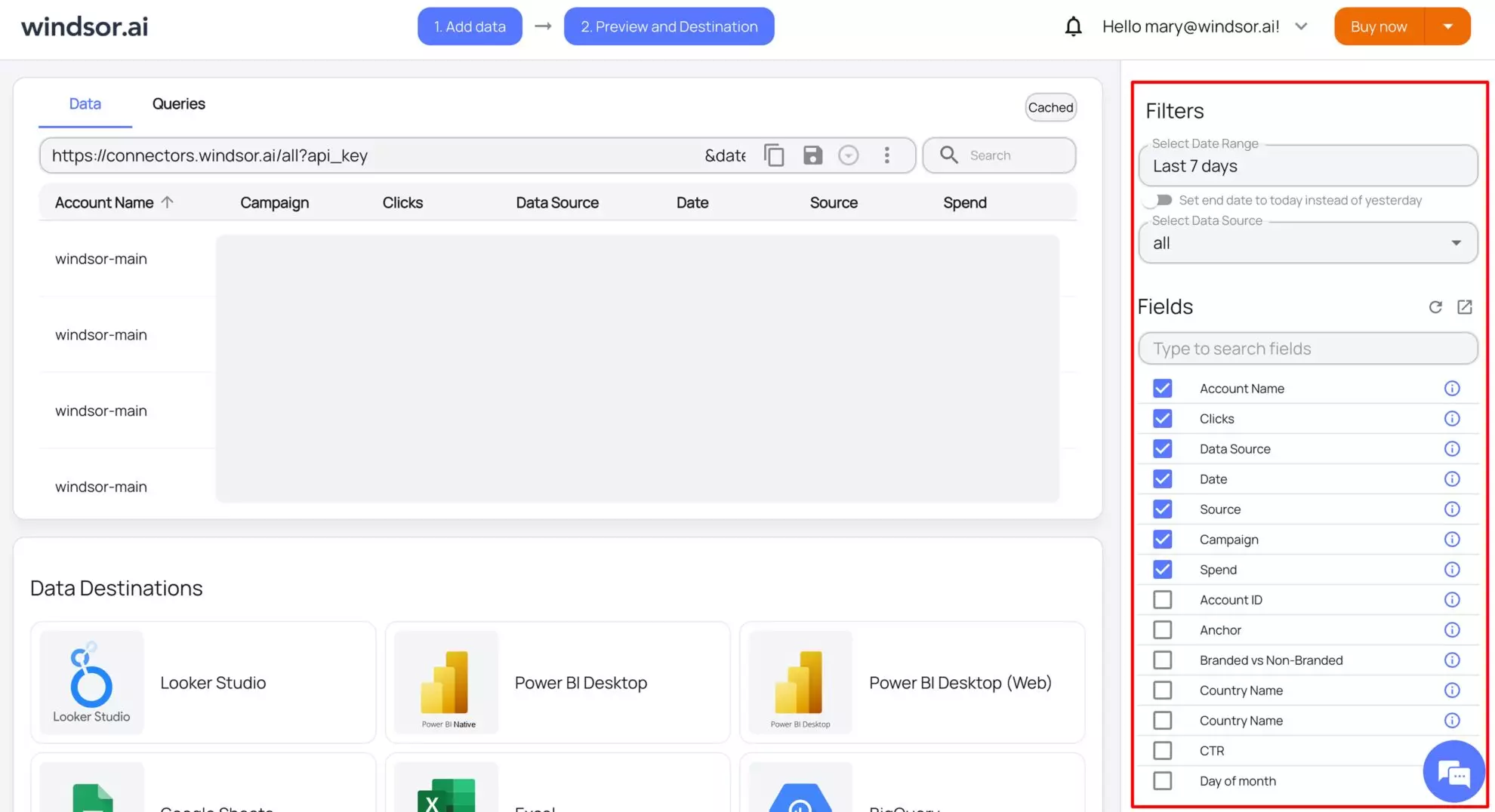
* Search for a specific field by name if it is not automatically included.
You can also add a new custom field if it’s not shown by default.
4. The next step is to scroll down and choose “Power BI Desktop” as the data destination.
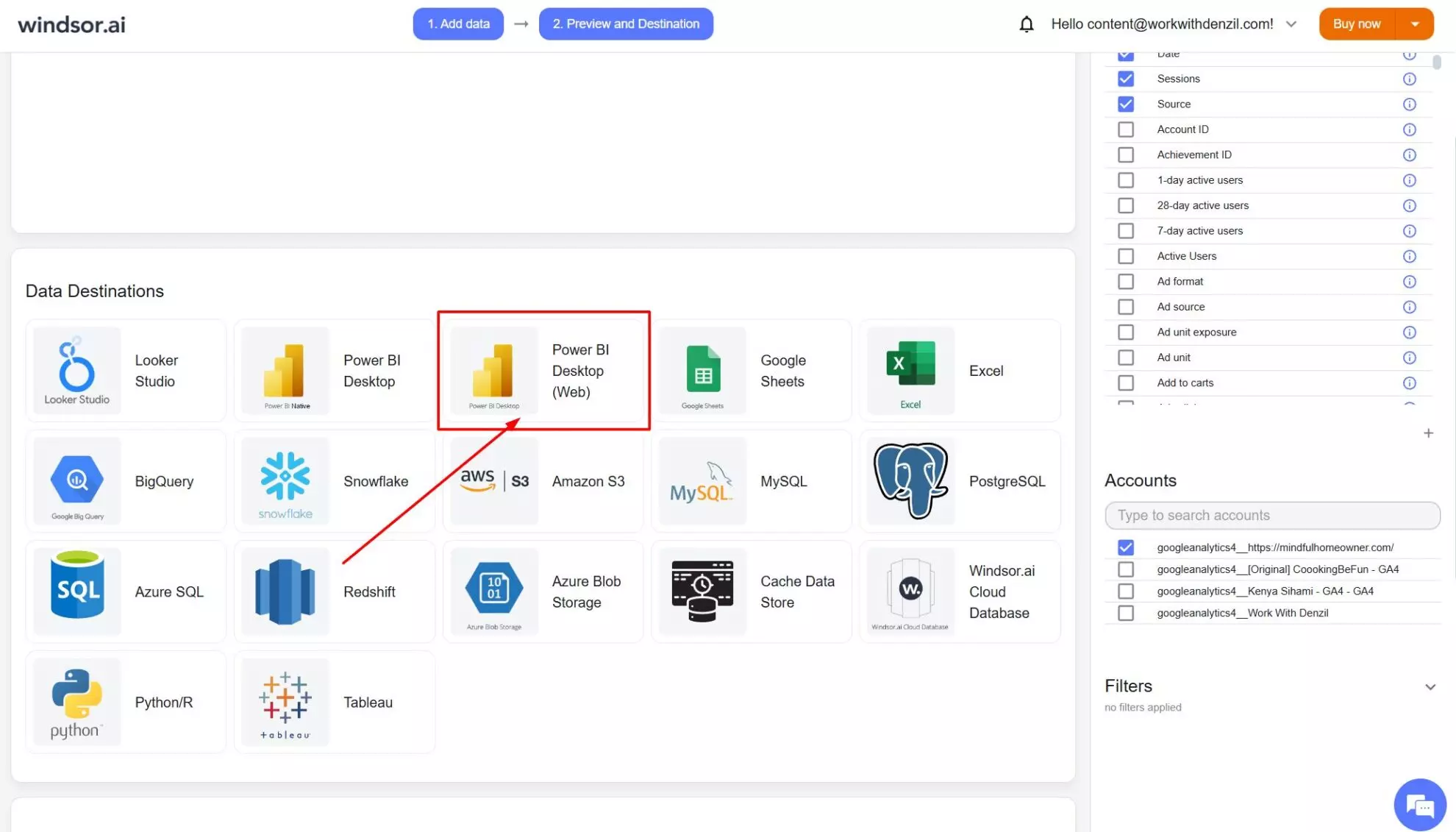
5. Now, save your query URL in the top field and give it a “Name” (it can be anything).
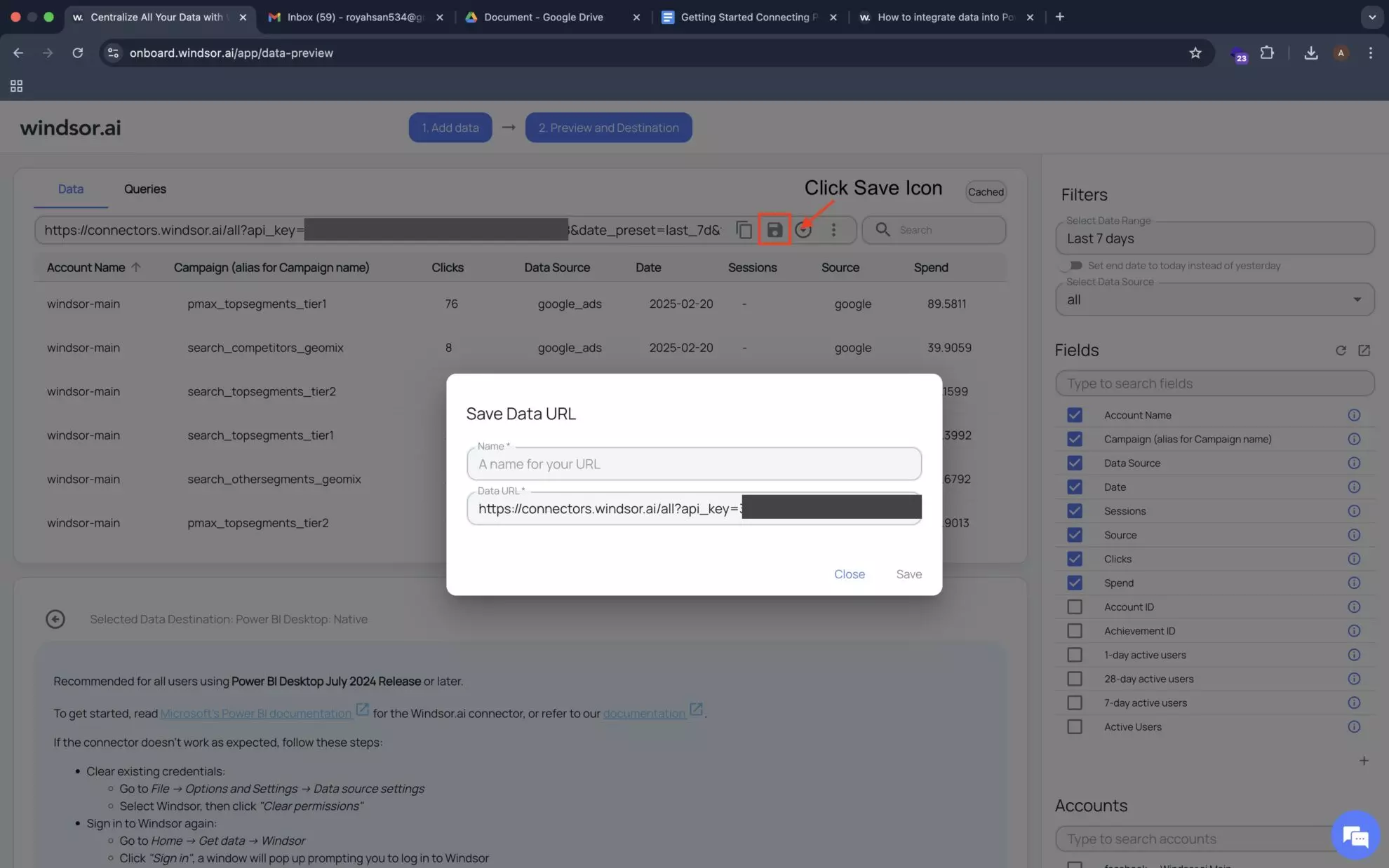
6. Go to your Power BI Desktop app and click on “Get Data.”
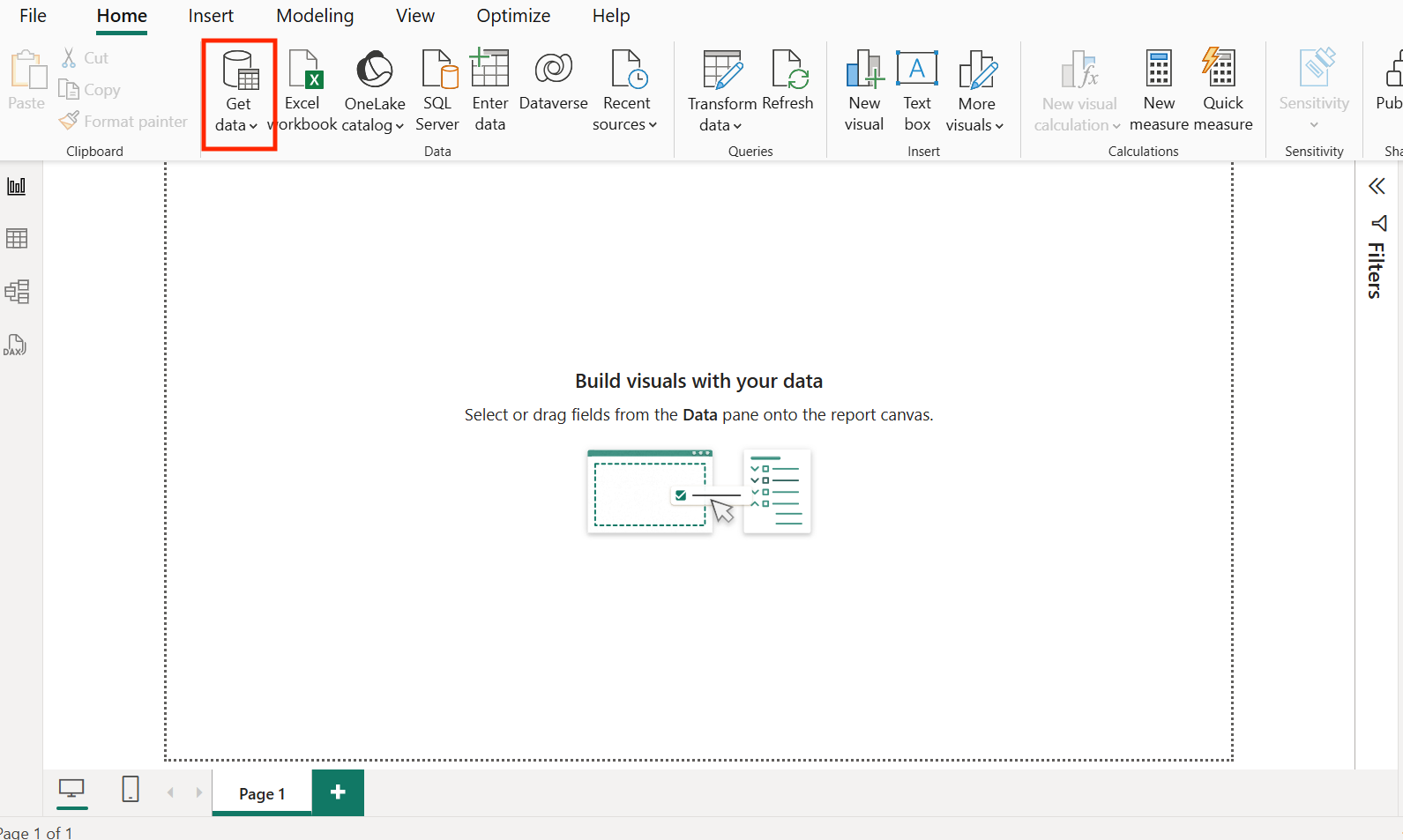
7. Search for the “Windsor” native connector for Power BI, select it, and click “Connect.” Log in to windsor.ai if prompted.
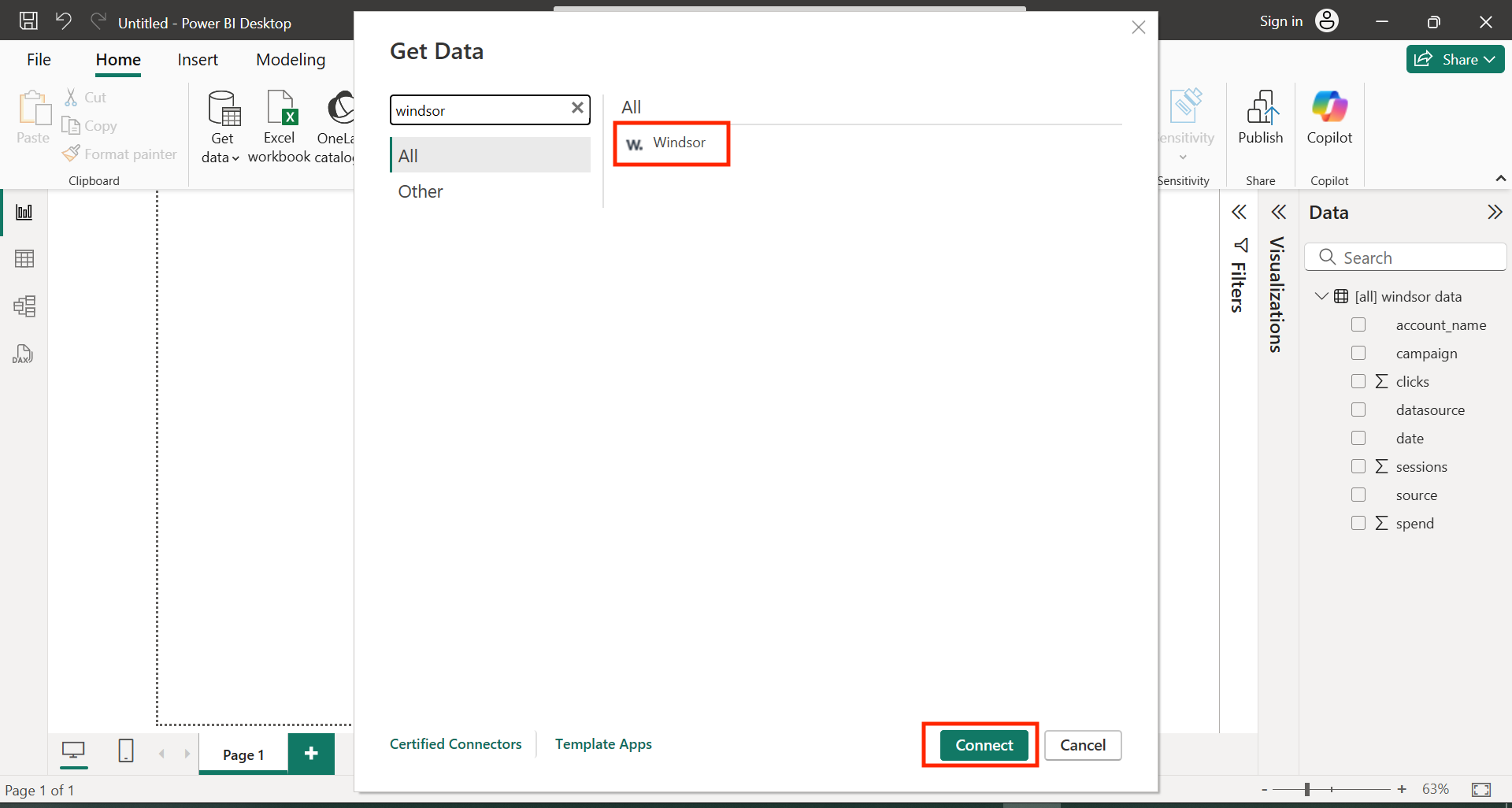
8. A popup will appear in which your saved queries will be displayed. Select the name of the data URL you’ve previously saved and click “Load.”
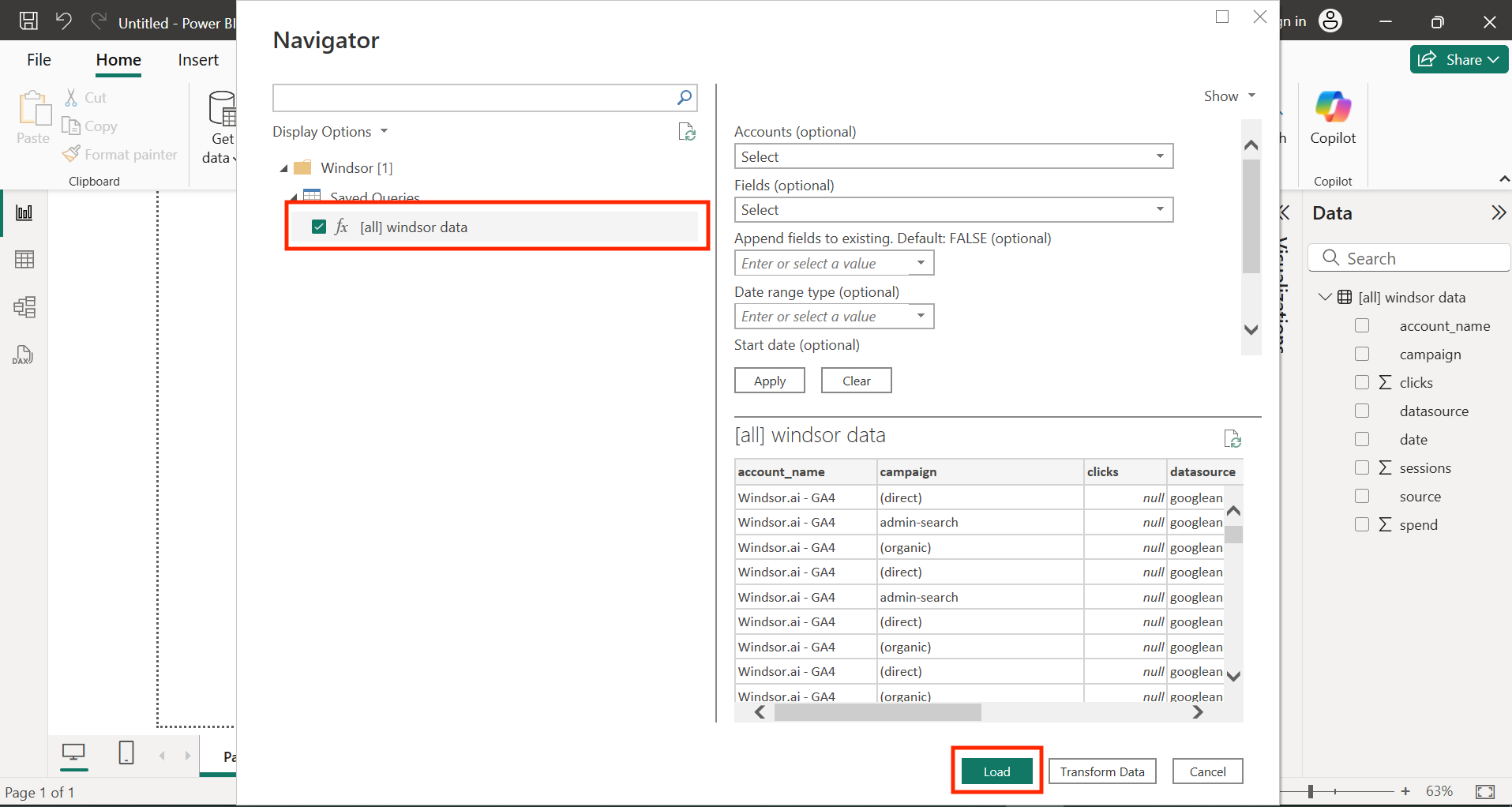
9. Now, click “Table View” from the sidebar and select your data table from the “Data” section on the right. You’ll see the data streamed from windsor.ai.
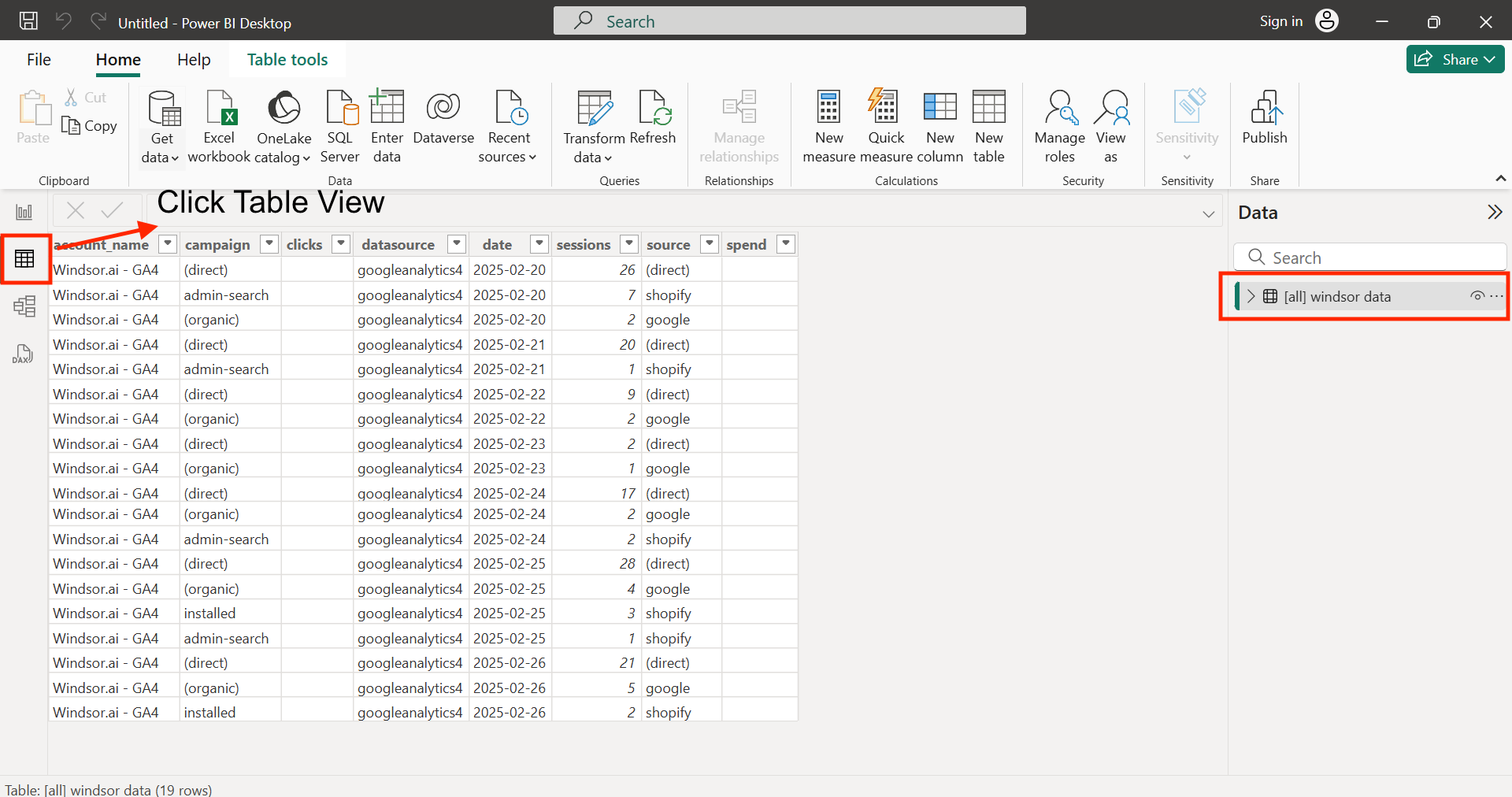
Congratulations, you’ve connected your Power BI desktop app with Windsor.ai. You can now visualize your data in Power BI in the preferred way.
How to get your Windsor.ai Power BI API key
After selecting Power BI as a destination for your data, you’ll see your API key provided in the instructions below.
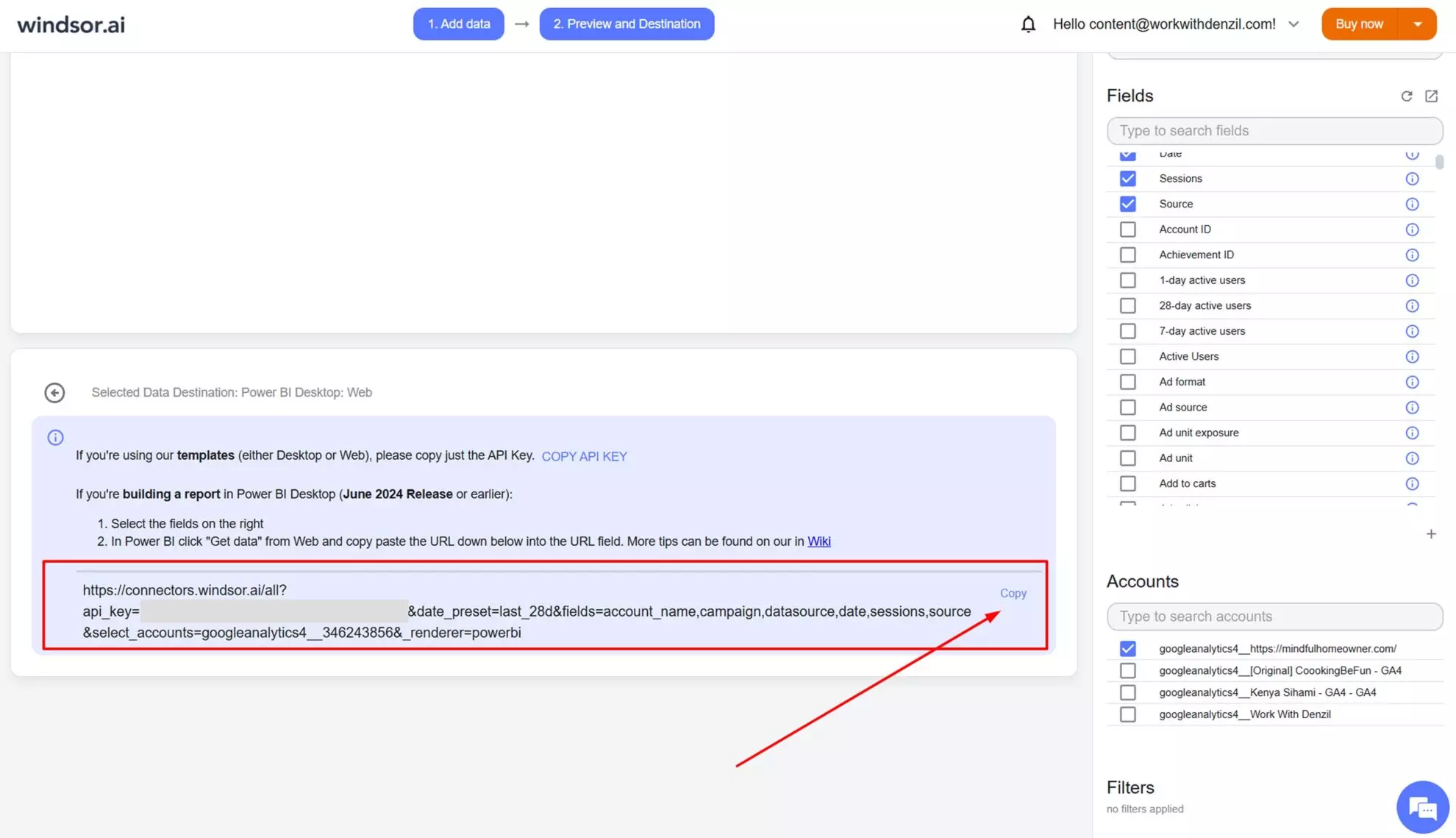
Please, keep in mind that your API key can’t be changed at the moment.
How to use Windsor.ai report templates for Power BI
Using Windsor.ai Power BI templates on desktop
1. Navigate to the Windsor.ai Power BI templates page and pick a suitable template. In this example, we’ll use Google Analytics 4 as our data source.
2. Connect your Google Analytics 4 data to Windsor.ai by signing into the associated Google account and selecting at least one GA4 account you want to extract data from.
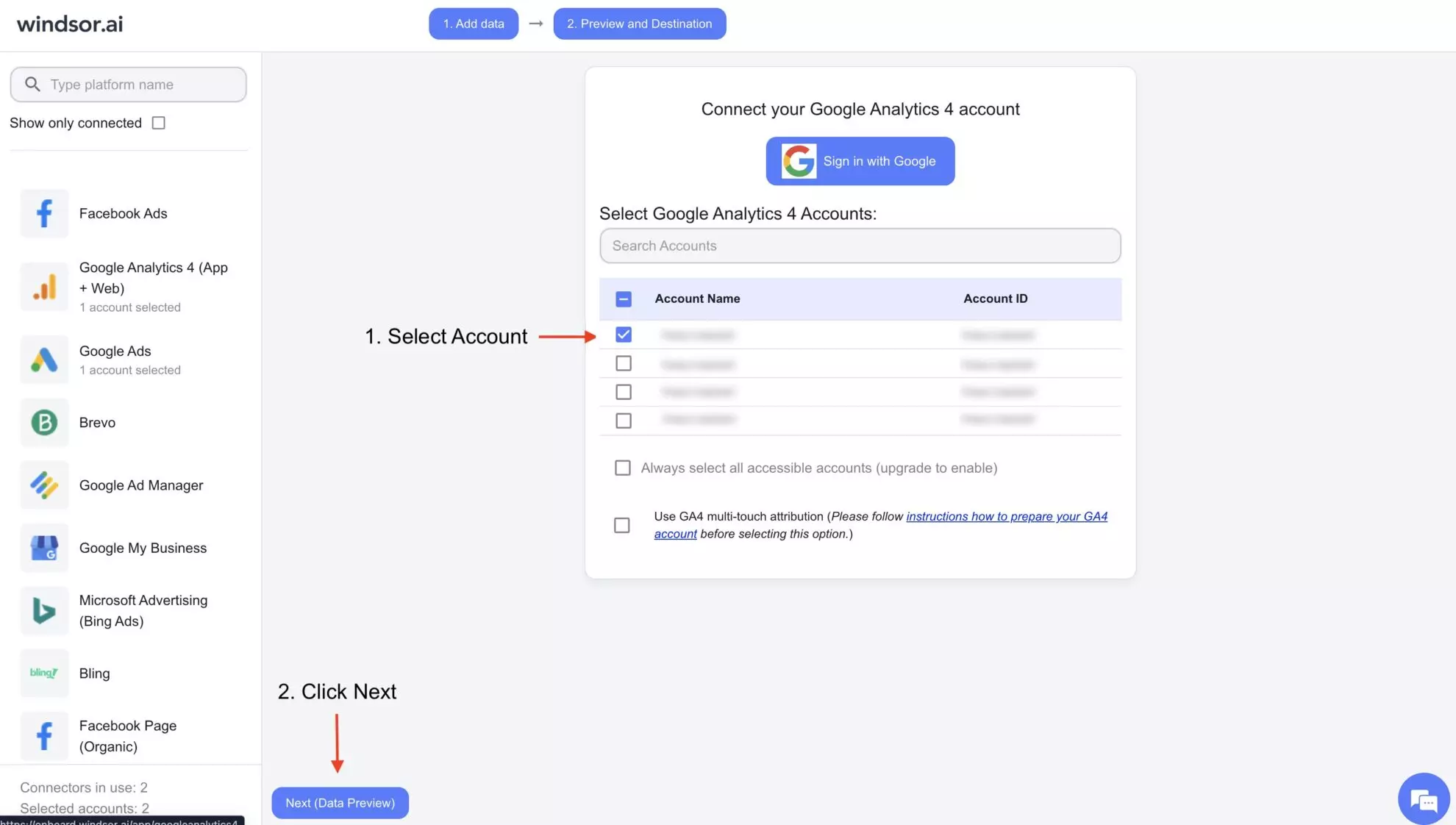
3. Click on “Preview and Destination,” choose Power BI Web, and copy your API key.
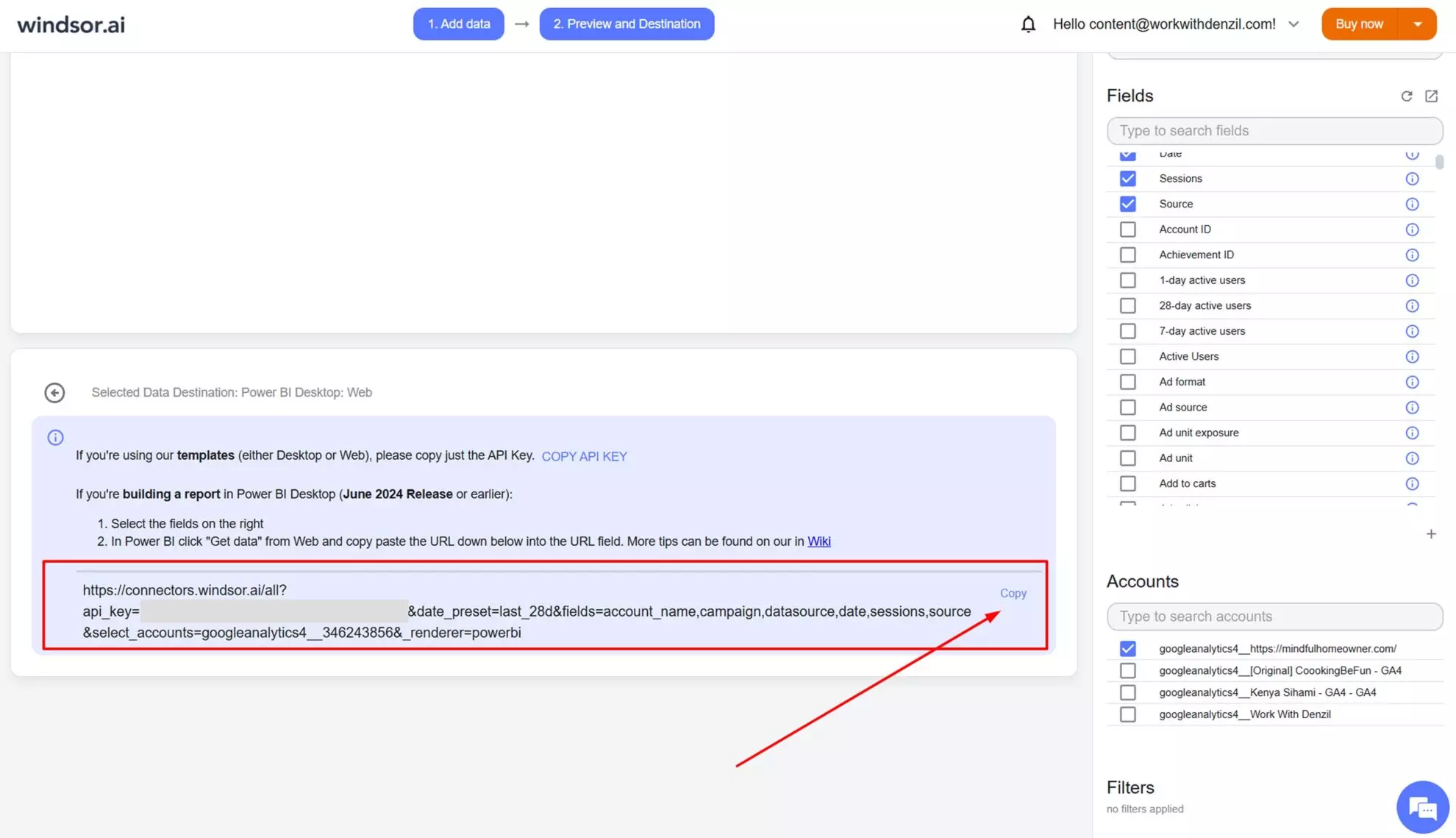
4. Download the selected desktop template from the template page using the provided link and insert your API key on the start screen.
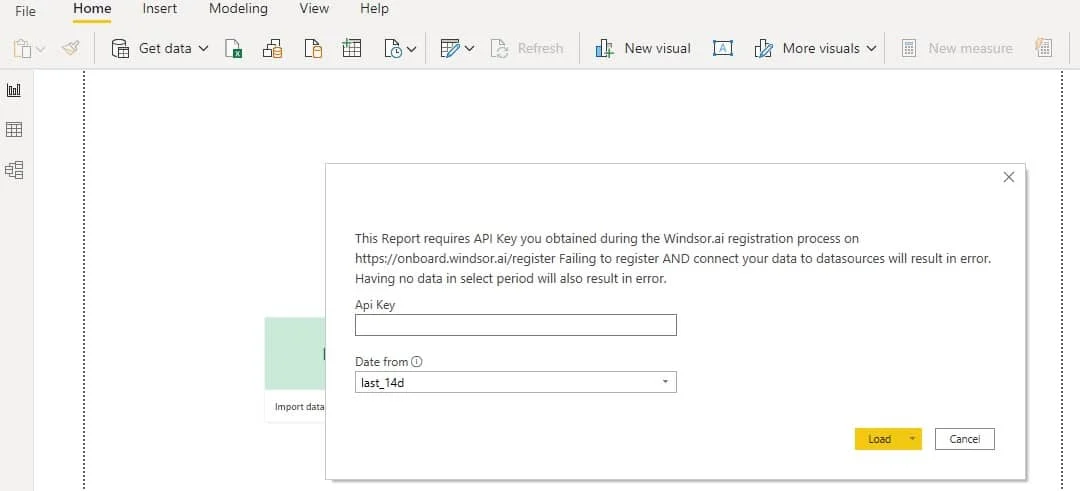
Using Windsor.ai Power BI templates on web
1. Go to the Microsoft AppSource and install the Windsor.ai Power BI report you need.
Let’s use Google Analytics 4 as our data source again.
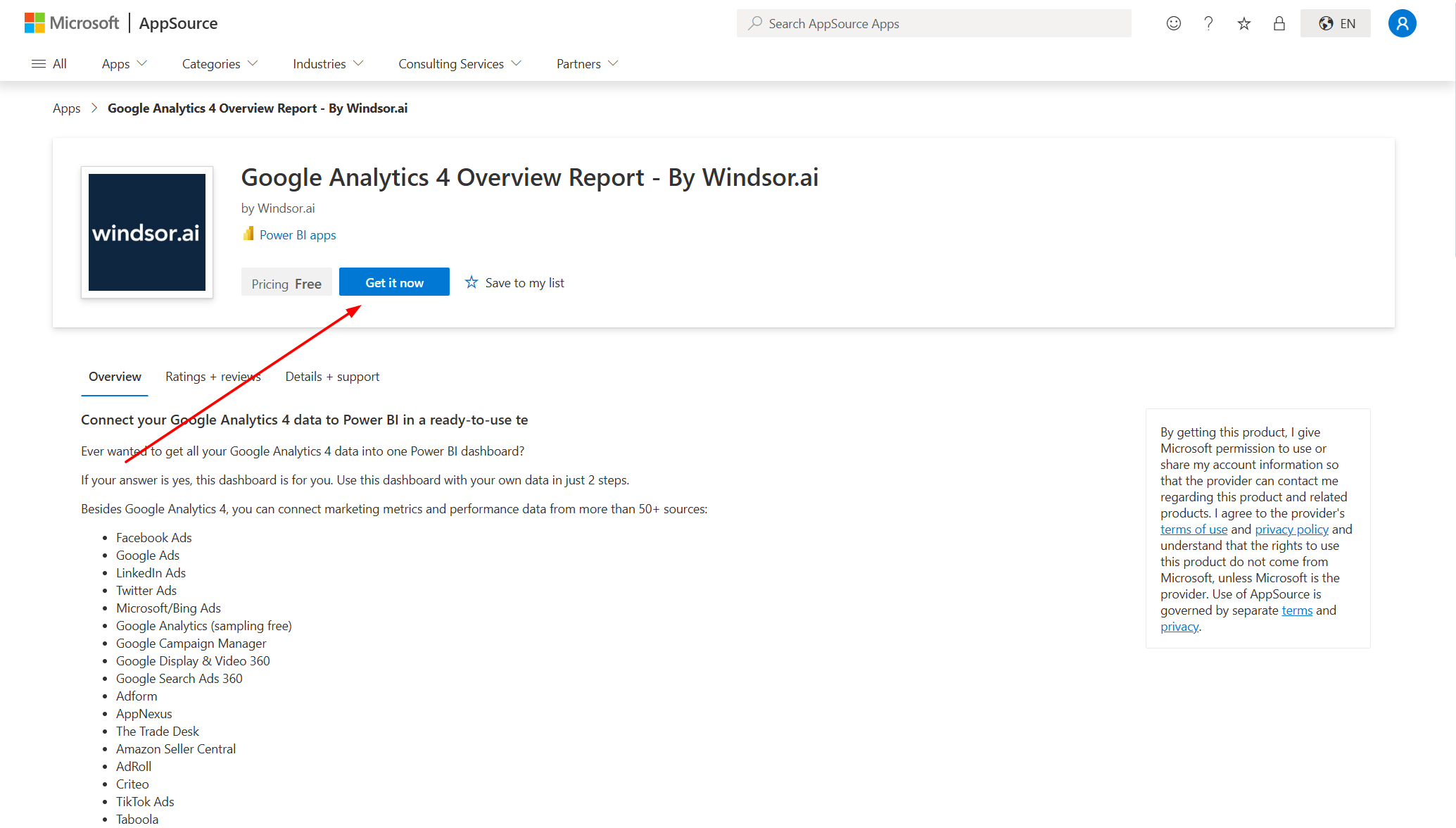
2. Connect your Google Analytics 4 data to Windsor.ai by signing into the associated Google account and selecting at least one GA4 account you want to extract data from.
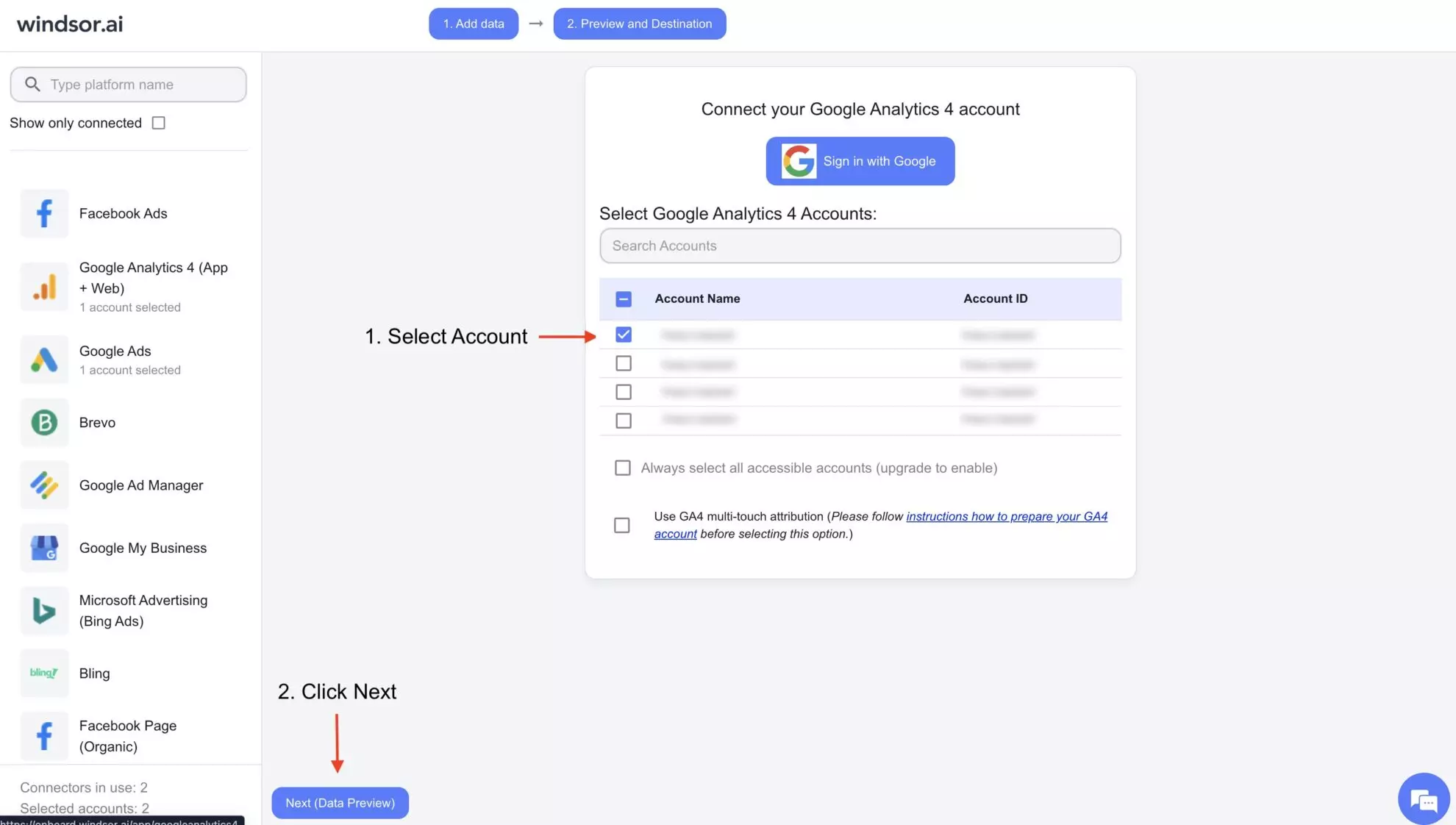
3. Click on “Preview and Destination,” choose Power BI Web, and copy your API key.
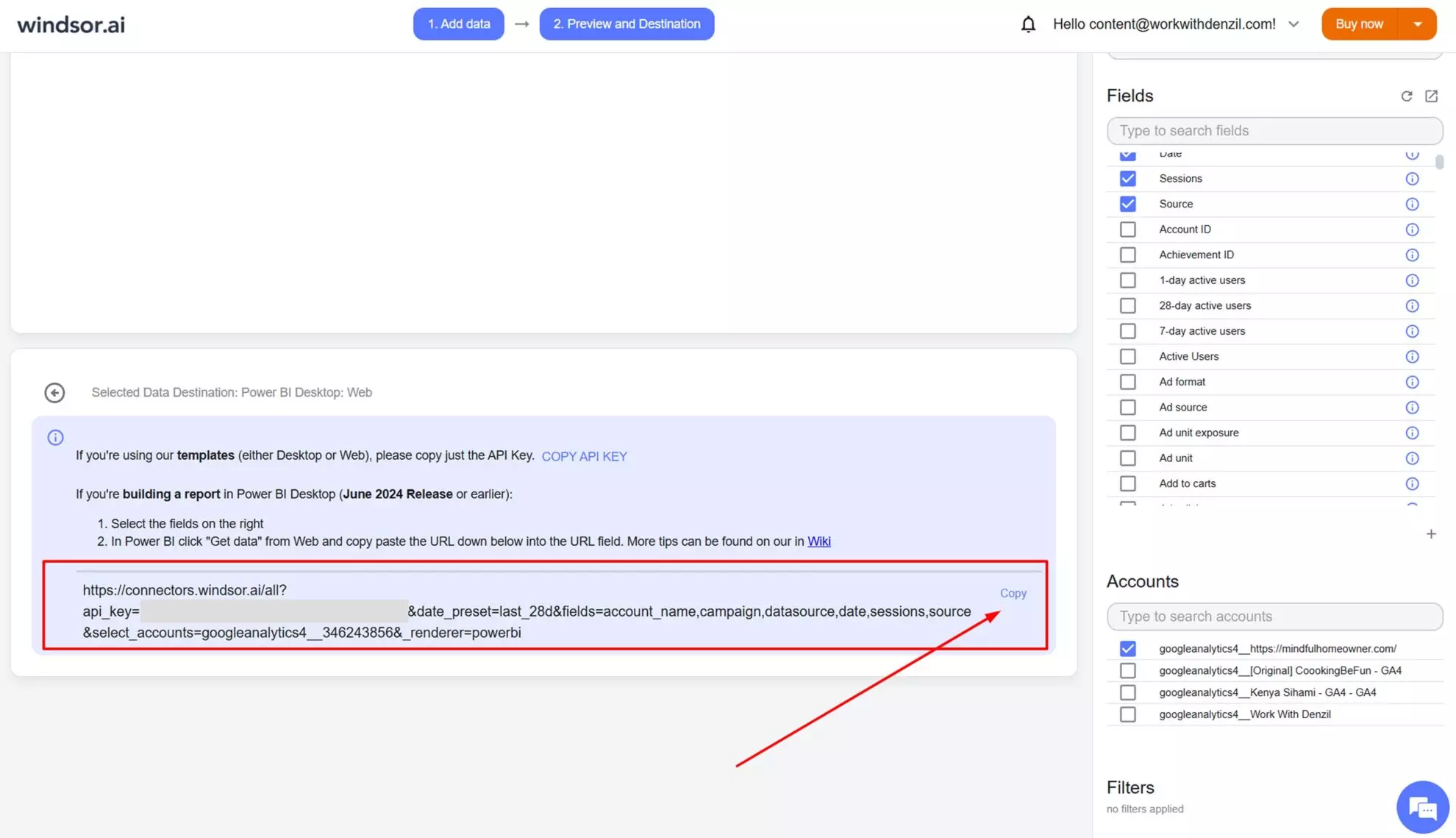
4. Open the installed template and click “Connect your data.”
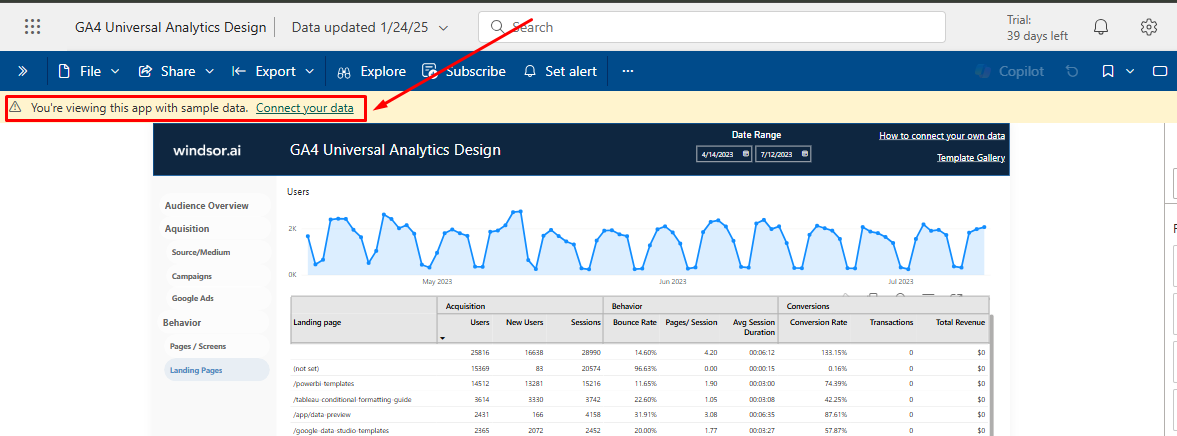
5. Enter your API key copied from the Windsor.ai account and set the required data range. Click “Next.”
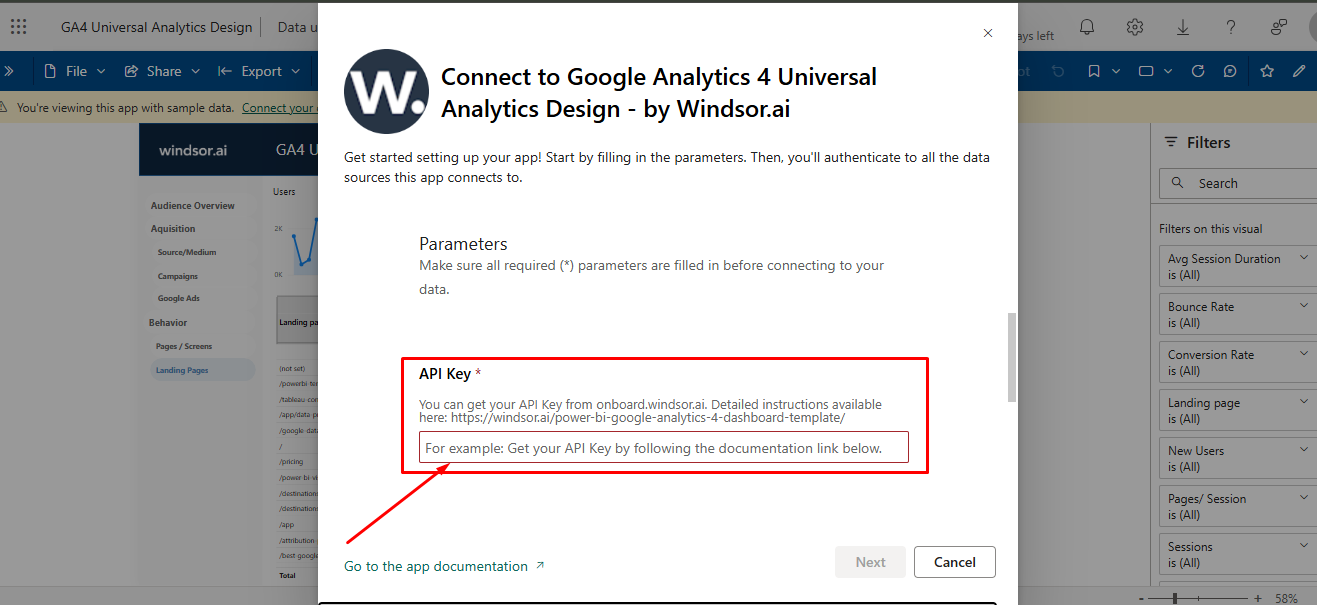
6. On the next screen, click “Sign In.” Your data should be loading now. Depending on your data size, this may take up to 2 minutes.
FAQs
How can I add new fields to the Source statement?
To add new fields to the existing report, you must remove the parameter “Columns=nnn” from the Source statement in Advanced Editor in Power BI Desktop.
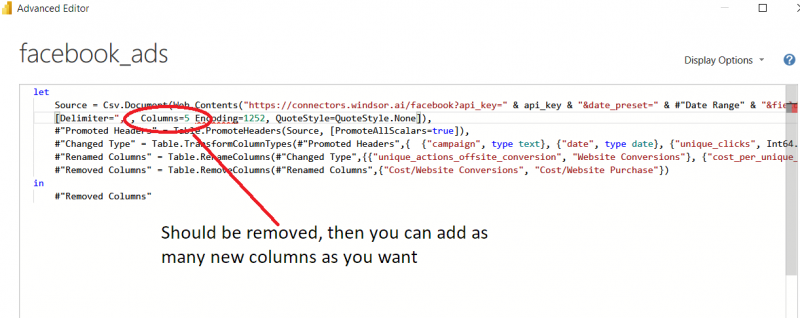
How do I work with date ranges (absolute and relative)?
Relative date ranges
When you finish building your query, you will see a URL like this:
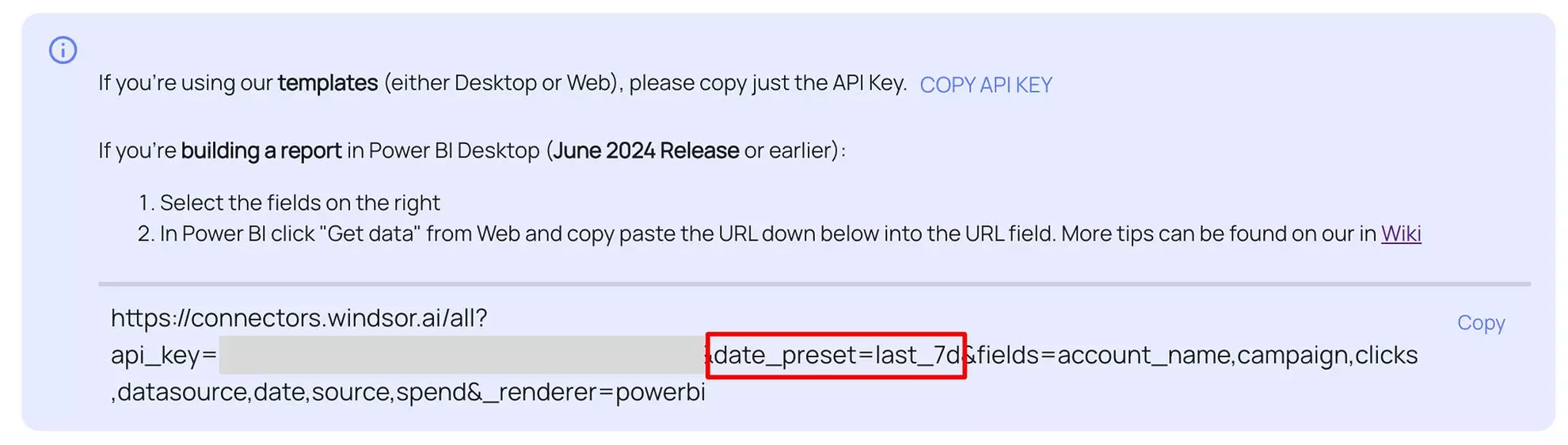 &date_preset=last_28d: means that you are working with a relative date range of 28 days.
&date_preset=last_28d: means that you are working with a relative date range of 28 days.
Valid values for relative date ranges are:
- last_1d
- last_3d
- last_7d
- last_14d
- last_28d
- last_30d
- last_90d
- last_180d
- this_month
- last_year
You can change the values accordingly to change the relative date range.
Absolute date ranges
To work with absolute (fixed) date ranges, you can select the necessary dates in the date range picker in the right-side menu of your Windsor.ai dashboard:
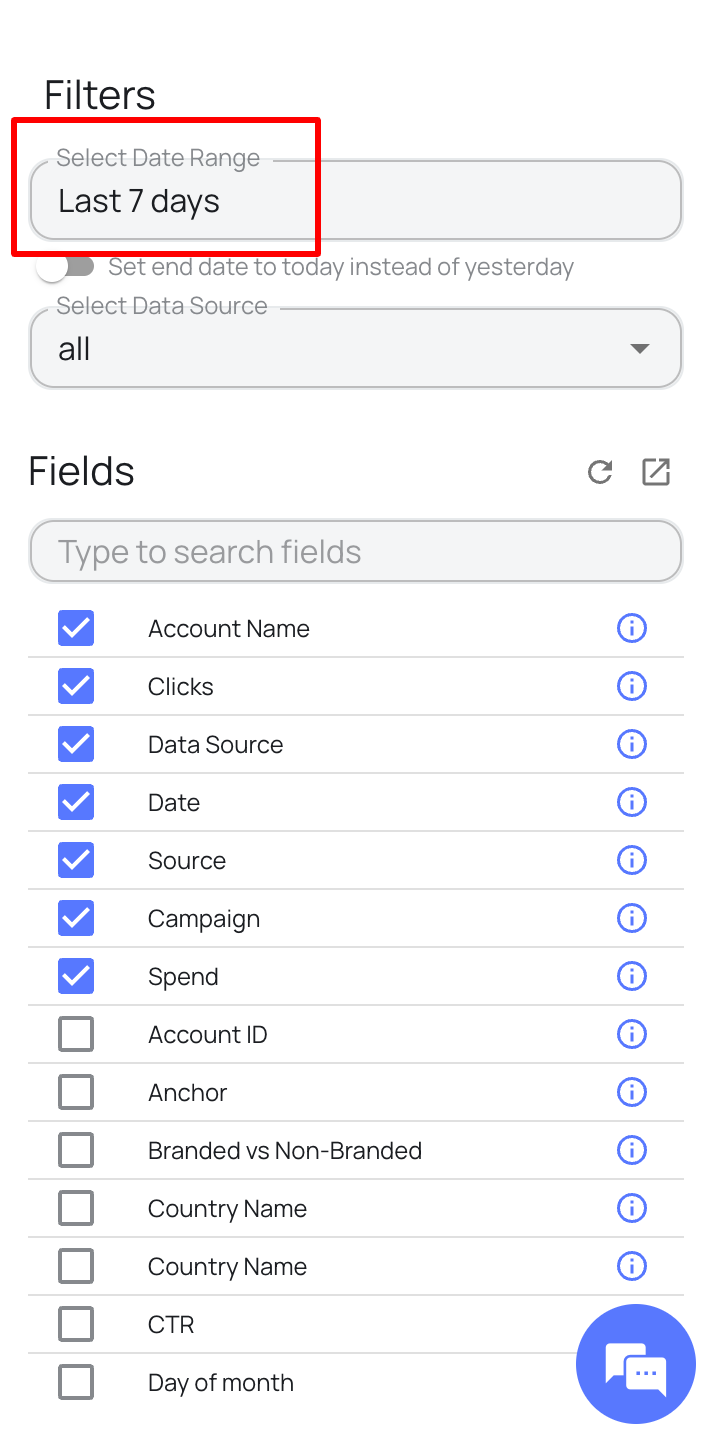
In this way, the query https://connectors.windsor.ai/all?api_key=[API_KEY]&date_from=2023-01-17&date_to=2023-01-24&fields=account_name,campaign,clicks,date,spend&_renderer=powerbi
will load the date range
&date_from=2023-01-17&date_to=2023-01-24
You can now manually modify this to adjust your query.
To only set a start date and default to today’s date as the end date, you simply remove the date_to from the URL.
The query then would look like this:
https://connectors.windsor.ai/all?api_key=[API_KEY]&date_from=2023-01-17&fields=account_name,campaign,clicks,date,spend&_renderer=powerbi
How can I refresh data sources?
To enable auto-refresh, push your Power BI Desktop report to Power BI Web and then go to the Datasets -> Dataflow settings.
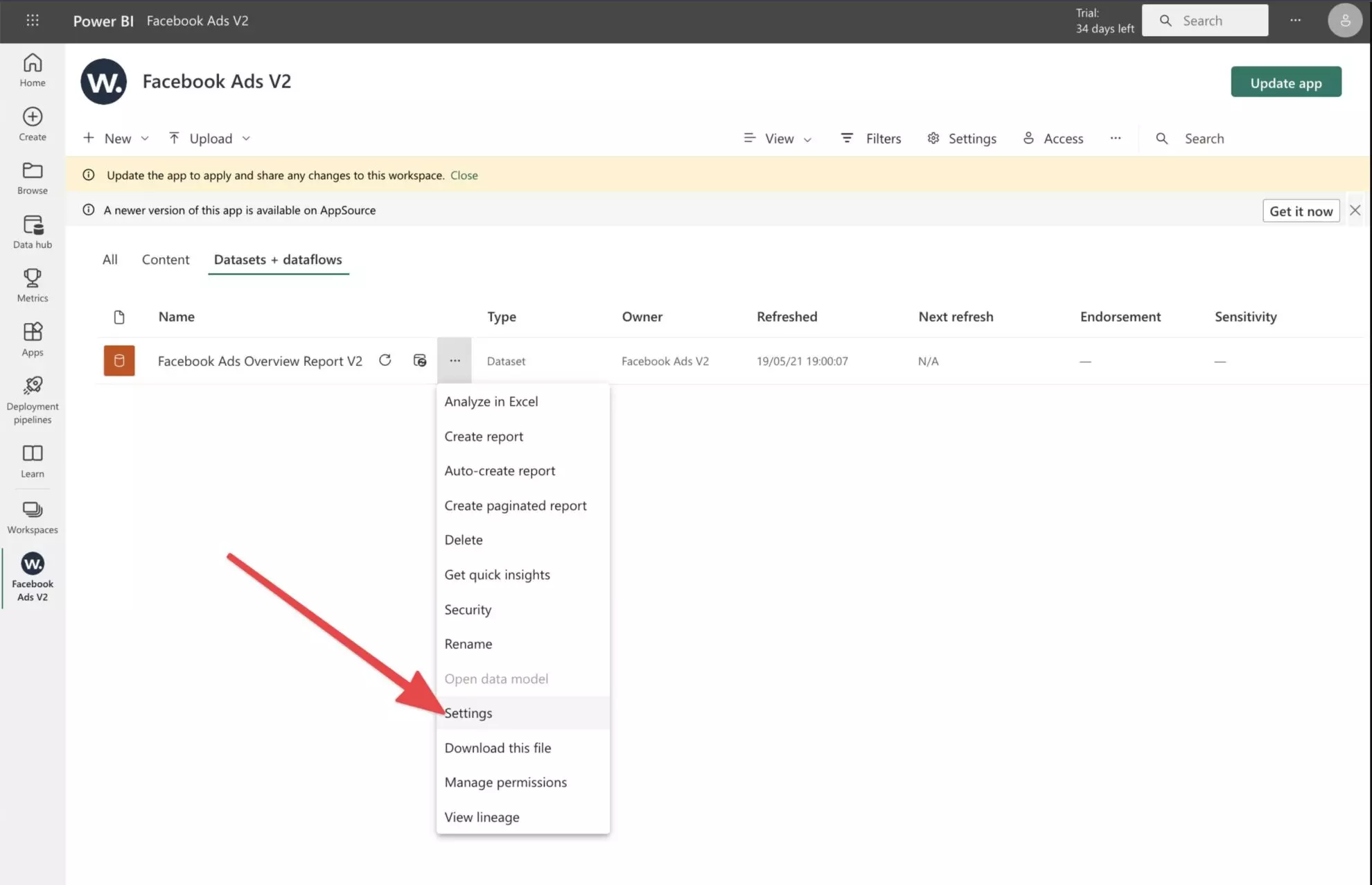
Click on “Edit credentials.”
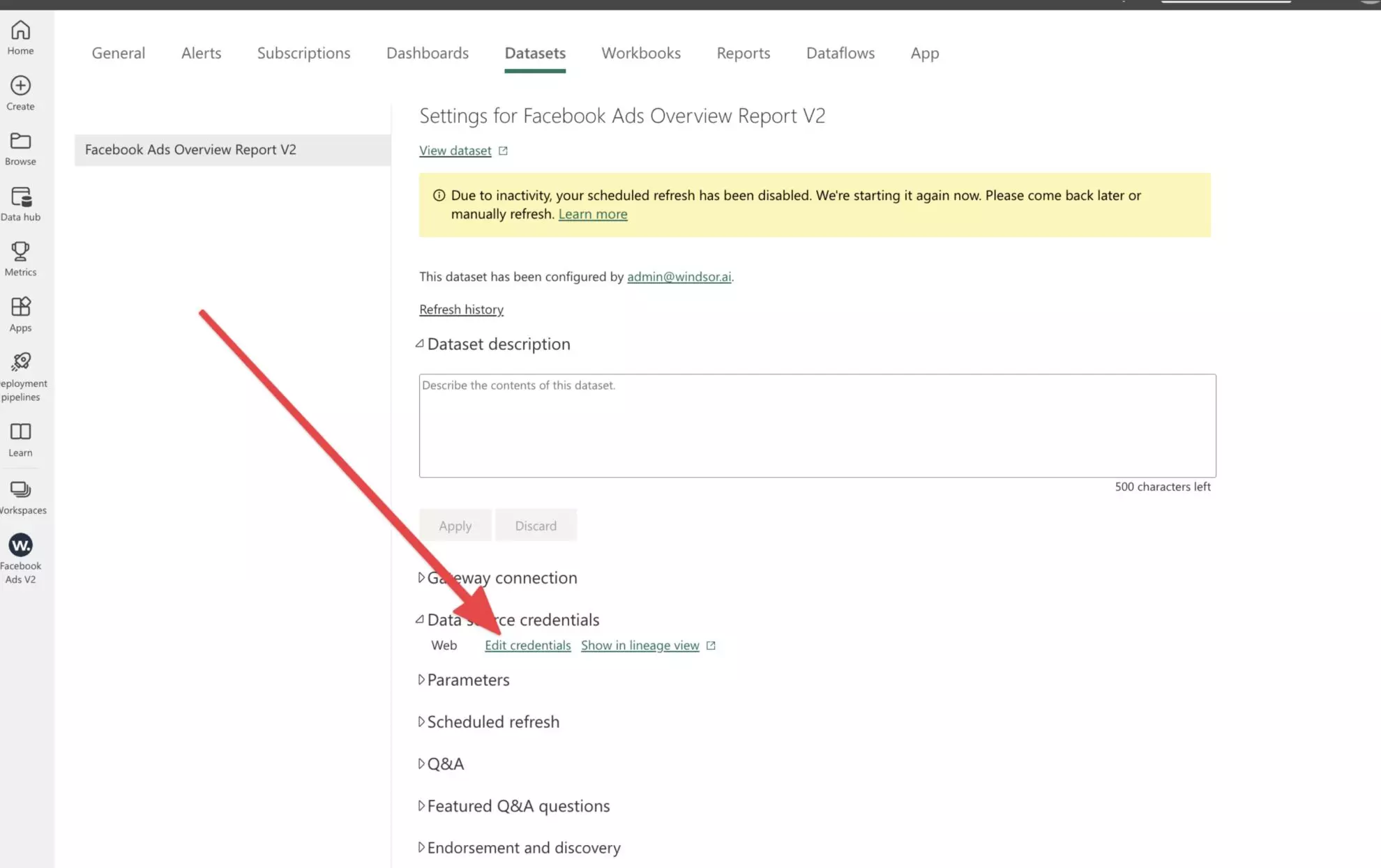
Then, use the following settings and click “Sign In.”
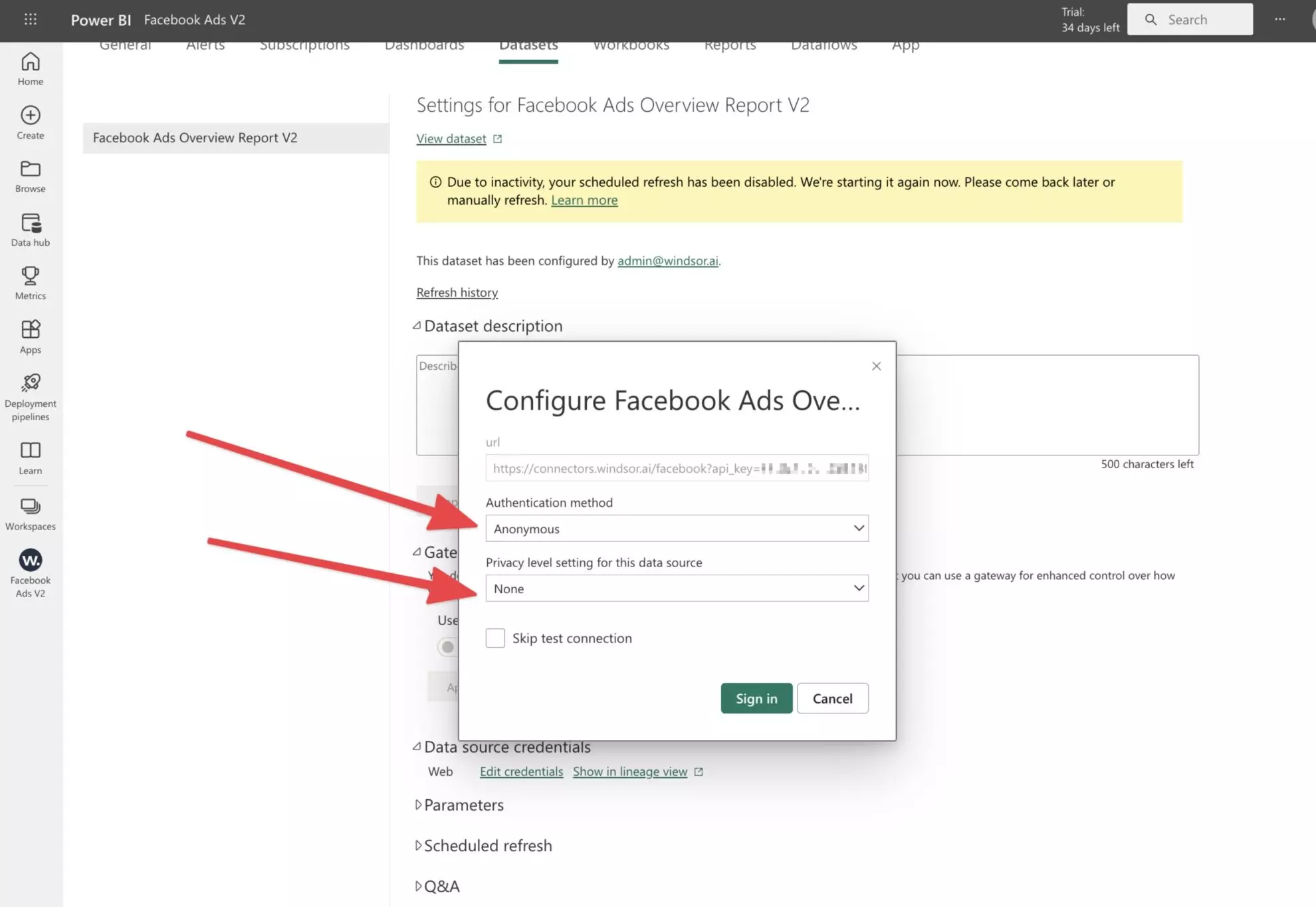
You can also select the refresh interval.
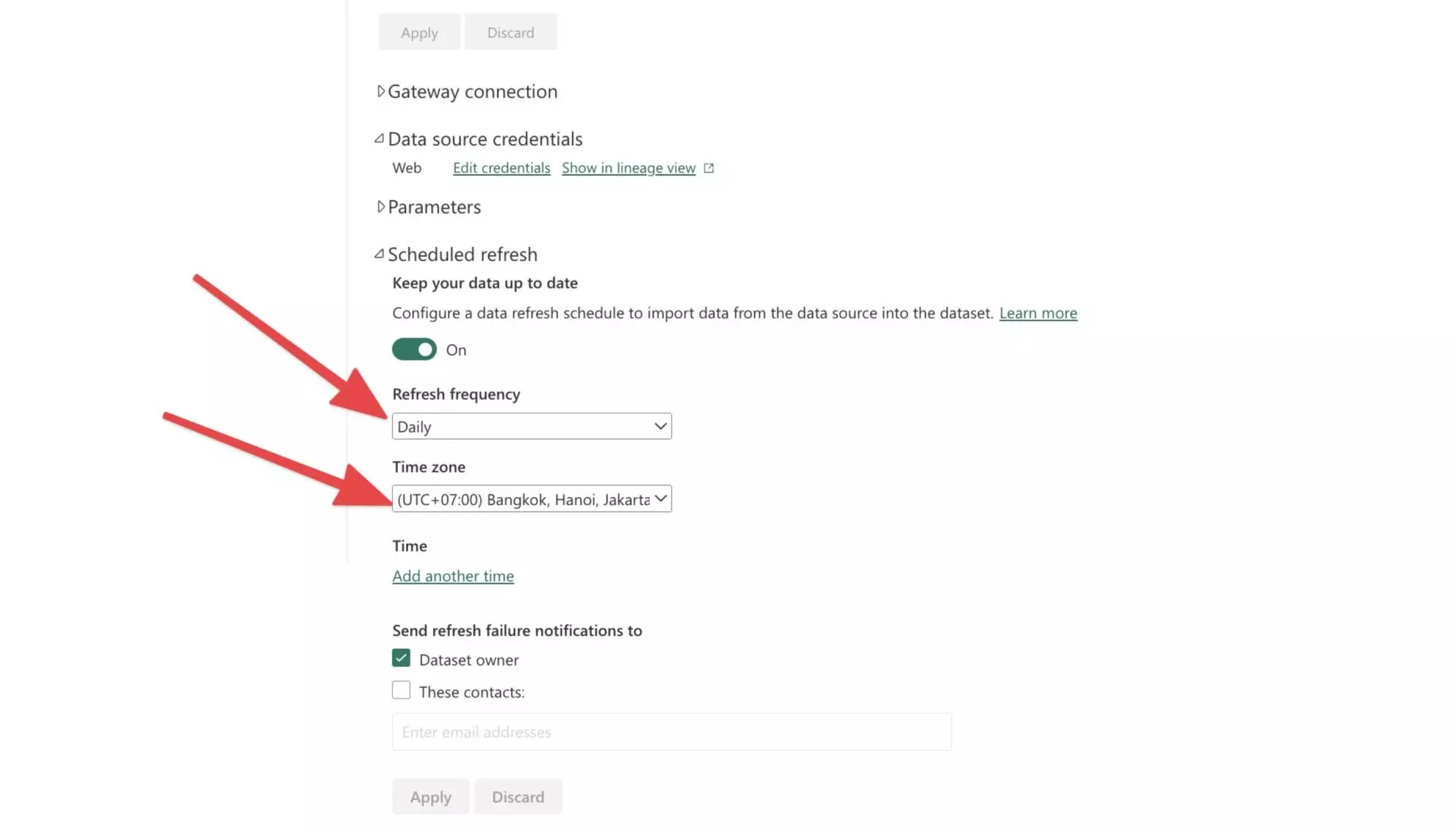
Now, the auto-refresh should work properly.
How can I increase the default timeout in Power BI?
Timeouts can cause issues with loading longer date ranges. To change the default timeout please follow the steps below:
1. In Power BI, click “Get data” from the Web and copy/paste the API URL. Then click on the Advanced tab.
2. Increase the Command timeout in the minutes setting.
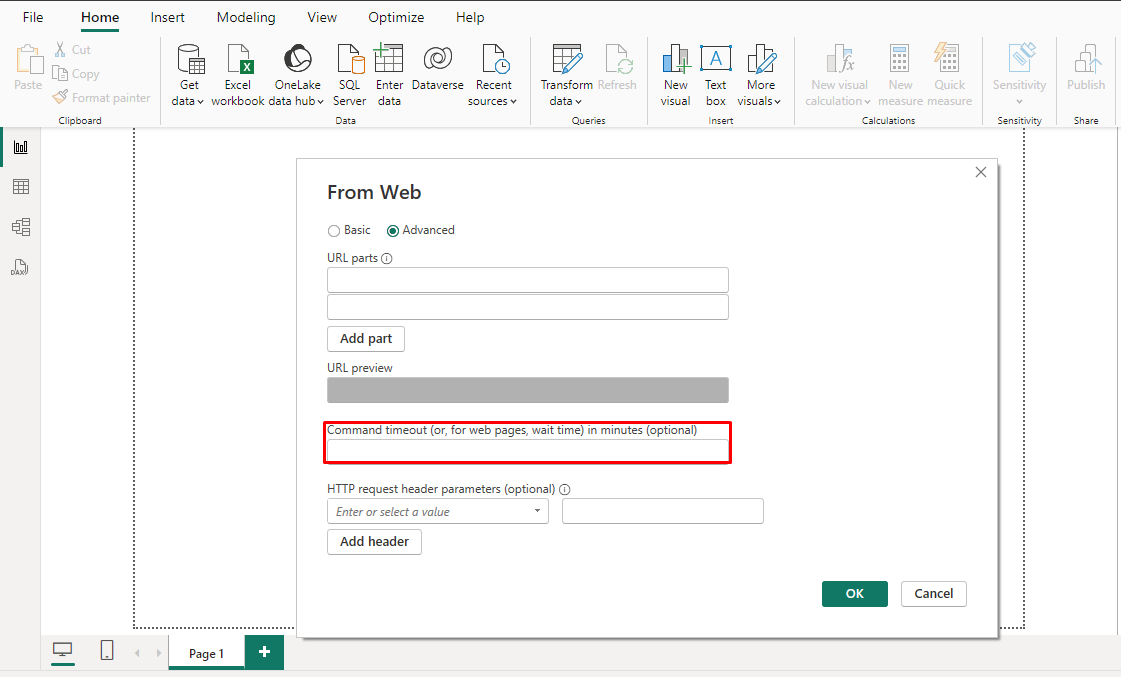
Tired of manually transferring data to Power BI? Try Windsor.ai today to automate the process