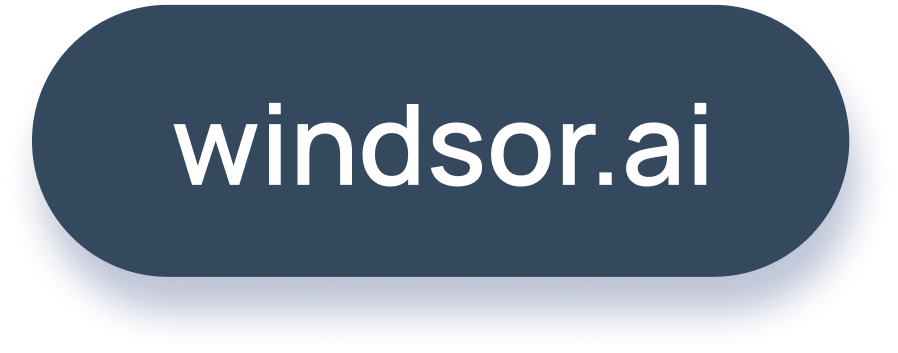How to filter your WooCommerce data by dates in Looker Studio
The WooCommerce connector allows you to get your orders, coupons, products, and shipping data into various platforms. However, it currently lacks a date range filter. This can make data management cumbersome when you need to analyze specific periods in Looker Studio.
Fortunately, there is a workaround. In this guide, we will explain how to use Google Sheets or BigQuery as preferred destinations to filter your WooCommerce data by date range before importing it into Looker Studio.
The workaround
The workaround involves the following steps:
- Connect your WooCommerce using the Windsor.ai connector.
- Define and visualize your data in Windsor.ai.
- Select Google Sheets or BigQuery as destinations.
- Apply date range filters in Google Sheets or BigQuery.
- Import the filtered data into Looker Studio.
Method 1: Using Google Sheets
Step 1: Set up the WooCommerce Windsor.ai connector
Set up the Windsor.ai connector to fetch your WooCommerce data: https://onboard.windsor.ai/app/woocommerce.
Step 2: Go to Preview and Destinations and select your destination
- Select Google Sheets as your destination and follow the integration steps to install the Windsor.ai Google Sheets Extension.
- Open Google Sheets, go to the Windsor.ai add-on, and connect your Windsor.ai account.
- Use the Windsor.ai extension to import your WooCommerce data into Google Sheets. Specify the date column and schedule the intervals you want to get your data refreshed
Step 3: Connect Google Sheets to Looker Studio
- Go to Looker Studio and create a new report.
- Select Google Sheets as your data source and connect to the sheet containing your filtered data.
- Use the filtered data to create your desired visualizations and reports in Looker Studio.
Method 2: Using BigQuery
Step 1: Set up WooCommerce Windsor.ai Connector
Set up the Windsor.ai connector to fetch your WooCommerce data: https://onboard.windsor.ai/app/woocommerce.
Step 2: Load data into BigQuery
- Go to Preview and Destination and select the data you need to use for the WooCommerce reporting.
- Select BigQuery as your destination, follow the integration steps, and configure your task to push data at regular intervals.
Step 3: Connect BigQuery to Looker Studio
- Go to Looker Studio and create a new report.
- Select BigQuery as your data source and connect to the sheet containing your filtered data.
- Use the filtered data to create your desired visualizations and reports in Looker Studio.
By using Google Sheets or BigQuery in conjunction with Windsor.ai, you can effectively work around the date range limitation in the WooCommerce connector. This method allows you to manage your data more efficiently and ensures that only the necessary data is imported into Looker Studio.
We hope this guide helps you streamline your WooCommerce data integration process.
If you have any questions or need further assistance, feel free to reach out to our support team.
Tired of juggling fragmented data? Try Windsor.ai today to create a single source of truth