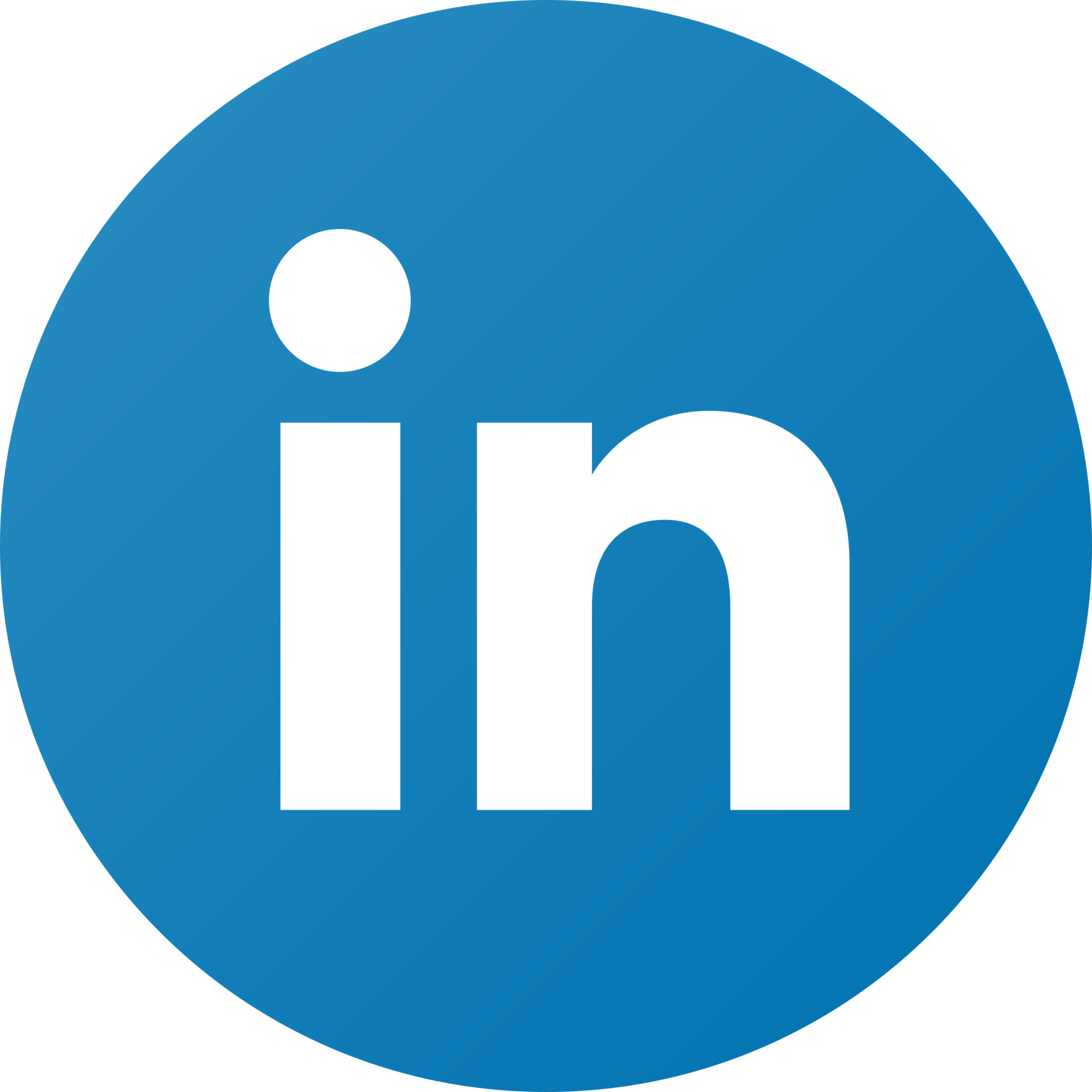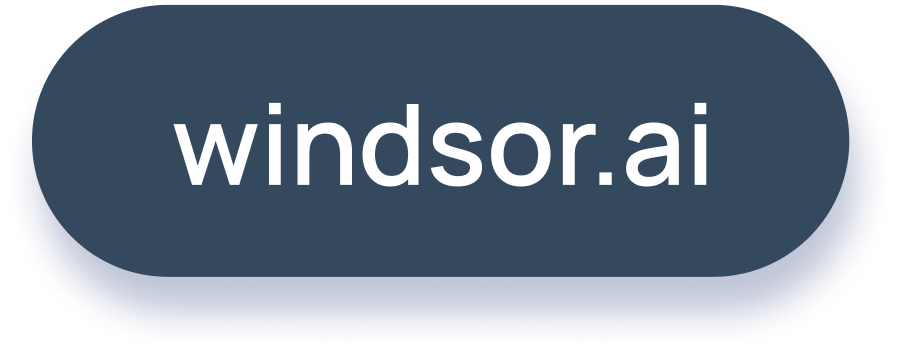Google Sheets Salesforce Connector (+ Other Ways)
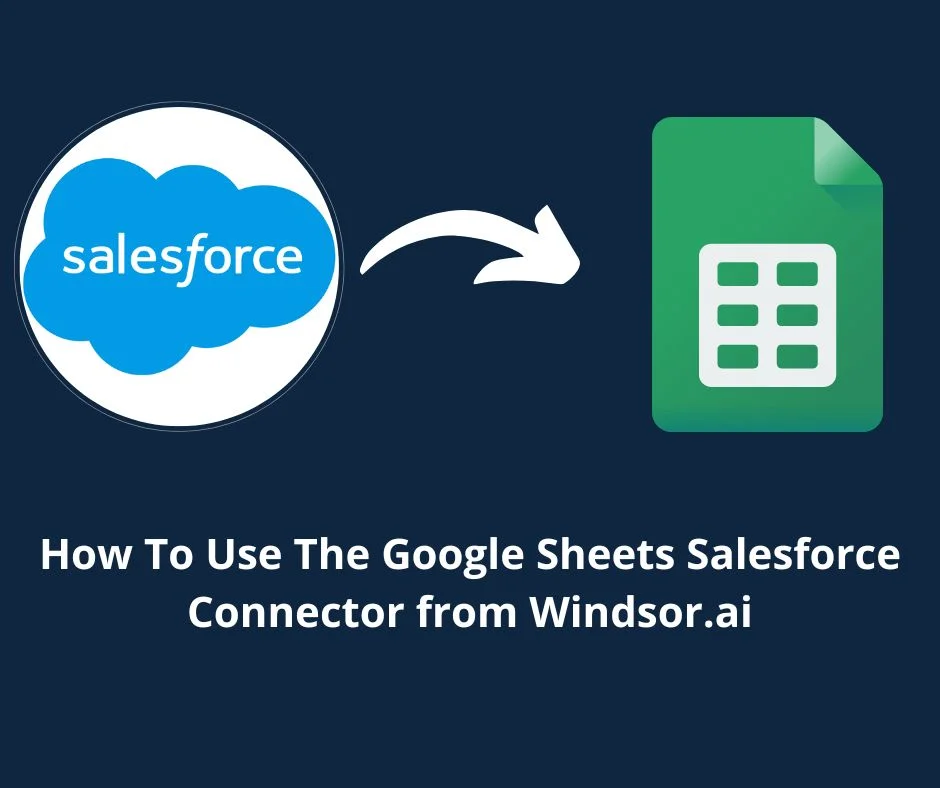
Looking for Google Sheets + Salesforce connectors to take full control of your CRM and spreadsheet data?
In the last few years, companies have begun to understand the importance of Data and how it can affect the growth of the business, especially customer Data which can be accessed through Customer relationship management such as Salesforce, which is one of the biggest platforms available in the market, and that’s why you need a Google Sheets Salesforce connector.
In this article, we will discuss how Salesforce can be integrated into Google Sheets, enabling Sales, marketing, and business professionals to visualize Salesforce data in Google Sheets.
Table of content
- Why connect Google Sheets To Salesforce?
- Step-by-step guide on how to use the Google Sheets Salesforce Connector
- Limitations of the Google Sheets Salesforce Connector
- What Salesforce data can I export to Google Sheets with Windsor?
- Other ways of exporting Salesforce data to Google Sheets in 2024
- Conclusion
Why connect Google Sheets To Salesforce?
There are several reasons why you might want to a Google Sheets Salesforce Connector:
- Data analysis and reporting: By importing data from Salesforce into Google Sheets, you can use the powerful data analysis and visualization tools in Google Sheets to create reports and insights that can help you better understand your business.
- Data updates: If you have data in a Google Sheet that you need to update in Salesforce, you can use the export feature to transfer the data from Google Sheets to Salesforce. This can save you time and effort compared to manually updating records in Salesforce.
- Live data feed: By creating a live data feed between Salesforce and Google Sheets, you can keep your Google Sheets data up to date with the latest data from Salesforce. This can be useful if you need real-time data for reporting or analysis purposes.
- Collaboration: Google Sheets is a powerful tool for collaboration, so connecting Salesforce to Google Sheets can help you work with your team more effectively. For example, you can share a Google Sheets with your team and give them access to live Salesforce data, or you can use the data in a Google Sheets to update records in Salesforce as a team.
Overall, a Google Sheets Salesforce connector can help you work more efficiently, make better data-driven decisions, and collaborate more effectively with your team.
Step-by-step guide on how to use the Google Sheets Salesforce Connector
Google Sheets Add-On
Installing The Google Sheets Add-on
Click on this link and install Windsor.ai’s Google Sheets Add-on from the Google workspace marketplace.

Connecting Salesforce Data Source To Windsor.ai
1. If you don’t have an account with Windsor.ai, Register for a 30 days free trial.
2. Grant access to your Salesforce Account
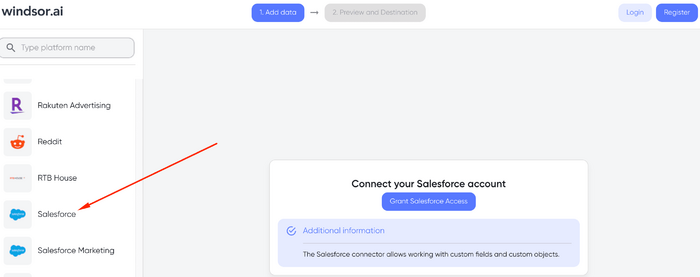
3. In the Preview & Destination page select Google Sheets Data Destination and Copy your API key.

Import Salesforce Data Query
1. Click on extension -> Ad Data and Analytics by Windsor.ai -> Login and copy your API key there.

2. Click on extension -> Ad Data and Analytics by Windsor.ai -> Get data into Sheet, the extension will appear on the right side of the screen
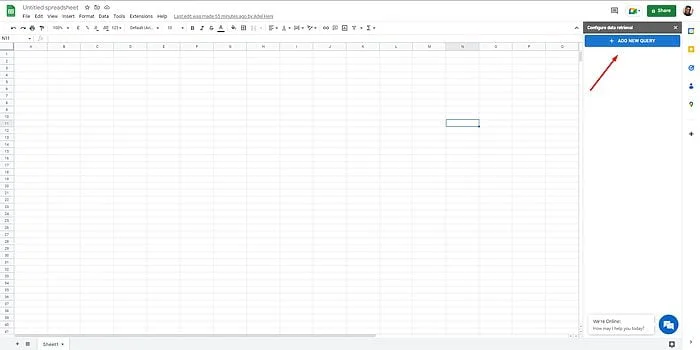
3. Now we will create data queries, by First Select the data source, Salesforce account and the date range.
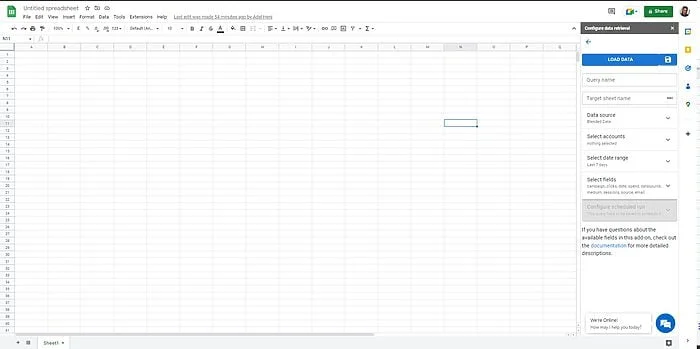
Select fields
Now, we will select the field that you require for your dashboard.
Follow this link to get the full list of fields.
Schedule Salesforce Reports
To schedule the refresh of your Salesforce insights Reports, you would need to load the query first and then open it again and set up the scheduled refresh to be able to refresh data.

Try Windsor.ai today
Access all your data from your favorite sources in one place.
Get started for free with a 30 - day trial.
Limitations of the Google Sheets Salesforce Connector
The Salesforce Reports and Dashboards add-on for Google Sheets has a few limitations to be aware of:
- Data size: The add-on is designed for small to medium-sized data sets (up to about 50,000 rows). If you have a larger data set, you may need to use a different method to connect Salesforce to Google Sheets.
- Data refresh: The data in a report created with the add-on is only refreshed when you manually refresh the report or when you open the sheet. This means that the data may not be completely up to date if you are not actively using the sheet.
- Custom objects: The add-on does not currently support reports on custom objects. If you need to create a report on a custom object, you will need to use a different method.
- Fields: The add-on does not currently support all fields in Salesforce. In particular, it does not support fields that are not supported by the Salesforce API, such as rich text fields and long text fields.
- Record limits: The add-on is subject to the same record limits as the Salesforce API. This means that you may not be able to export all of the data from a report if it exceeds the record limits.
Overall, the Salesforce Reports and Dashboards add-on is a useful tool for working with small to medium-sized data sets in Google Sheets, but it may not be suitable for all use cases. If you have specific needs or limitations, you may need to consider other options for connecting Salesforce to Google Sheets.
What Salesforce data can I export to Google Sheets with Windsor?
The most important fields to extract from Salesforce will depend on your specific business needs and goals. Here are a few examples of fields that might be useful to extract from Salesforce:
- Contact information: This can include fields such as name, email, phone number, and mailing address.
- Account information: This can include fields such as account name, industry, revenue, and number of employees.
- Opportunity information: This can include fields such as opportunity name, stage, probability, and expected close date.
- Case information: This can include fields such as case number, subject, status, and priority.
- Lead information: This can include fields such as lead source, lead status, and lead rating.
- Custom fields: Depending on your business needs, you may have custom fields in Salesforce that are important for your analysis or reporting.
Ultimately, the most important fields to extract from Salesforce will depend on your specific business needs and goals. It’s important to think about what data you need to support your business objectives, and to focus on extracting those fields from Salesforce.
Other ways of exporting Salesforce data to Google Sheets in 2024
1. Integrating Salesforce with Google Sheets using the REST API
The provided steps outline the process of setting up a connected app in Salesforce and obtaining access token and instance URL for API integration with Google Sheets. Here’s a summary of the steps:
- Create a Connected App:
- Log in to Salesforce, switch to Setup.
- Type “App Manager” in the search bar and click on “New Connected App.”
- Fill out essential fields like Connected App Name, API Name, and Contact Email.
- Enable OAuth Settings and Enable for Device Flow.
- Select “Manage User via API” from the list of Available OAuth Scopes and add it.
- Save the configuration.
- Get Access Token and Instance URL:
- On the Connected App’s settings page, generate an initial access token in the “Initial Access Token for Dynamic Client Registration” section.
- For the instance URL, append “/services/data” to your login URL .
- Custom SOQL Query:
- Add a custom SOQL query to the JSON URL to specify the data type for export.
- Authentication and Integration Script:
- Write a script for authentication and integration of the Salesforce API. This script will likely involve coding.
- Consider using a platform such as Apps Script for this purpose.
- API Integration Complexity:
- Note that API integration can be complex, and coding might be involved in writing the script.
Acknowledge the complexity of API integration and consider using alternative data connectors for Salesforce.
2. Exporting data in CSV format using Data Export and Data Loader
Now, let’s explore manual approaches that facilitate the easy export of Salesforce data. This involves exporting data as CSV files and manually importing these files into Google Sheets. There are two primary methods for achieving this: Data Export and Dataloader.io.
Data Export:
Salesforce provides a native feature for data export called Data Export, accessible in any Salesforce edition. Here is a summary of the steps:
- Navigate to Setup on the top-right menu of your Salesforce dashboard.
- In the sidebar under Administration, click the Data dropdown, then select Data Export to access the Monthly Export Service.
- Click “Export Now,” choose specific data or include all data, and click “Start Export.” This manual process allows you to pull data from Salesforce once a month. Upon completion, you’ll receive an email notification containing a link to the Data Export page for file download.
- Alternatively, you can use Schedule Export to automatically export data on a monthly basis. Set the preferred settings for automatic exports, including frequency and data type, and click Save. This schedule will periodically export the file and send email notifications for download.
Dataloader.io:
Dataloader.io is a web application for importing and exporting Salesforce data. Here’s a quick summary:
- Navigate to dataloader.io and log in with Salesforce credentials.
- Click “New Task” at the top-left corner, then select “Export” from the dropdown options.
- Choose the connection and object (data entity) to export and click Next.
- Select the fields needed, add filters, and specify data order. This generates a SOQL query to pull the data.
- Click Next to set the schedule, configure specific settings, and connect destinations.
- Dataloader.io allows immediate task execution or scheduling on an hourly, daily, weekly, or monthly basis. The Advanced section provides options like Date format and Timeout. In the Add Destination Folder section, connect to available destinations in dataloader.io. Finally, click “Save” or “Save & Run” to initiate the task.
Both Data Export and Dataloader.io offer manual methods for exporting Salesforce data, providing flexibility based on specific user requirements.

Try Windsor.ai today
Access all your data from your favorite sources in one place.
Get started for free with a 30 - day trial.
Conclusion
The good news is you can connect Salesforce with Google Sheets, allowing you to pull and manipulate your SFDC data easily using the various familiar spreadsheet tools and functions.
Connecting Salesforce with Google Sheets can help you integrate sales and marketing data together. It’s easy to create powerful visualizations which will assist you in determining which channels are providing the most leads and income and adjusting your marketing strategies accordingly. You can be able to more informed decisions faster and improve your sales process overall.
With Windsor.ai you can choose between more than 200+ metrics & dimensions to get the insights you need from your Salesforce data in your Google Sheets.
You May Be Also Interested in: