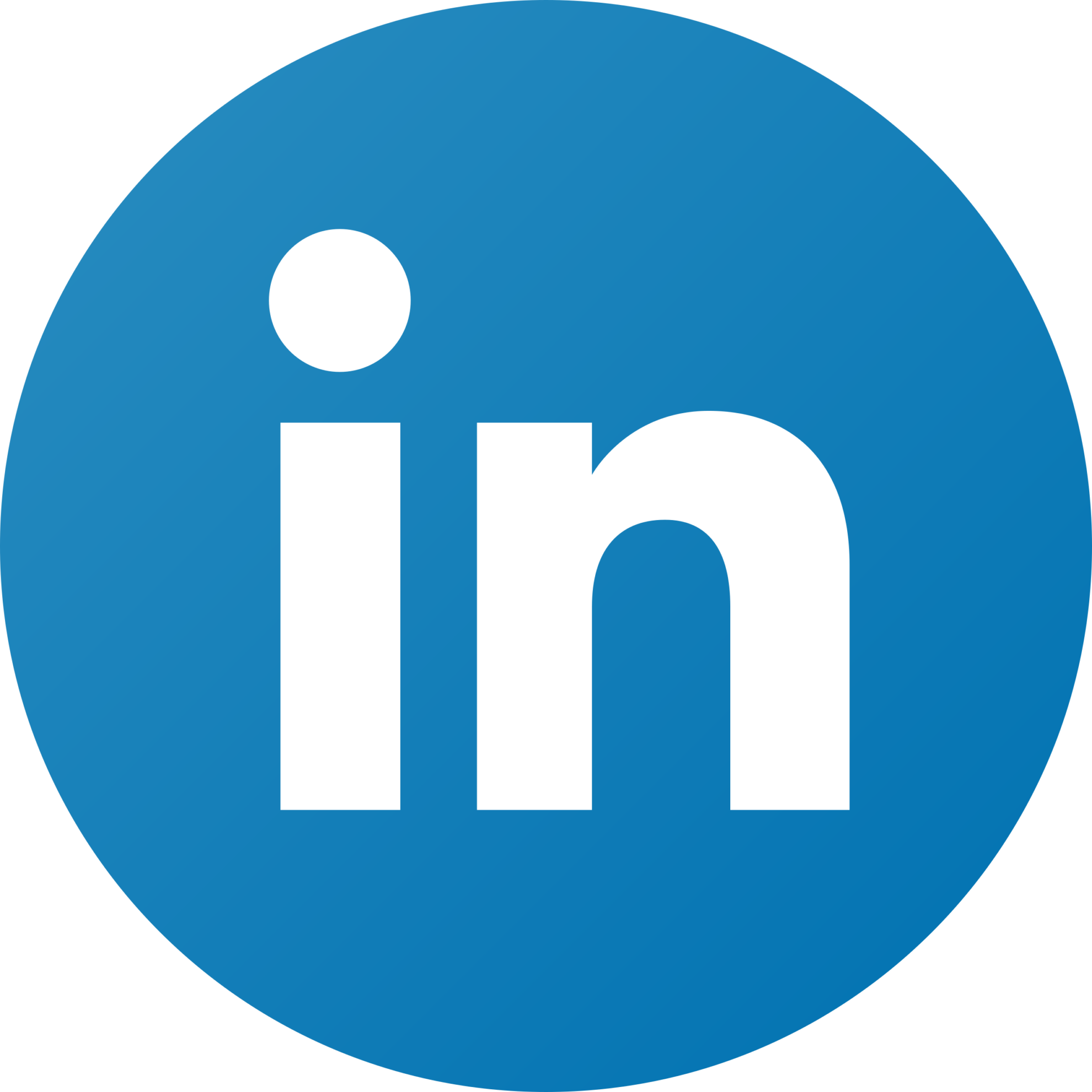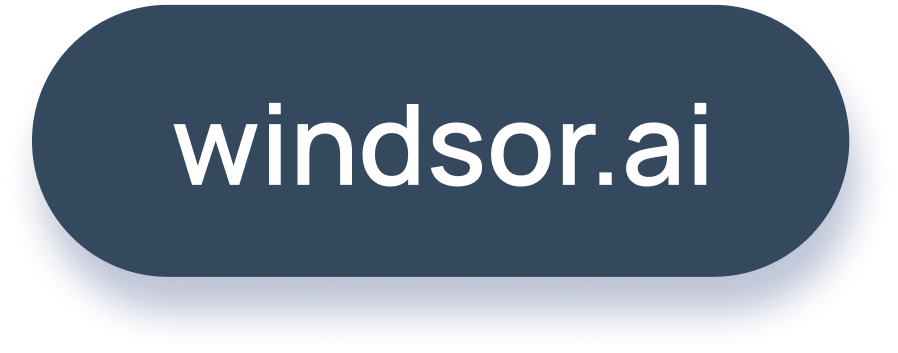Salesforce Marketing Cloud connection guide
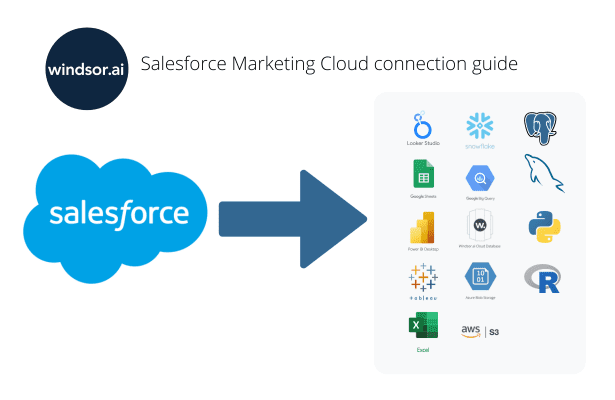
Follow this guide to connect your Salesforce Marketing Cloud data to Windsor.ai. The process has several steps — follow the instructions carefully, and let us know if you need any help.
Before you begin
To connect, you need:
- A Pro, Corporate, or Enterprise edition Salesforce Marketing Cloud account
- A Salesforce Marketing Cloud account with either the Administrator or Marketing Cloud Administrator user role (note that you’ll only need to log in as this user the first time you connect — you can use other accounts later)
- A client ID, client secret, and subdomain. Make sure to keep these safe and secure once you have them.
How to Connect your Salesforce Marketing Cloud data to Windsor.ai
Step 1: Create a package
- Log in to Salesforce Marketing Cloud with a Marketing Cloud Administrator or Administrator account.
- Enter your username and password, and click Log in.
- Click your user account icon in the top-right corner.
- Click Setup.
- Navigate to “Apps” in the right-side menu. Select Installed packages.
- Click New on the top right corner.
- Give the package a name. The description field can be left empty.
- Click Save to confirm.
Step 2: Add the API integration component
- Go to Installed packages and find the package you created in Step 1. Click it to open the configuration view.
- Click Add component.
- Select “API Integration” as the component type. Click Next.
- Select “Server-to-Server” as the integration type. Click Next.
- Add Read permission to the following properties:
- Push
- SMS
- Documents & Images
- Journeys
- List and Subscribers
- Tracking Events
- Campaign
- Accounts
- Users
- Click Save to confirm.
Step 3: Retrieve the client ID, client secret, and subdomain for the installed package
When you view the installed package in Salesforce, you’ll see the client ID and client secret under the API Integration heading.
Find the subdomain in the “Authentication Base URL” section, just below the client ID and secret. Only select the text between https:// and .auth.marketingcloudapis.com/

You might also be interested in:
Salesforce Marketing Cloud Data Connectors
Connect Salesforce to Power BI
Connect Salesforce to Google Sheets