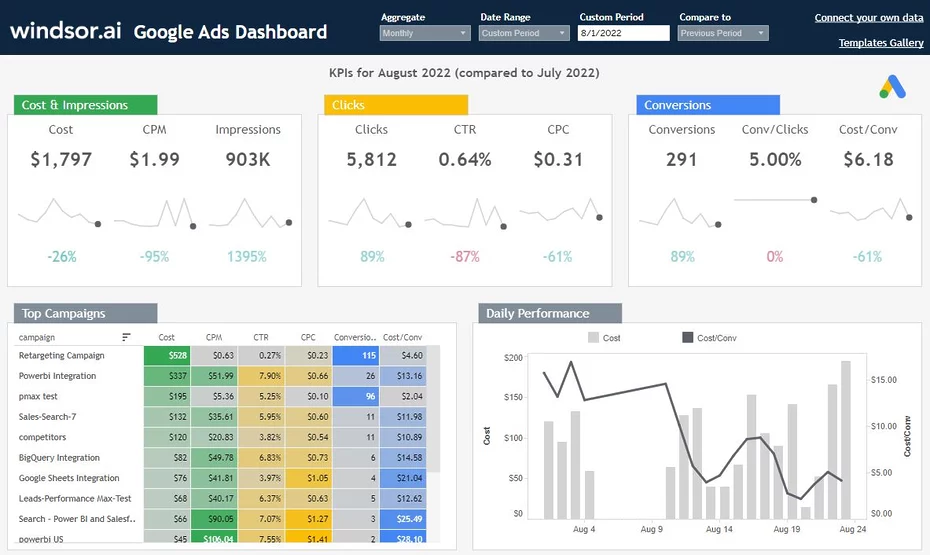This Tableau Google Ads Dashboard template allows you to visualize in Tableau the performance of your Google Ads campaigns in a few clicks, through our dedicated Tableau Web Data Connector for Google Ads.
Dimensions and metrics visualized in this report:
- Cost (how much you’re spending on Google Ads)
- CPM (Cost per 1000 Impressions)
- Impressions (how many times your Google Ads have been seen)
- Clicks
- CTR
- CPC
- Conversions
- Conversions per Clicks
- Cost per Conversion
In this dashboard you’ll be able to see all the above metrics for the selected time frame compared to previous time frame, as well as their trend in the last year. It allows drilling down to campaign level, for easily comparing their performance.
It also contains a powerful custom-built date selector, which isn’t available by default in Tableau.
How to use this template
Connect your Google Ads account to Windsor.ai using our dedicated connector
1. Connect your Google Ads data to Windsor.ai using Our Onboard Page. Register or login if you already have an account.
2. Choose Google Ads from the left-side menu. If you want to see what other data sources you can connect to, you can find all the available data sources on this page.
3. Click on “Sign in with Google”. In the pop-up, connect to your Google Ads account and grant the required privileges. You’ll also be able to choose which domains to include in this step. Our recommendation is to include all your domains, as you’ll be able to filter between them afterwards (either within Windsor.ai or Tableau Desktop).
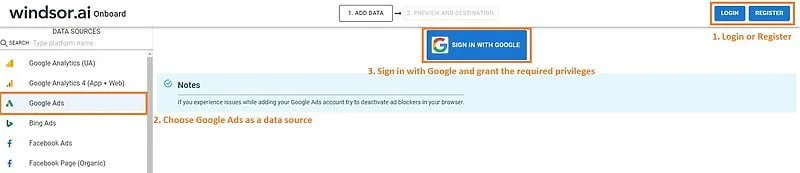
4. Choose at least one Google Ads account from the drop-down.
5. Click on Preview and Destination.

6. Choose Tableau as a Destination. As you’ll probably see, there are many destination options. If you want to find out more details, you can check all the destinations that we cover through our Tableau Web Data Connectors.
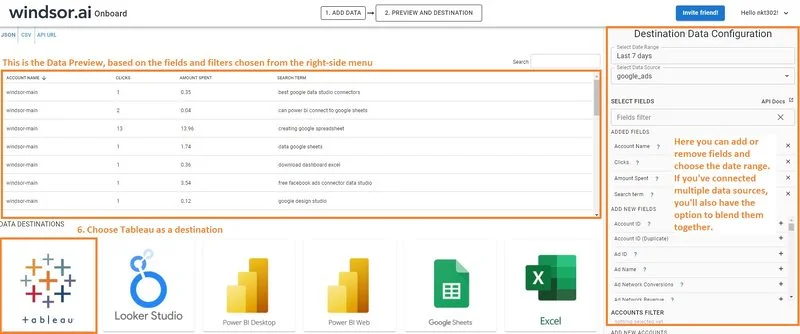
7. Copy the generated URL, you’ll need it later.
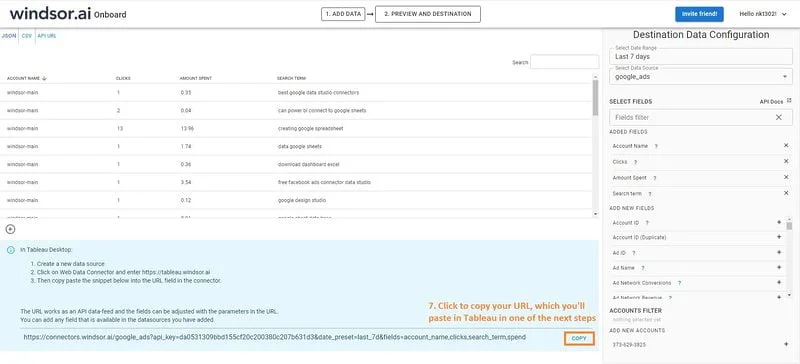
Connect Google Ads data to Tableau through Windsor’s Web Data Connector
8. Download the Tableau Google Ads Dashboard Template using this link and open it in Tableau Desktop.
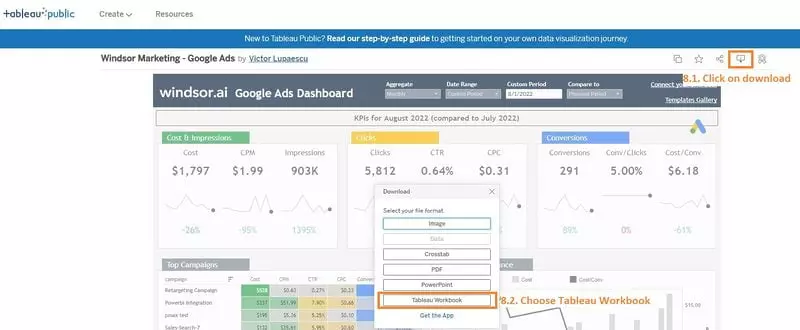
9. In Tableau Desktop, connect to your Google Ads data by clicking on Data -> New Data Source.
Choose Web Data Connector -> enter https://tableau.windsor.ai -> enter the URL you’ve copied at step 7.
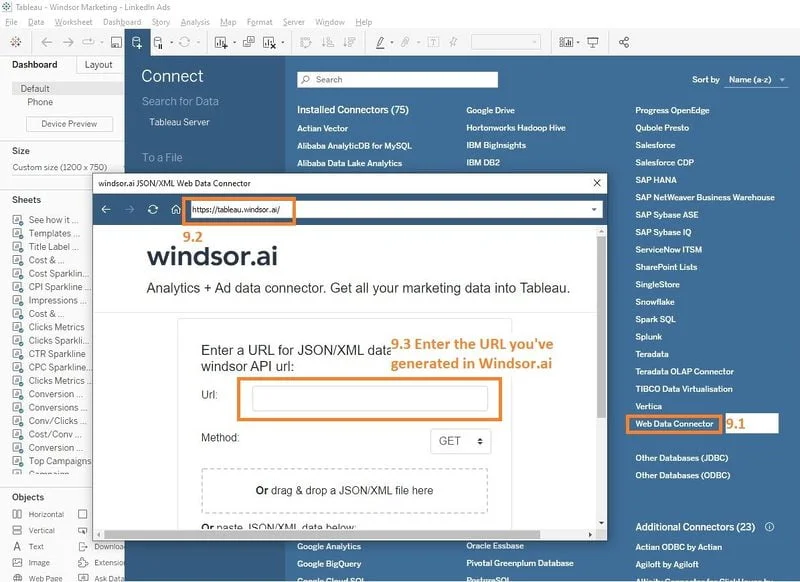
Note: If you want exactly the same fields as in the template, you can use this URL (replacing <API key> with your key from step 7):
https://connectors.windsor.ai/google_ads?api_key=<your_API_here>&date_preset=last_365d&fields=account_name,ad_group_name,all_conversions,campaign,clicks,date,device,impressions,source,spend
10. Once your data has been added, replace the existing data source with the newly created one (from Data – Replace Data Source).
That’s it. Now you have your own Google Ads data in Tableau, at campaign-level granularity, through a dedicated Web Data Connector and a dashboard that is ready to publish wherever you want. If you like this Tableau Google Ads Dashboard Template, you can check our collection of Tableau templates.
Read also:
Connect Google Ads to PostgreSQL
Connect Google Ads to Azure SQL
Connect Google Ads to BigQuery
Connect Google Ads to Snowflake
Google Ads Google Data Studio Connector