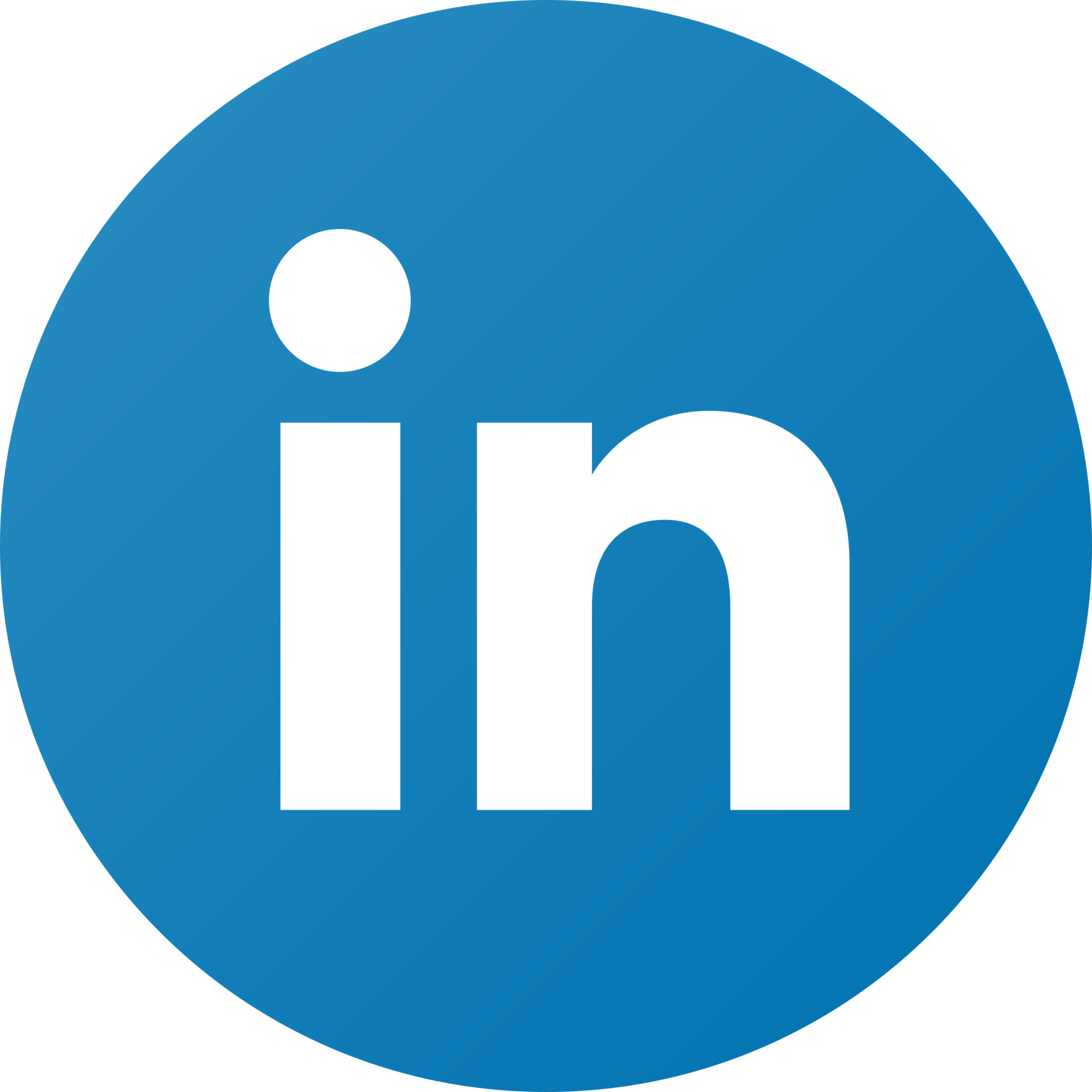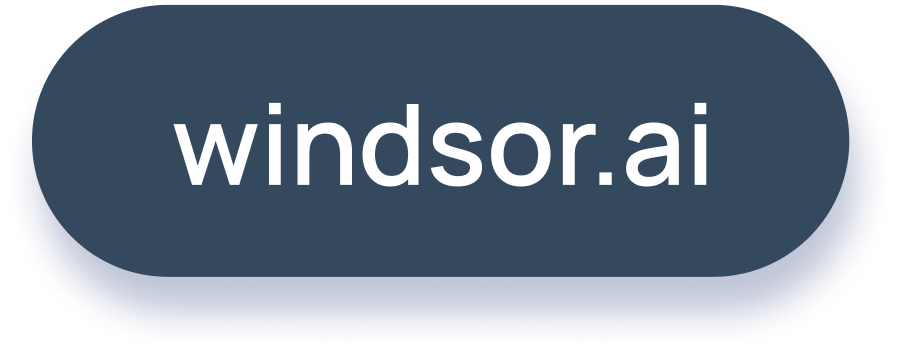Easily Connect BigQuery to Excel
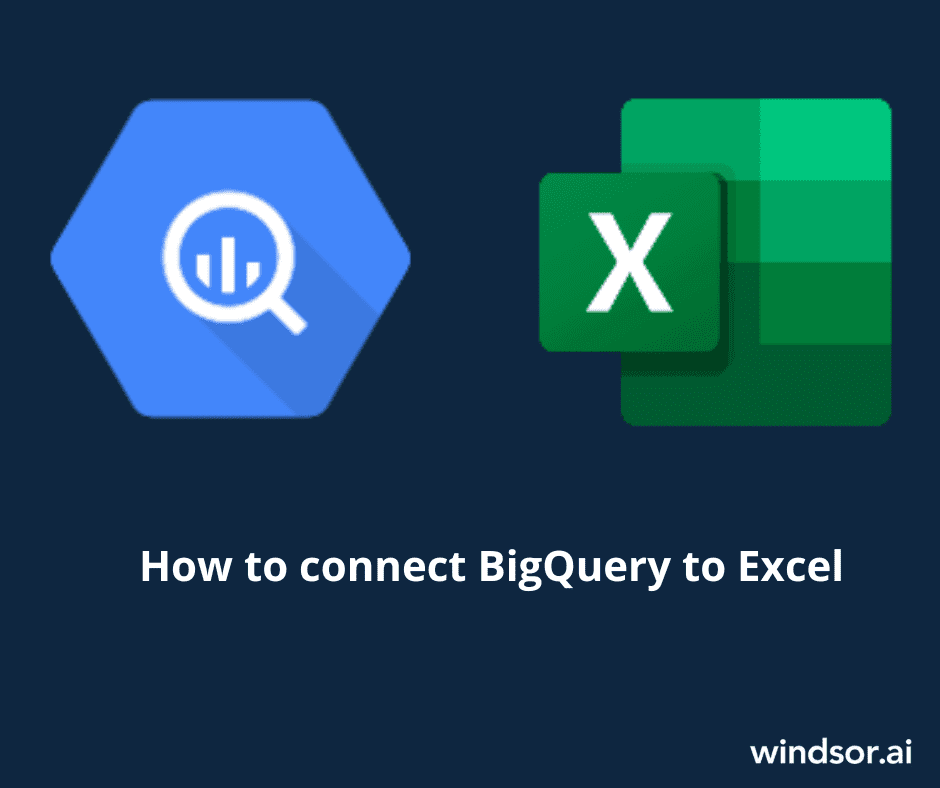
Connecting BigQuery to Excel allows you to leverage Excel’s powerful data analysis capabilities, offline functionality, collaboration features, and familiar interface to work with and analyze data from BigQuery. It provides flexibility and convenience for data analysis, reporting, collaboration, and integration tasks.
Let’s explore in more detail what BigQuery is and why we should connect it to Excel. Then, we will follow our step-by-step on how to automatically connect your BigQuery data to Excel.
7 Reasons Why Connect Google BigQuery to Excel
Connecting BigQuery to Excel offers several benefits and can be useful in various scenarios. Here are some reasons why you might want to connect BigQuery to Excel:
- Data Analysis and Exploration: Excel is a widely used spreadsheet application with powerful data analysis capabilities. By connecting BigQuery to Excel, you can directly access and analyze large volumes of data stored in BigQuery using Excel’s familiar interface. This allows you to leverage Excel’s extensive range of functions, formulas, and visualization tools for in-depth data exploration and analysis.
- Data Export and Reporting: If you need to export data from BigQuery and create reports or dashboards in Excel, connecting the two allows you to seamlessly transfer data between the two platforms. You can query and retrieve data from BigQuery into Excel, perform any necessary data manipulations or calculations, and generate custom reports or visualizations tailored to your specific requirements.
- Offline Data Analysis: Excel allows you to work with data even when you’re offline or disconnected from the internet. By connecting BigQuery to Excel, you can extract a subset of data from BigQuery into Excel, enabling you to perform data analysis and calculations even in offline mode. This can be particularly useful when you need to work with BigQuery data in situations where internet access is limited or unreliable.
- Data Integration and Consolidation: Excel serves as a versatile tool for data integration and consolidation. By connecting BigQuery to Excel, you can combine data from various sources, including BigQuery, into a single Excel workbook. This allows you to merge, transform, and analyze data from different systems and databases in one unified view within Excel.
- Collaboration and Sharing: Excel provides robust collaboration features, allowing multiple users to work on the same workbook simultaneously. By connecting BigQuery to Excel, you can incorporate BigQuery data into shared workbooks, enabling collaboration among team members. This facilitates data sharing, collaboration, and version control, ensuring that everyone is working with the most up-to-date data.
- Custom Data Transformations: Excel offers extensive data transformation capabilities, such as filtering, sorting, merging, and combining data from different sources. By connecting BigQuery to Excel, you can leverage Excel’s functionalities to perform custom data transformations and prepare the data for further analysis or reporting.
- Familiar User Interface: Excel is widely used and familiar to many users, making it a convenient tool for working with data. By connecting BigQuery to Excel, you can leverage the familiarity and ease of use of Excel to interact with and analyze BigQuery data, eliminating the need for users to learn new tools or query languages.
Options to connect BigQuery to Excel
Here are the two most actionable ways to connect BigQuery to Excel:
- Power Query
- BigQuery API
How to connect BigQuery to Excel Using Power Query?
To connect BigQuery to Excel using Get & Transform (Power Query), you can follow these steps:
- Open Excel: Launch Microsoft Excel on your computer.
- Navigate to the Data tab: Click on the “Data” tab in the Excel ribbon menu.
- Get Data: Click on the “Get Data” button, which is usually located on the left side of the Data tab. This will open a dropdown menu with various data source options.
- Choose From Other Sources: From the “Get Data” dropdown menu, select “From Other Sources.” This will open a submenu with additional data source options.
- Select From Google BigQuery: From the “From Other Sources” submenu, choose “From Google BigQuery.” This will open the Power Query Editor window.
- Authenticate with your Google Account: In the Power Query Editor window, you will be prompted to sign in with your Google Account. Enter your Google Account credentials and grant access to the necessary permissions.
- Connect to BigQuery: After authenticating, the Power Query Editor will display the “Navigator” pane. In this pane, select the BigQuery project and dataset you want to connect to.
- Choose the tables or write a custom query: In the Navigator pane, you will see a list of tables available in the selected BigQuery dataset. Select the tables you want to import into Excel, or click on the “Edit” button to write a custom query using the Power Query Editor.
- Load the data into Excel: Once you have chosen the tables or written a custom query, click on the “Load” button in the Power Query Editor. This will load the selected data into Excel.
- Refresh the data: By default, Power Query creates a connection that allows you to refresh the data in Excel whenever the source data in BigQuery changes. To refresh the data, right-click on the imported data in Excel and select “Refresh” from the context menu. This will update the data with the latest information from BigQuery.
With these steps, you can connect BigQuery to Excel using Power Query. Power Query provides a user-friendly interface to connect to BigQuery, select tables or write custom queries, and import the data directly into Excel. You can also perform data transformations and apply various data manipulation operations using the Power Query Editor before loading the data into Excel.
How to connect BigQuery to Excel via API?
1. Enable BigQuery API
In your Google Cloud Platform, click on the hamburger menu at the top-left corner, and go to APIs and Services > Library.
After it, find the BigQuery API using the search box, and enable it.
2. Create a Service Account
Next, you must create a service account to authenticate the API requests. Go to IAM and Admin > Service Accounts and create a service account.
Enter service account details, and select the BigQuery Data Editor or BigQuery Data Viewer role to grant access to the project.
3. Generate a Private Key
Open the service account, and go to the Key tab. Click on Add Key > Create New Key and create a new JSON key.
The .json file will start downloading.
4. Install the BigQuery API Client Library
Install the BigQuery API client library for the programming language you use to interact with the API.
5. Make API Request to Export Data from Google BigQuery
Make an API request from the programming language of your preference to get data from BigQuery, and convert it to an Excel file.
Please note that the specific implementation details may vary depending on the programming language you are using and the libraries or SDKs available for that language. It’s recommended to consult the BigQuery API documentation and the documentation of your chosen programming language for more detailed instructions and code examples specific to your setup.
How to move data into BigQuery by Windsor.ai
Summary
There are multiple methods available to connect BigQuery to Excel, and the best method depends on your specific requirements, technical expertise, and the level of integration you need between the two platforms.
If you prefer a user-friendly interface and a quick setup, the official BigQuery Connector for Excel may be a suitable choice. If you require more advanced data manipulation capabilities and flexibility, using Power Query or ODBC/JDBC drivers may be more appropriate.
Windsor.ai enables marketers to connect all their data to tools like BigQuery and Microsoft Excel.
Windsor allows you to pull data from about 70 data sources, including Facebook Ads, LinkedIn Ads, Snapchat Ads, YouTube, Adwords, Google Analytics 4, Shopify, etc. It lets you get all your marketing data and metrics from any source into any tool, helping you increase marketing ROI for all channels.

Try Windsor.ai today
Access all your data from your favorite sources in one place.
Get started for free with a 30 - day trial.
You might also be interested in…
- Free Excel Templates for 2023
- Power BI BigQuery Connection in 2023
- How to Connect Google Sheets data in BigQuery
- Integrate Salesforce With BigQuery
- Connect Facebook Ads to BigQuery
- Connect DV 360 to BigQuery
- Connect Google Search Console to BigQuery
- GA4 BigQuery Integration
- Connect Bing Ads to BigQuery
- Connect Amazon Seller Central to BigQuery
- Connect Google Ads to BigQuery