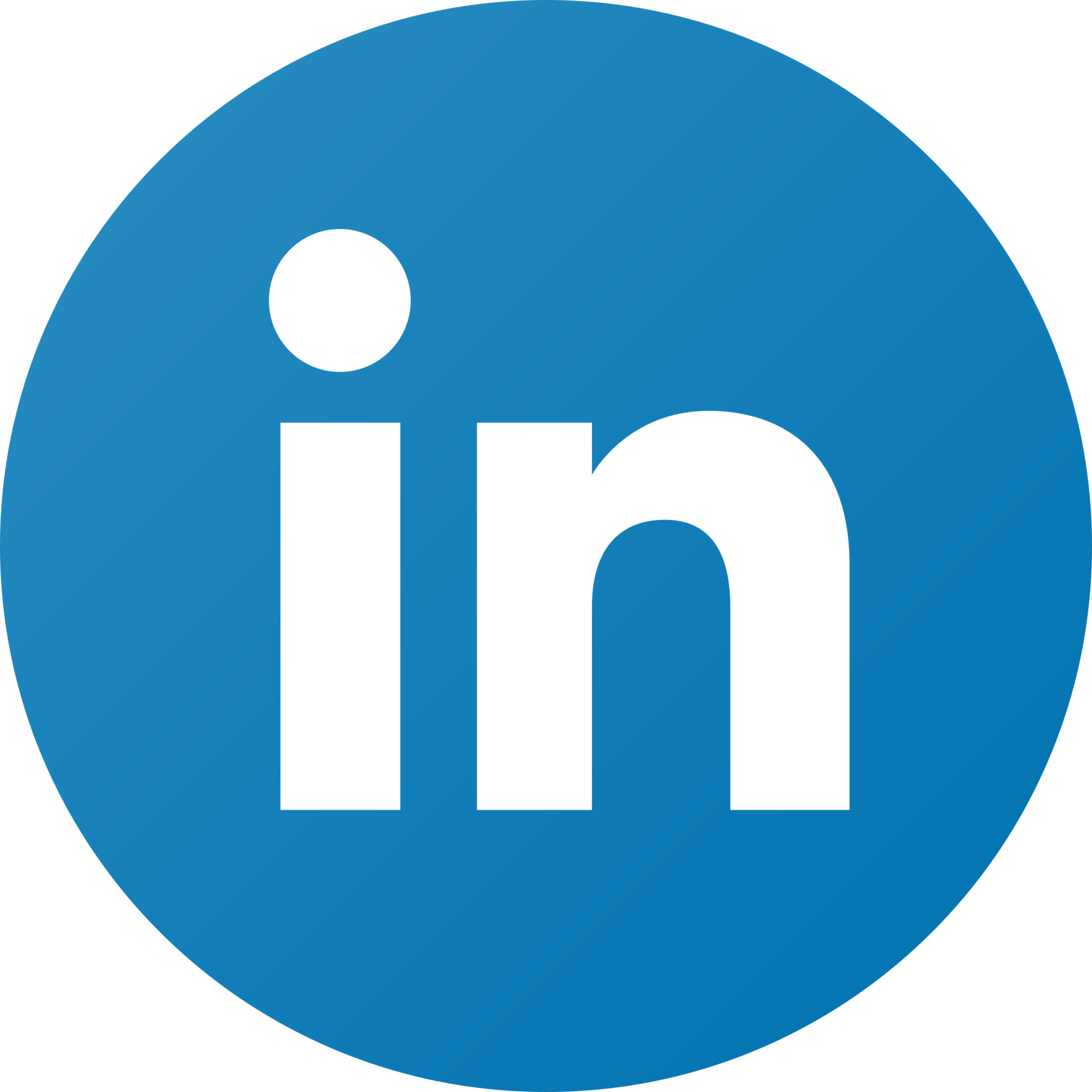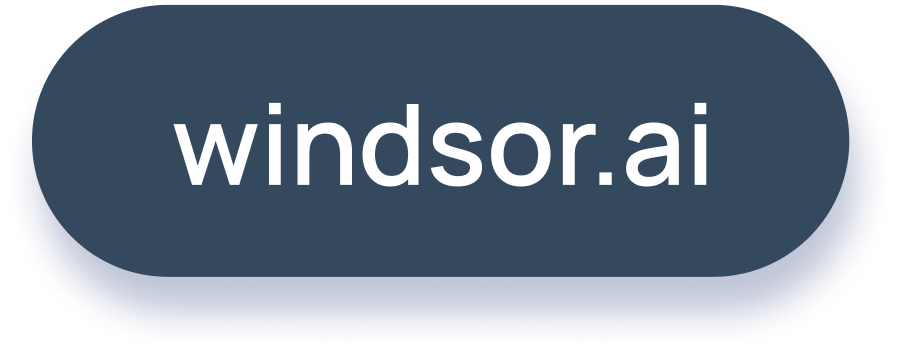Easily Connect BigQuery to Tableau
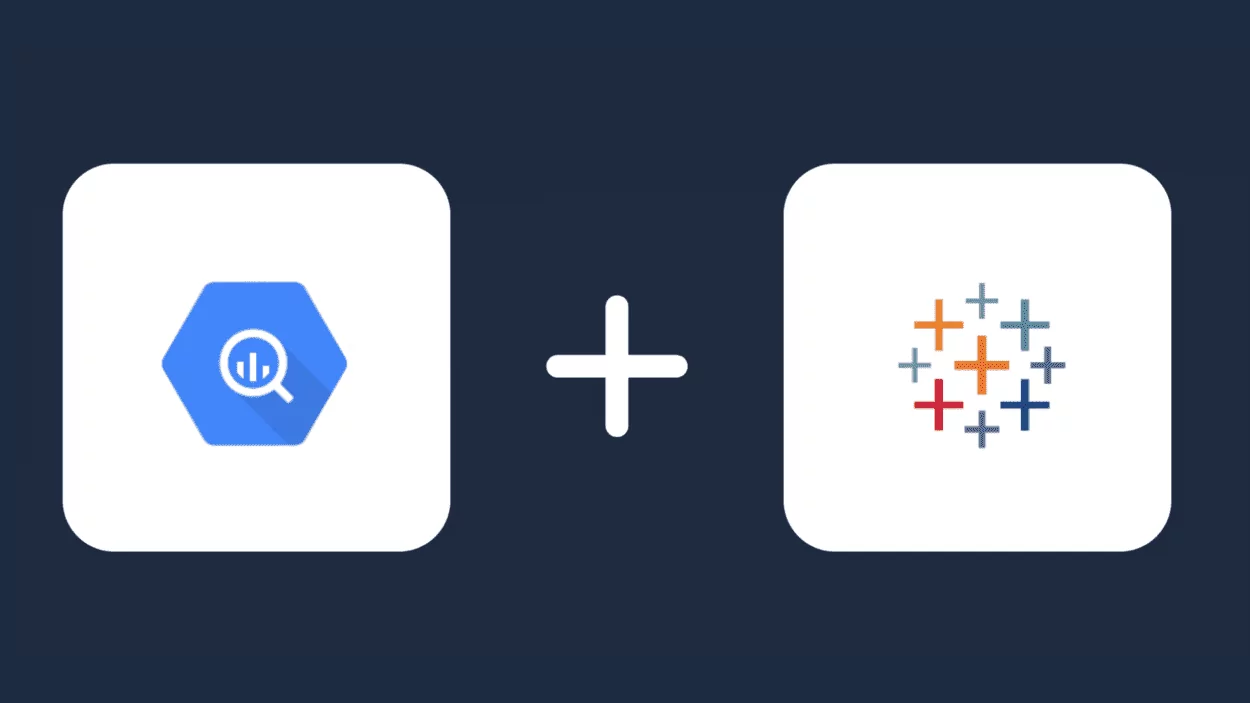
Connecting BigQuery to Tableau combines the strengths of both platforms, providing a robust and scalable data analysis and visualization solution that empowers users to derive meaningful insights from their data.
Tableau allows you to refresh the data from BigQuery to keep your visualizations up to date. You can also share your dashboards and reports with others within your organization using Tableau’s collaboration and sharing features.
Why connect BigQuery to Tableau?
Connecting BigQuery to Tableau offers several benefits for data analysis and visualization:
- Fast and scalable data processing
BigQuery is a fully managed, highly scalable data warehouse provided by Google Cloud. It can handle large volumes of data and execute complex queries quickly. By connecting BigQuery to Tableau, you can leverage the power of BigQuery’s processing capabilities to analyze and visualize data in Tableau.
- Real-time analysis
BigQuery supports streaming data ingestion, allowing you to perform real-time analysis on continuously updated data. With Tableau connected to BigQuery, you can create live dashboards and visualizations that update in real-time, providing up-to-the-minute insights into your data.
- Advanced analytics capabilities
BigQuery offers advanced analytics features, such as machine learning integration and geospatial analysis. By connecting BigQuery to Tableau, you can take advantage of these capabilities within Tableau’s user-friendly interface. You can build predictive models, perform statistical analysis, and visualize complex geospatial data directly in Tableau using BigQuery as the underlying data source.
- Flexible data exploration
BigQuery’s SQL-like querying language allows you to explore and manipulate your data in a flexible manner. By connecting it to Tableau, you can leverage Tableau’s intuitive drag-and-drop interface to further explore and visualize your data. Tableau’s interactive visualizations enable you to quickly generate insights and discover patterns in your BigQuery data.
- Collaboration and sharing
Tableau provides powerful collaboration and sharing features, allowing you to create interactive dashboards and reports and share them with others in your organization. By connecting BigQuery to Tableau, you can easily share your BigQuery data visualizations with colleagues, stakeholders, or clients, enabling them to interact with and explore the data on their own.
Methods to Connect BigQuery to Tableau
There are 2 main ways in which you can connect Google BigQuery to Tableau:
- Using Tableau’s Google BigQuery Connector
- Using ODBC to connect Google BigQuery to Tableau
Using Tableau’s Google BigQuery Connector
To connect BigQuery to Tableau using Tableau’s Google BigQuery Connector, follow these steps:
- Install Tableau Desktop: Ensure that you have Tableau Desktop installed on your computer. The Google BigQuery Connector is available in Tableau Desktop, not in Tableau Public.
- Open Tableau Desktop: Launch Tableau Desktop on your computer.
- Select “Google BigQuery” as the data source: In Tableau Desktop, click on “Connect to Data” and select “Google BigQuery” from the list of available connectors.
- Authenticate with Google: Tableau will prompt you to authenticate your Google account to access your BigQuery data. Follow the authentication process to grant Tableau the necessary permissions.
- Select your project and dataset: After authentication, you’ll see the Google BigQuery connection window. Select your Google Cloud project and the dataset that contains the data you want to connect to.
- Choose tables or write custom SQL: In the next step, you can select specific tables from the dataset or write custom SQL queries to retrieve the desired data. You can preview the data to ensure it’s what you need.
- Configure data import options: Tableau provides options to configure how data is imported and interpreted. You can choose to import all data or apply filters to limit the amount of data retrieved. Additionally, you can specify data types, aggregation settings, and more.
- Connect and analyze data: Once you have selected the desired tables or written custom SQL, click on the “Connect” button to establish the connection between Tableau and BigQuery. Tableau will import the data and display it in the Tableau interface, where you can start analyzing and visualizing it.
How to Connect BigQuery to Tableau Using ODBC?
To connect BigQuery to Tableau using the ODBC (Open Database Connectivity) driver, you’ll need to follow these steps:
- Install the BigQuery ODBC driver: Download and install the BigQuery ODBC driver on your computer. You can find the driver on the Google Cloud website by searching for “BigQuery ODBC driver” and selecting the appropriate version for your operating system.Download the latest version of Simba ODBC driver for Google BigQuery on your system:
- Configure the ODBC driver: Once the driver is installed, you need to configure it to connect to your BigQuery project. Open the ODBC Data Source Administrator on your computer (the name may vary depending on your operating system) and navigate to the “User DSN” or “System DSN” tab.
- Add a new DSN: Click on the “Add” button to create a new DSN (Data Source Name). Select the BigQuery ODBC driver from the list of available drivers.
- Configure the connection settings: Provide a name for your DSN and configure the connection settings. You’ll need to enter your Google Cloud project ID, the OAuth token location (either a file path or the content of the token), and other relevant details. Refer to the BigQuery ODBC driver documentation for specific configuration options.
- Test the connection: After configuring the connection settings, click on the “Test” button to ensure that the connection to BigQuery is successful. If the test is successful, you can proceed to the next step.
- Open Tableau Desktop: Launch Tableau Desktop on your computer.
- Select “ODBC” as the data source: In Tableau Desktop, click on “Connect to Data” and select “Other Databases (ODBC)” from the list of available connectors.
- Select the DSN: In the ODBC interface, select the DSN you configured in step 4 from the list of available data sources.
- Enter authentication details: Enter your Google Cloud project ID and any other authentication details required to connect to BigQuery using the ODBC driver.
- Choose tables or write custom SQL: In the next step, you can select specific tables from your BigQuery dataset or write custom SQL queries to retrieve the desired data. You can preview the data to ensure it’s what you need.
- Configure data import options: Tableau provides options to configure how data is imported and interpreted. You can choose to import all data or apply filters to limit the amount of data retrieved. Additionally, you can specify data types, aggregation settings, and more.
- Connect and analyze data: Once you have selected the desired tables or written custom SQL, click on the “Connect” button to establish the connection between Tableau and BigQuery using the ODBC driver. Tableau will import the data and display it in the Tableau interface, where you can start analyzing and visualizing it.
How to move data into BigQuery by Windsor.ai
Summary
There are multiple methods available to connect BigQuery to Tableau, and the best method depends on your specific requirements, technical expertise, and the level of integration you need between the two platforms.
Windsor.ai enables marketers to connect all their data to tools like BigQuery and Tableau.
Windsor allows you to pull data from about 80 data sources, including Salesforce, Facebook Ads, LinkedIn Ads, Snapchat Ads, YouTube, Adwords, Google Analytics 4, Shopify, etc. It lets you get all your marketing data and metrics from any source into any tool, helping you increase marketing ROI for all channels.

Try Windsor.ai today
Access all your data from your favorite sources in one place.
Get started for free with a 30 - day trial.
You might also be interested in…
- Power BI BigQuery Connection in 2023
- Easily Connect BigQuery to Excel in 2023
- Free Tableau Templates for 2023
- How to Connect Google Sheets data in BigQuery
- Integrate Salesforce With Google BigQuery
- Connect Facebook Ads to Google BigQuery
- GA4 BigQuery Integration
- Connect Bing Ads to Google BigQuery
- Connect Amazon Seller Central to Google BigQuery
- Connect Google Ads to BigQuery
- Connect DV 360 to BigQuery
- Connect Google Search Console to BigQuery