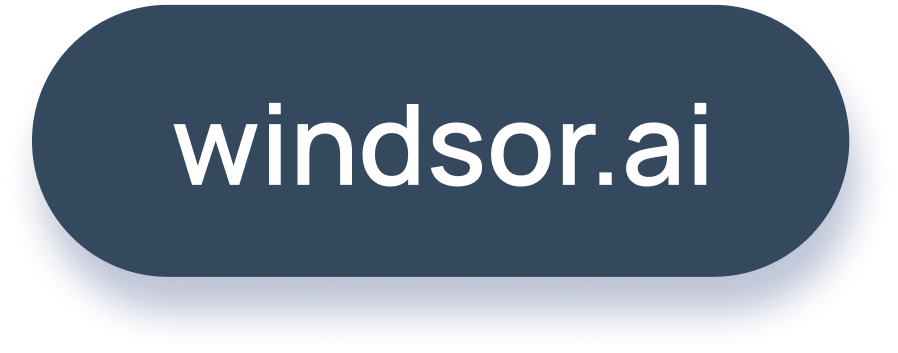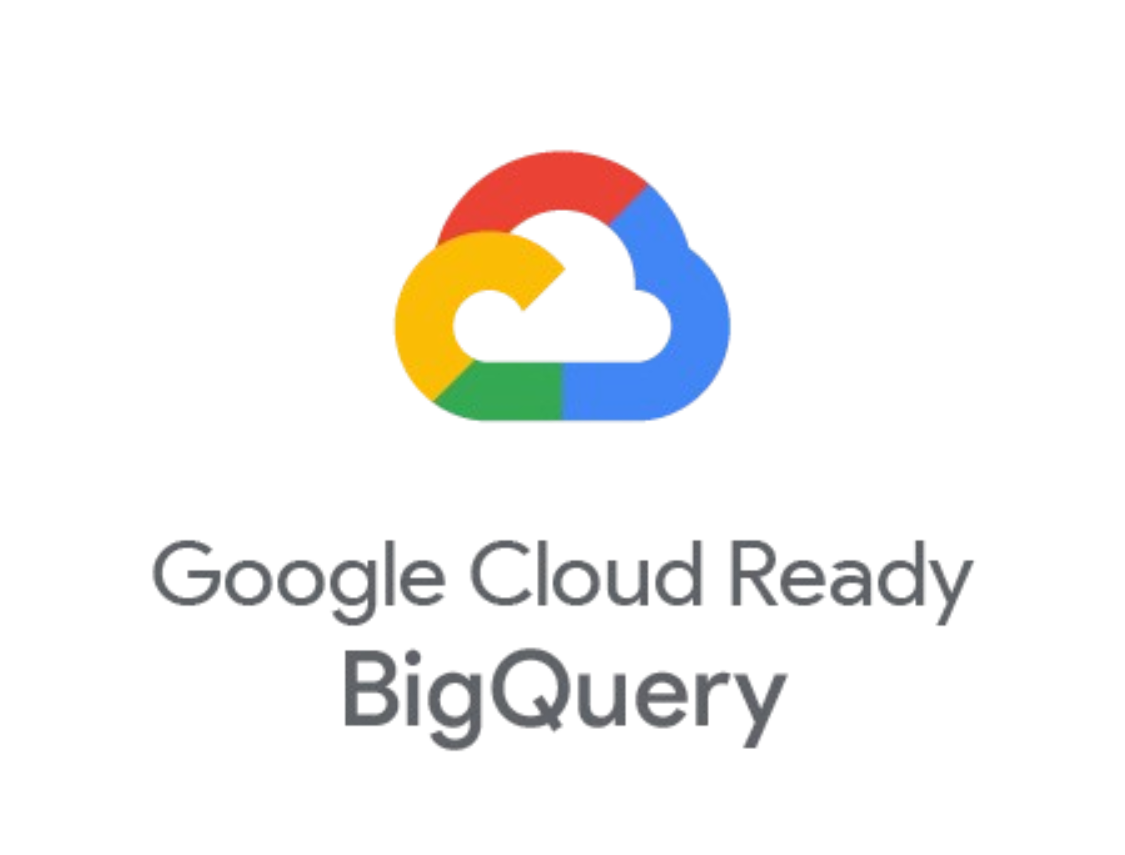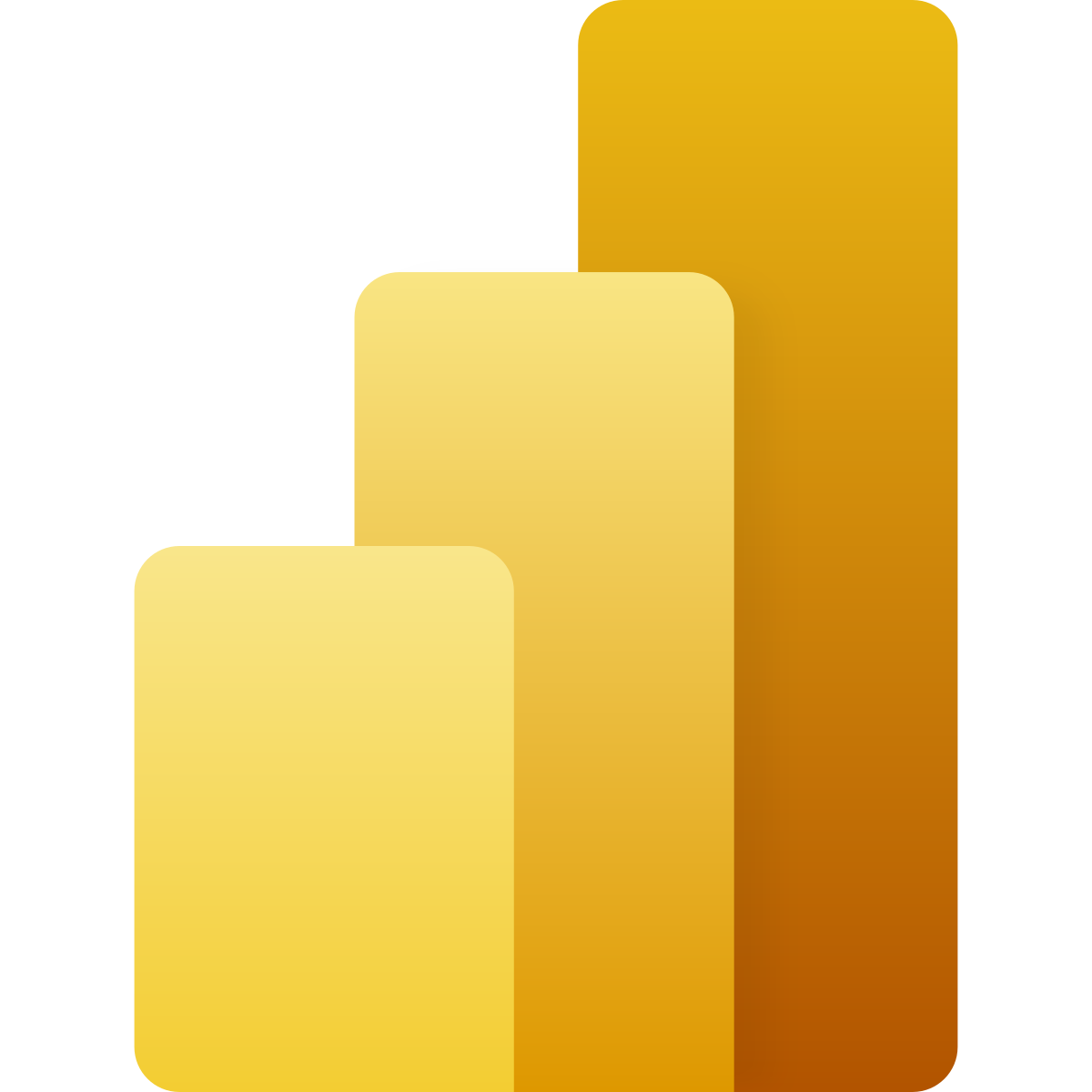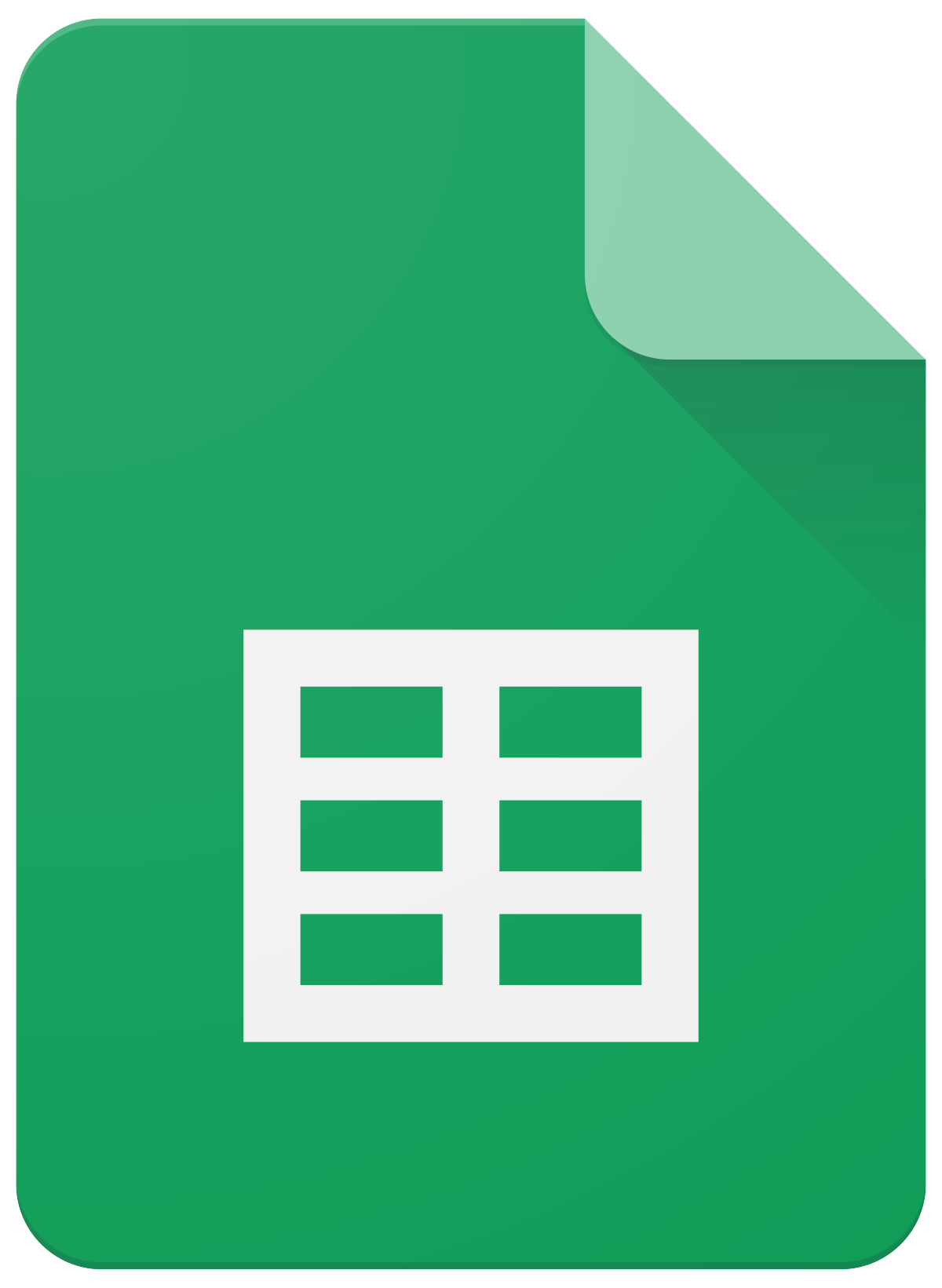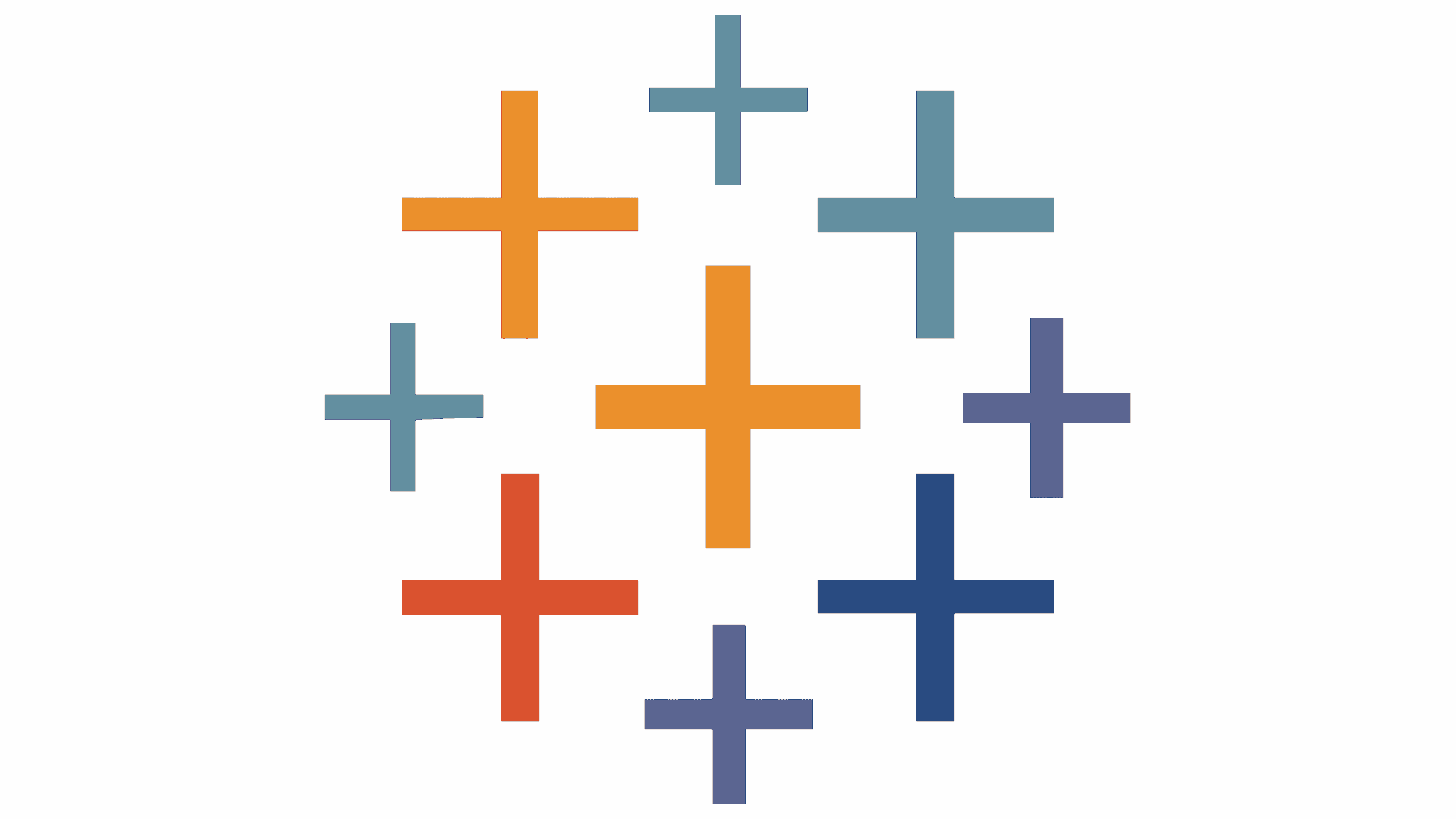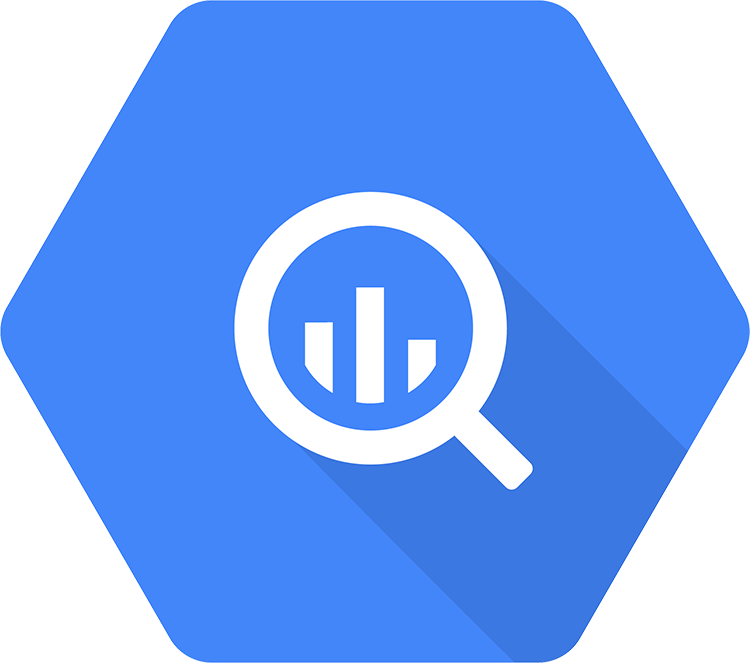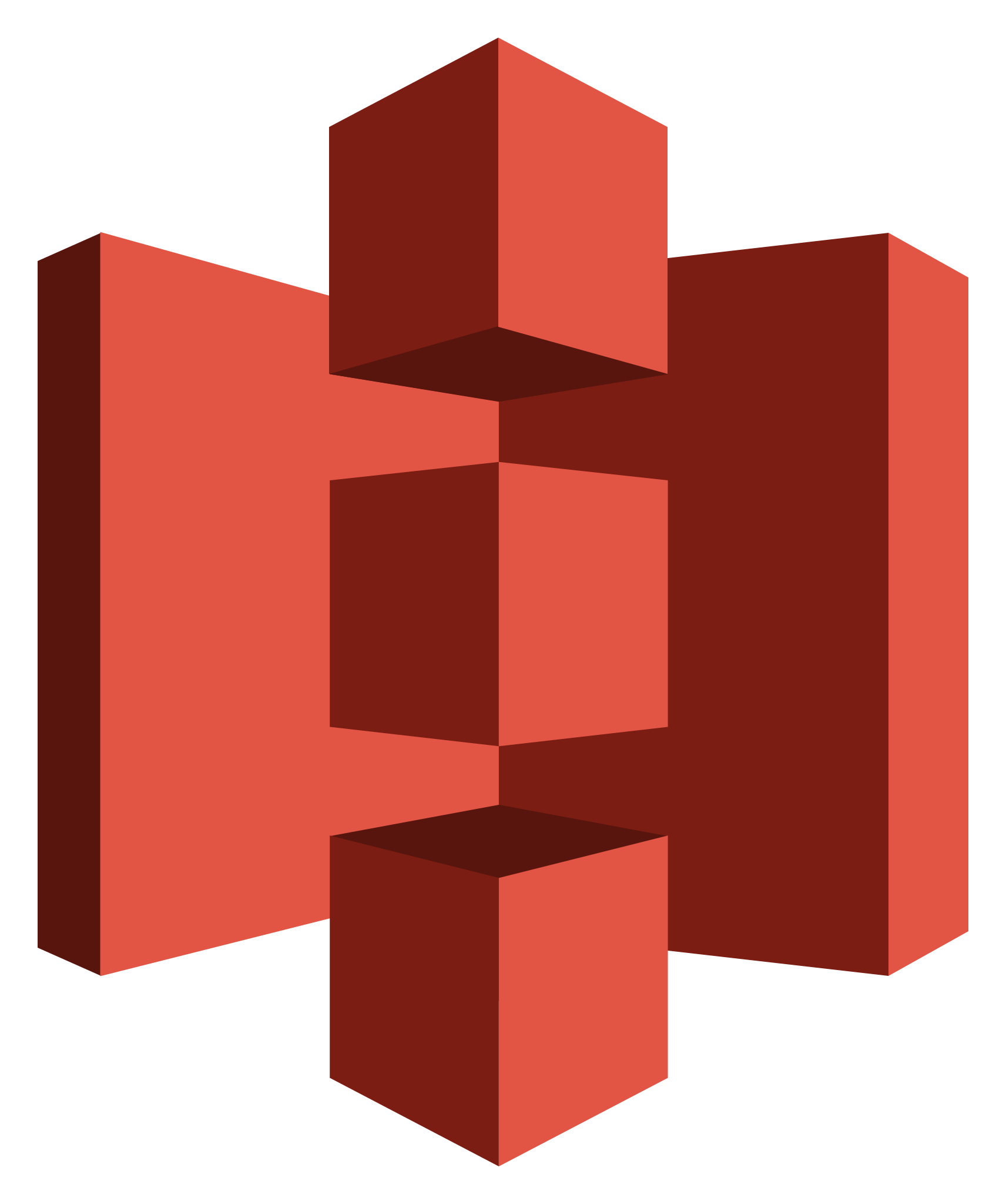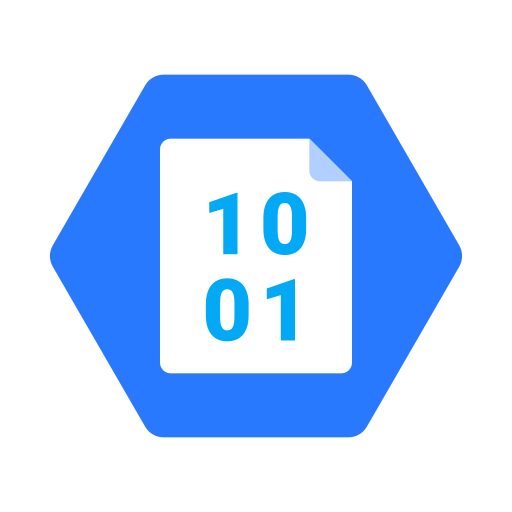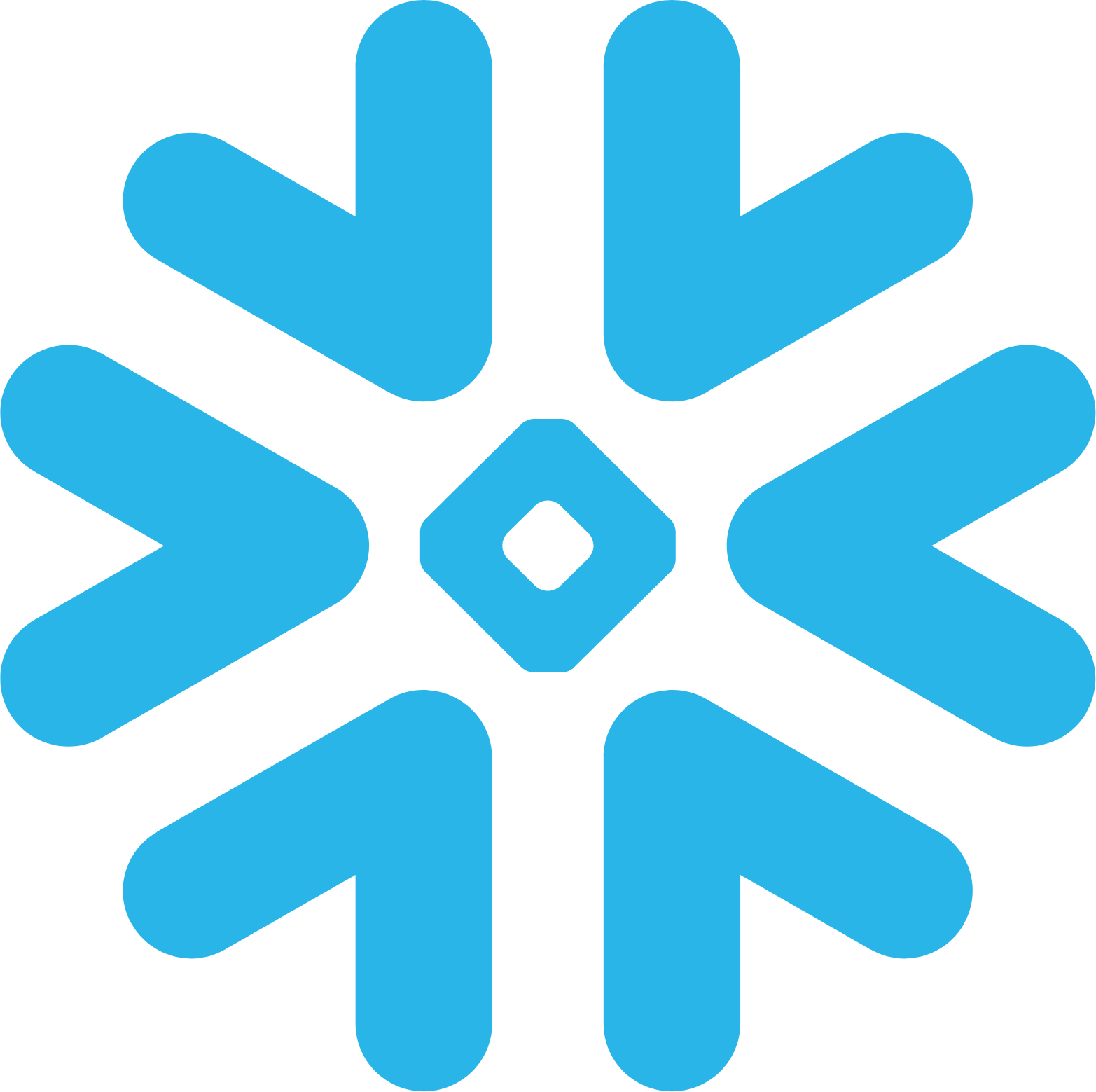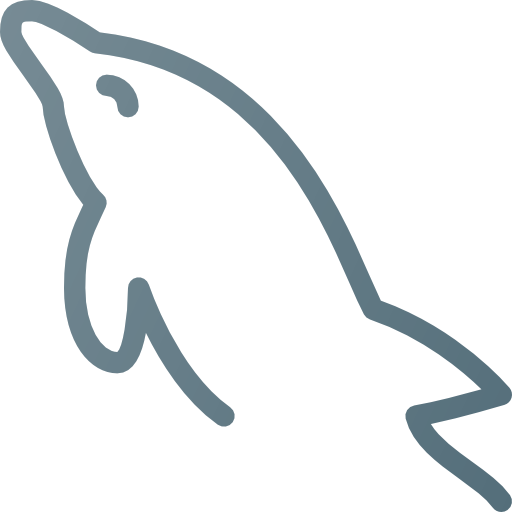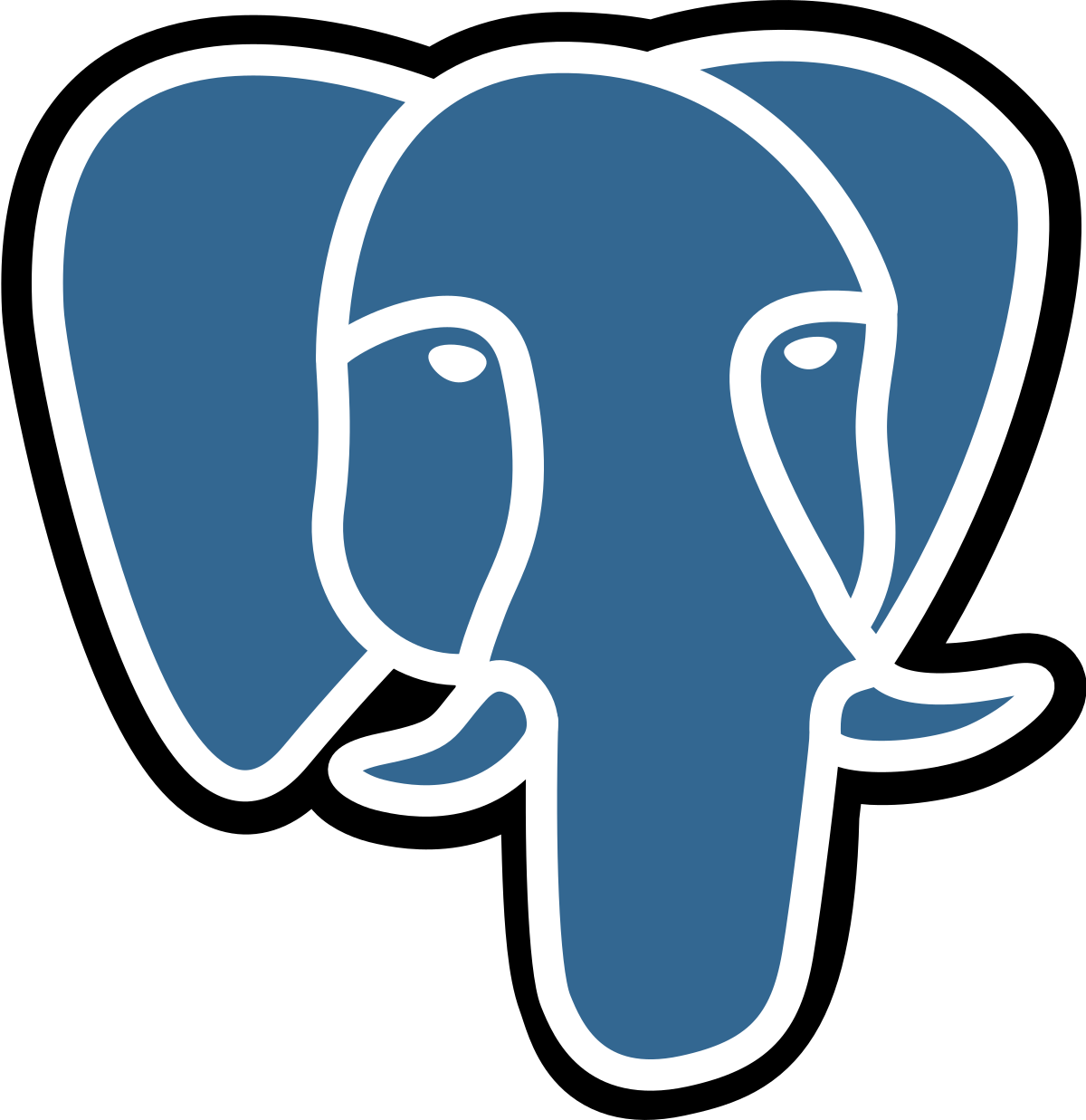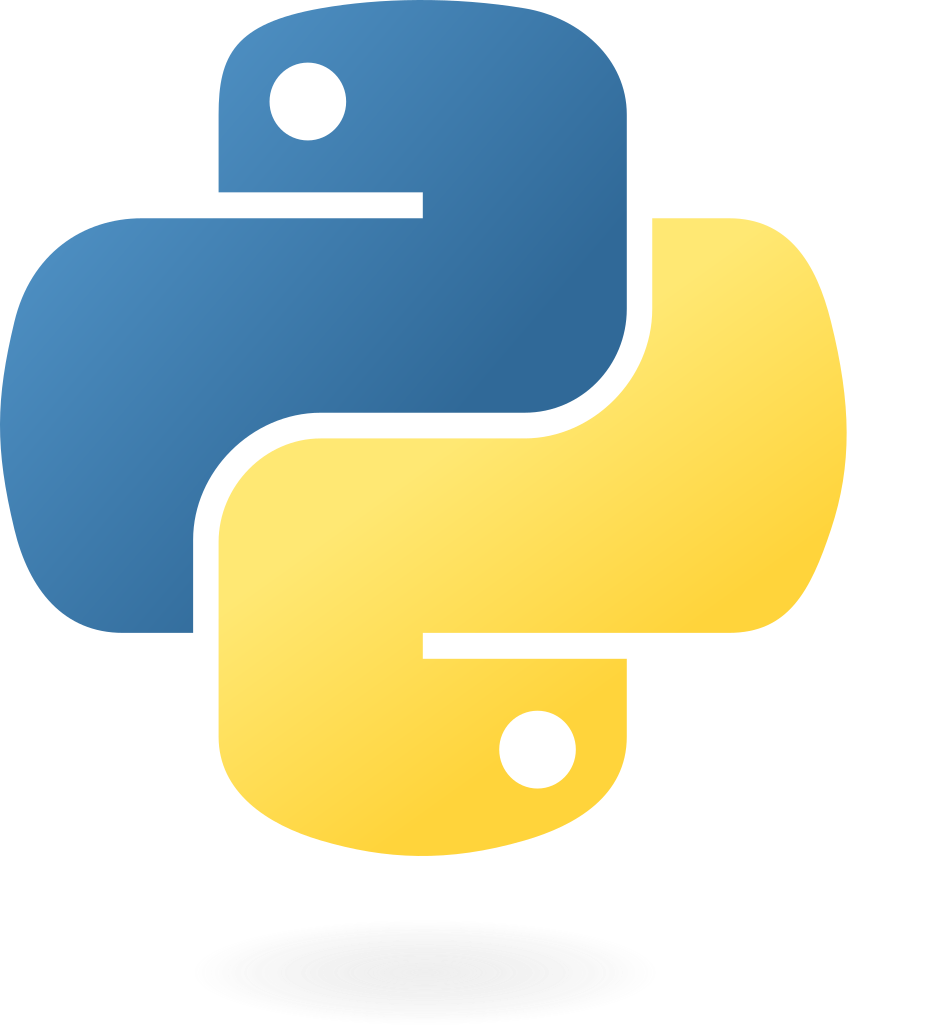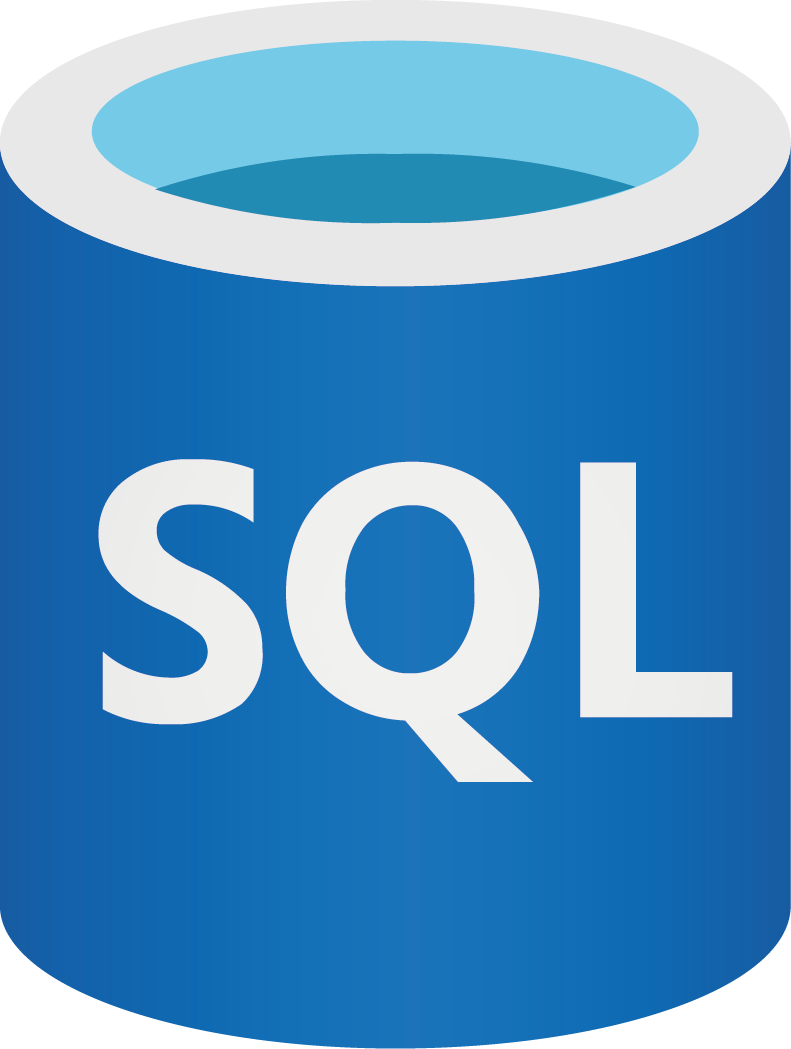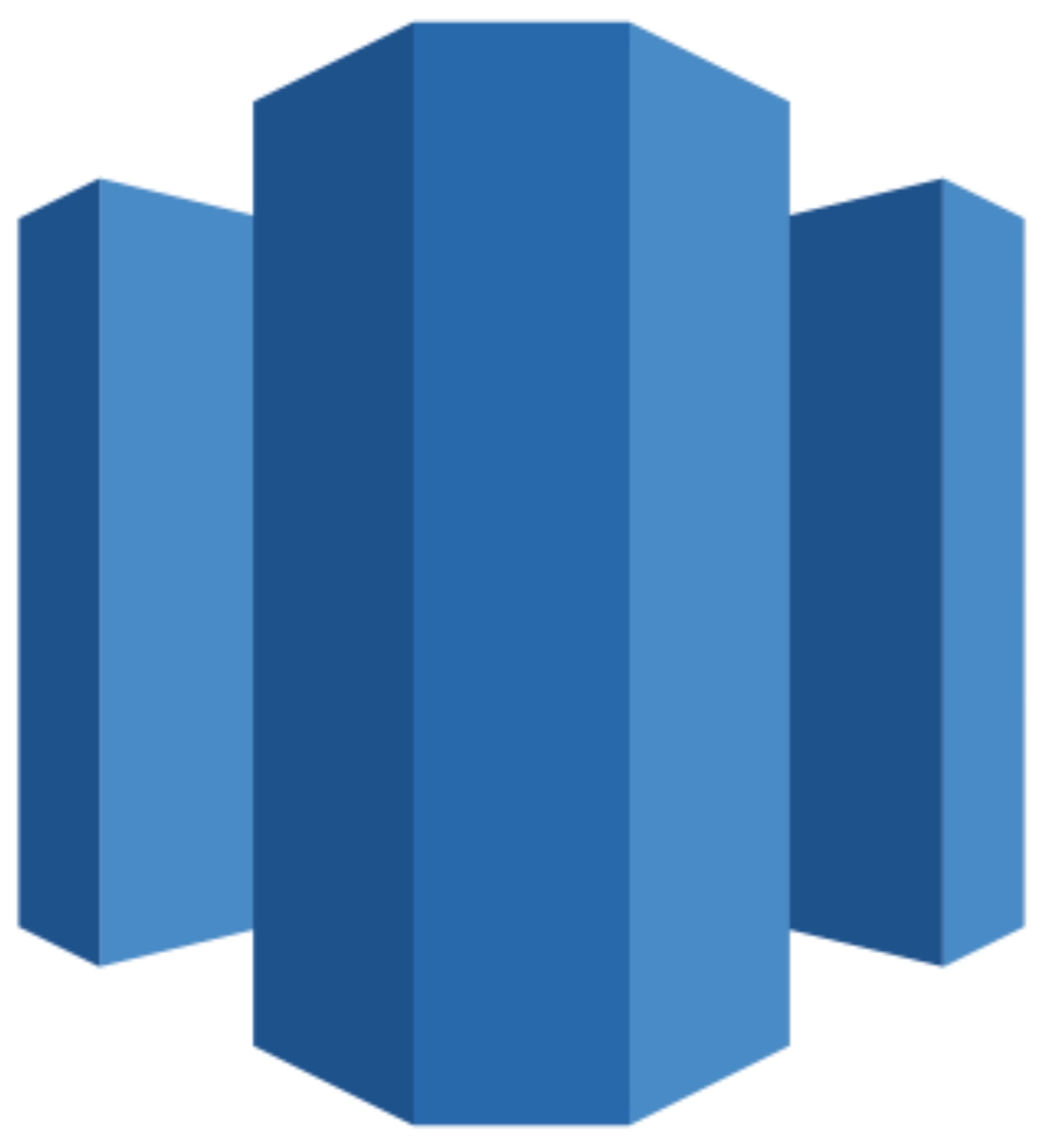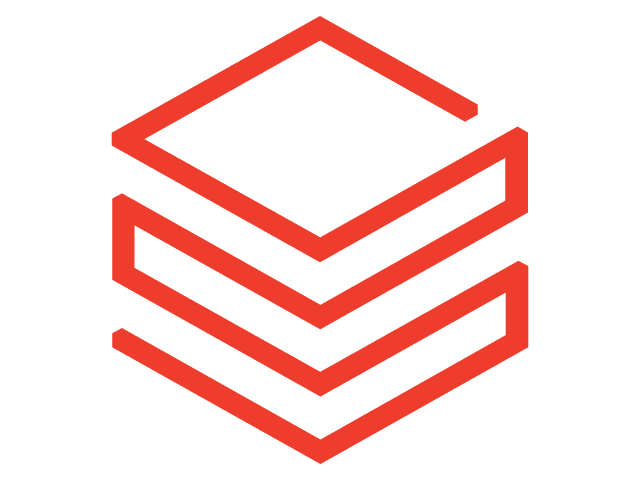Connect Google Analytics 4 (GA4) to Excel
Quickly integrate your Google Analytics 4 (GA4) data into Excel with Windsor.ai’s ELT connectors.
Track real-time user behavior, engagement, conversions, and other key metrics to gain deeper insights and optimize your campaign performance.
Forget CSVs. Stop copy/paste. Connect your data in 2 minutes. No coding required.

Streamline your analytics with GA4 to Excel integration
Syncing Google Analytics 4 with Excel via the Windsor.ai ELT connector lets you capture and analyze real-time user event data using Excel’s powerful reporting and visualization capabilities. This integration offers key benefits for your business:
Real-time data sync
Real-time data sync
With Windsor.ai’s ELT connector, your GA4 data flows automatically into Excel in real time with no manual exports or delays. Track the most current user behavior, traffic patterns, and conversion data, empowering you to react swiftly to trends and optimize your marketing and business strategy.
Customized reports
Customized reports
Build tailored reports focused on essential KPIs like user engagement, session duration, events, and conversion paths. Filter and segment data by demographics, traffic sources, or specific user actions to gain precise insights into your website or app performance within a unified Excel file.
Predictive insights
Predictive insights
GA4’s machine learning capabilities provide predictive metrics like churn risk and purchase likelihood. When you sync this data into Excel, you can analyze these predictions alongside historical trends and other business data, enabling you to anticipate user behavior, optimize campaigns, and adapt your strategy proactively.
Cross-channel analytics
Cross-channel analytics
Integrating GA4 with Excel via Windsor.ai unifies cross-channel data, combining analytics with CRM, ad spend, and sales information into a single dataset. This comprehensive, cross-platform view of the customer journey enables smarter, data-driven decisions.
Using Windsor.ai connector to import data from GA4 into Excel
Most methods of syncing GA4 data with Excel are manual, time-consuming, or require advanced skills. Windsor.ai simplifies this process with a fast, easy, and code-free solution.
Our ELT connector imports GA4 data into Excel in minutes, consolidating performance metrics across channels and enabling faster, data-driven decisions.
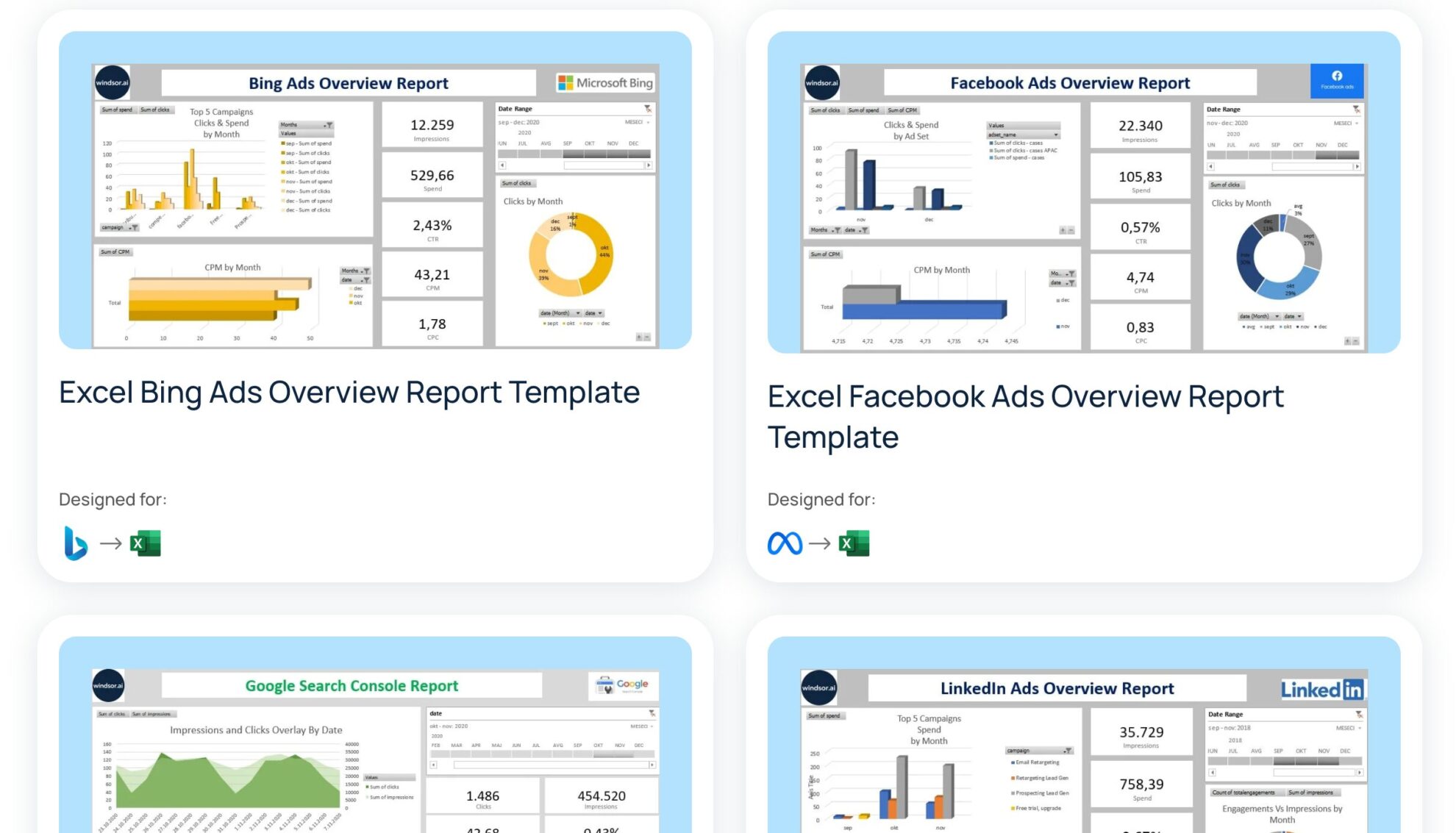

How to connect Google Analytics 4 to Excel in Windsor.ai
Make sure you have the following prerequisites before setting up the connector:
- GA4 account
- Excel document
- Active Windsor.ai account
Connect a data source
Connect GA4 in your Windsor.ai dashboard. Select the necessary account(s) you want to pull data from and click “Next.”
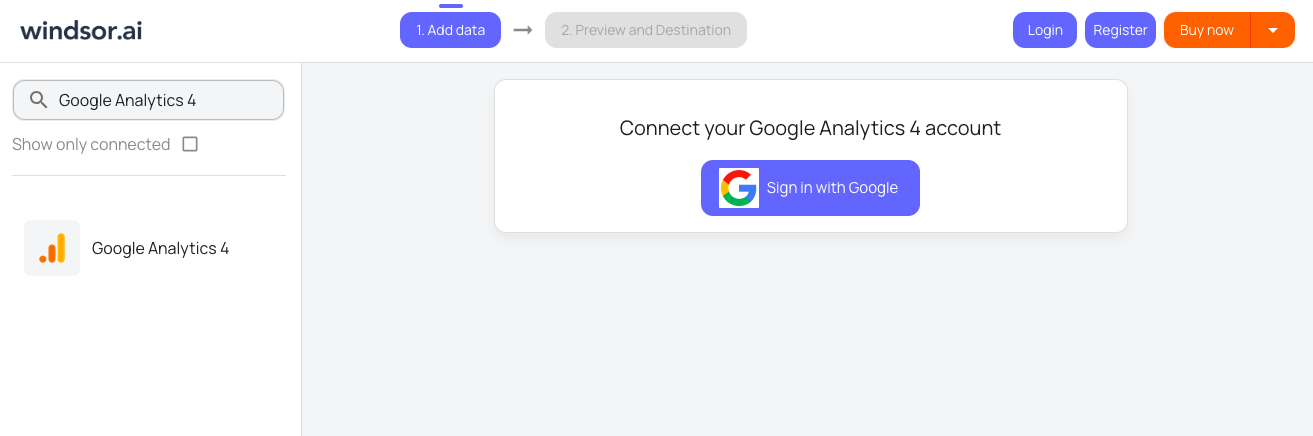
Select your destination
Choose “Excel” as the data destination and copy your API Key. Find the API key provided in the instructions below.

Sync Windsor.ai data with Excel
Go to Excel, click “Data” -> “Web,” and paste your previously copied API key URL in the pop-up.

Visualize your data
Congratulations, you’ve connected your spreadsheet with Windsor.ai and integrated GA4 data into Excel!
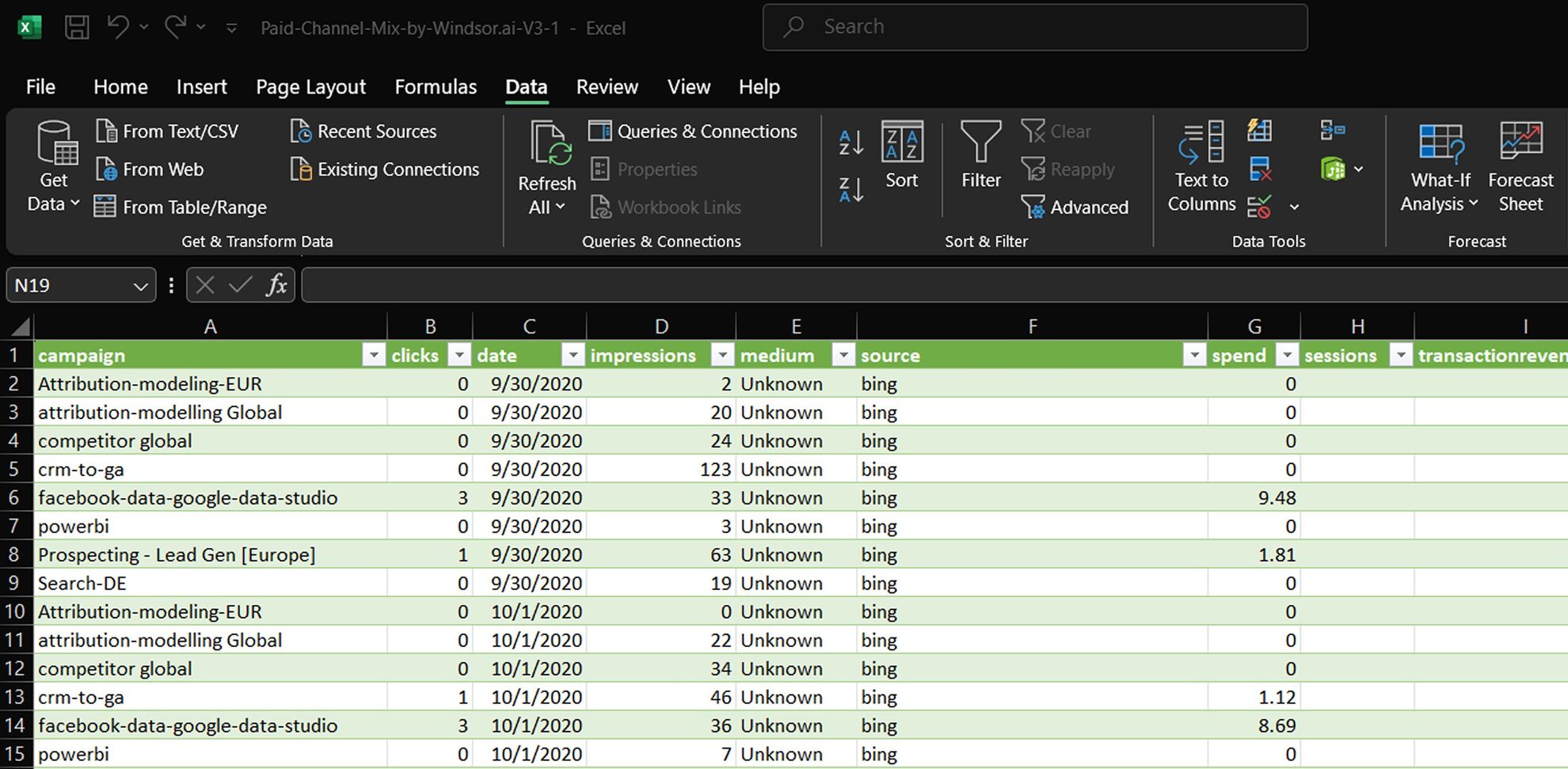
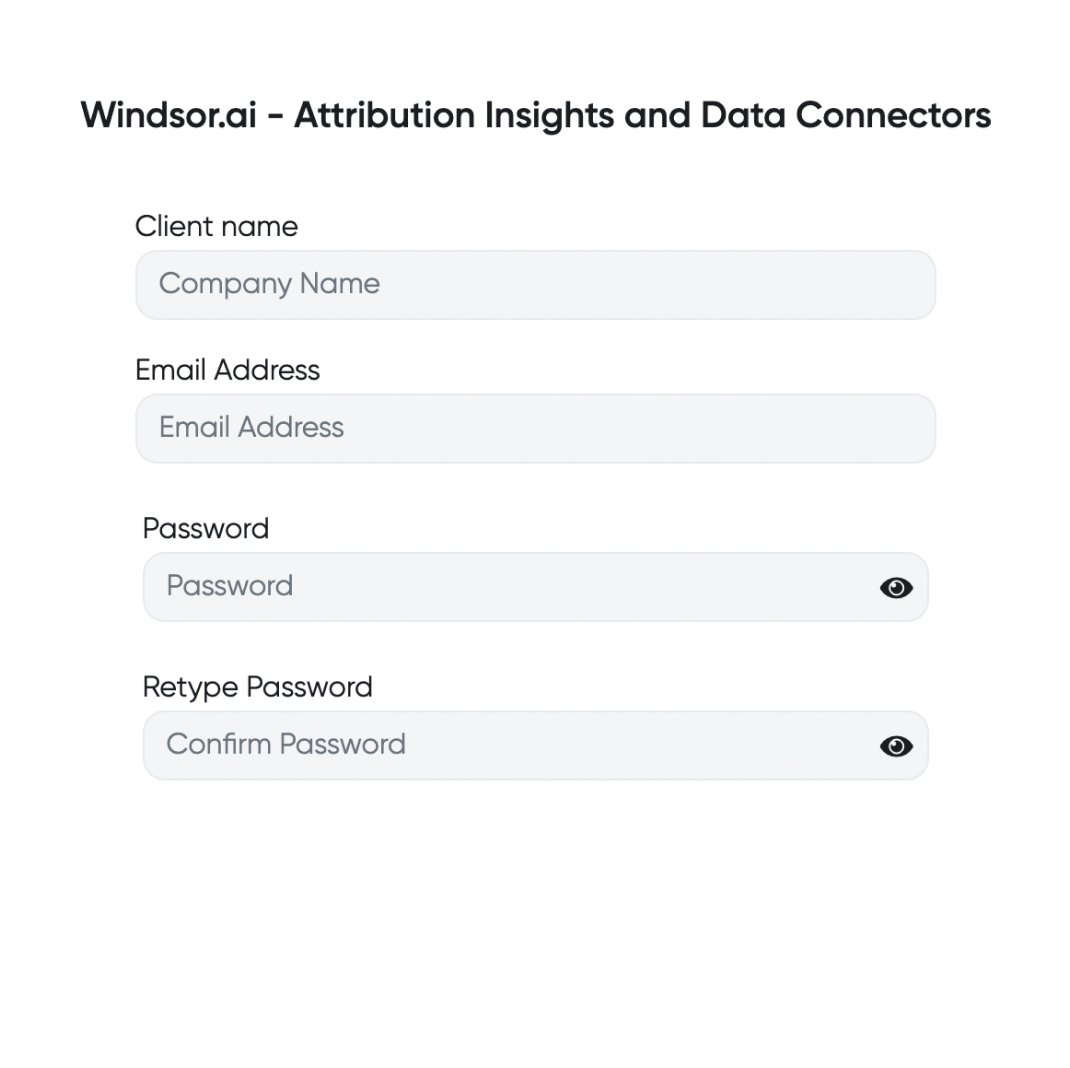
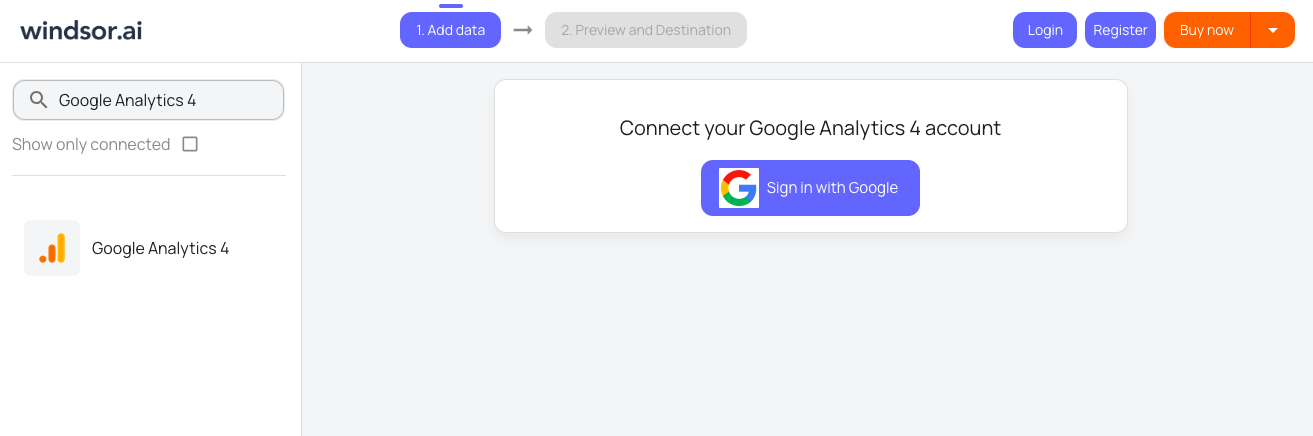


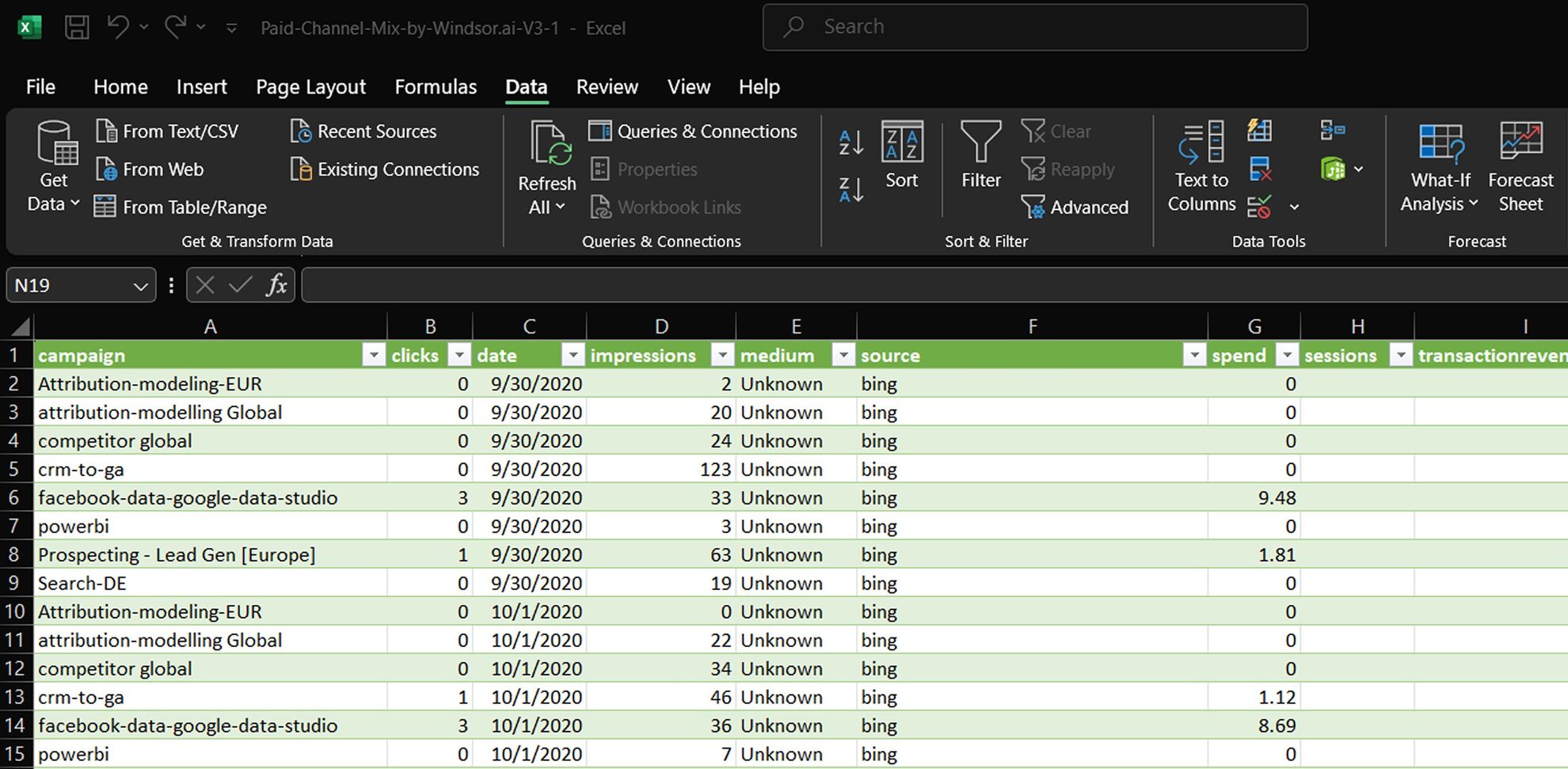
FAQs
What is Excel?
Excel is a powerful spreadsheet tool that helps you organize, explore, and make sense of your data, from tracking performance and planning budgets to building reports and visualizing trends. Excel makes working with data simple and efficient with features like formulas, pivot tables, and charts, turning raw numbers into clear insights that drive smarter decisions.
Do you have helpful links to get started with integrating GA4 and Excel using Windsor.ai?
Yes, we have helpful resources to help you get started. You can explore our official documentation and ready-to-use templates for seamless GA4 to Excel integration with Windsor.ai:
How much does it cost to integrate GA4 into Excel with Windsor.ai?
Windsor.ai’s pricing for GA4 to Excel data integration can vary depending on your use case. We offer absolutely transparent pricing plans for diversified business needs and budgets.
How much time do I need to create a GA4 and Excel integration?
Windsor.ai provides a user-friendly interface and a robust data connector that extracts, transforms, and loads GA4 data into Excel in under 5 minutes, making the process quick and hassle-free.
Popular Google Analytics 4 integrations
Import your Google Analytics 4 data into any destination using Windsor.ai.
Tired of manual Google Analytics 4 data exports? Try Windsor.ai today to automate your reporting