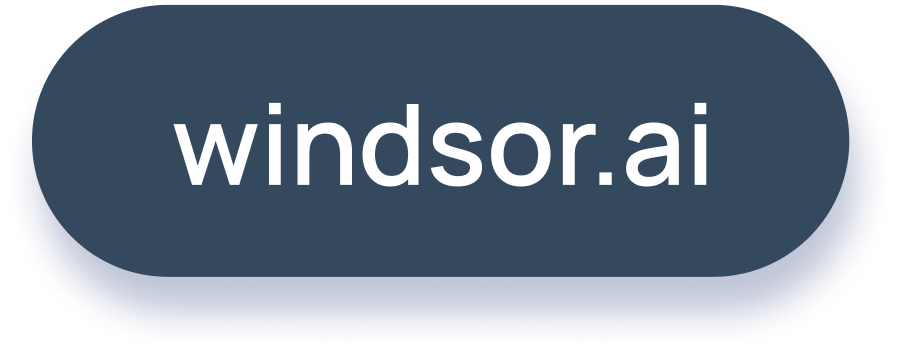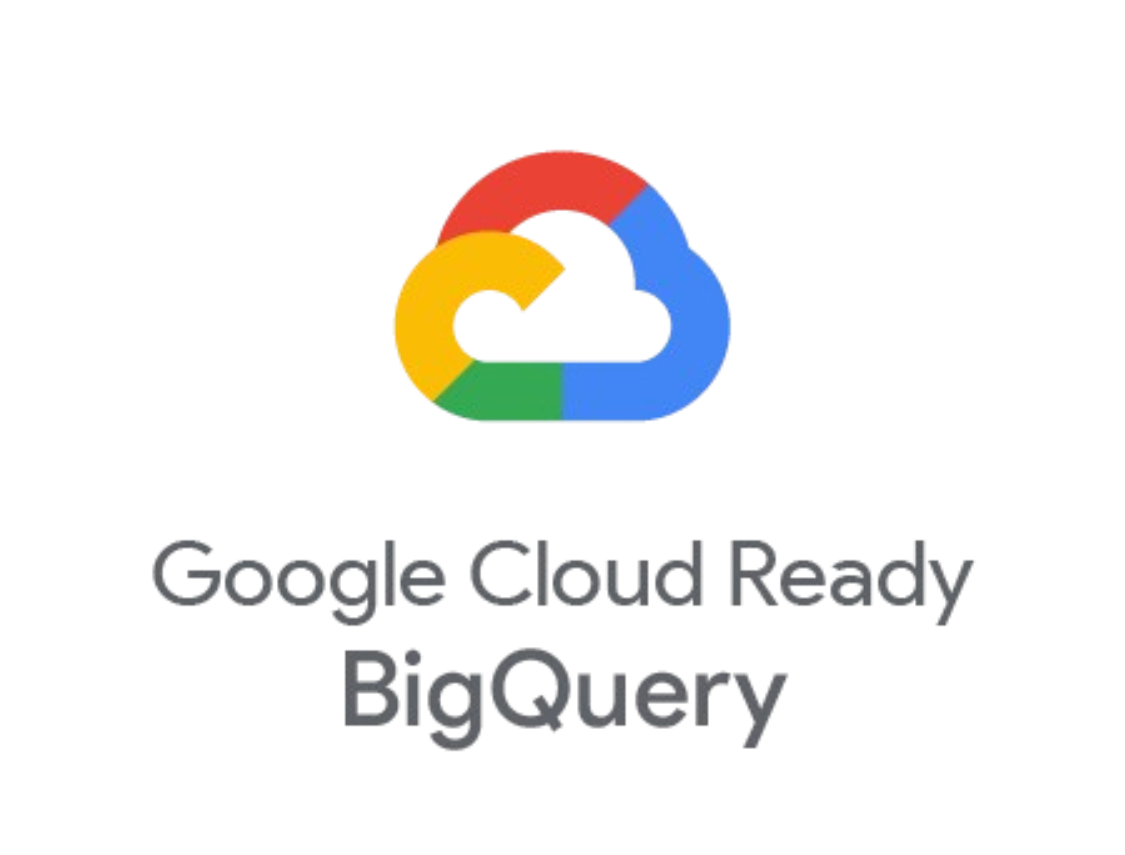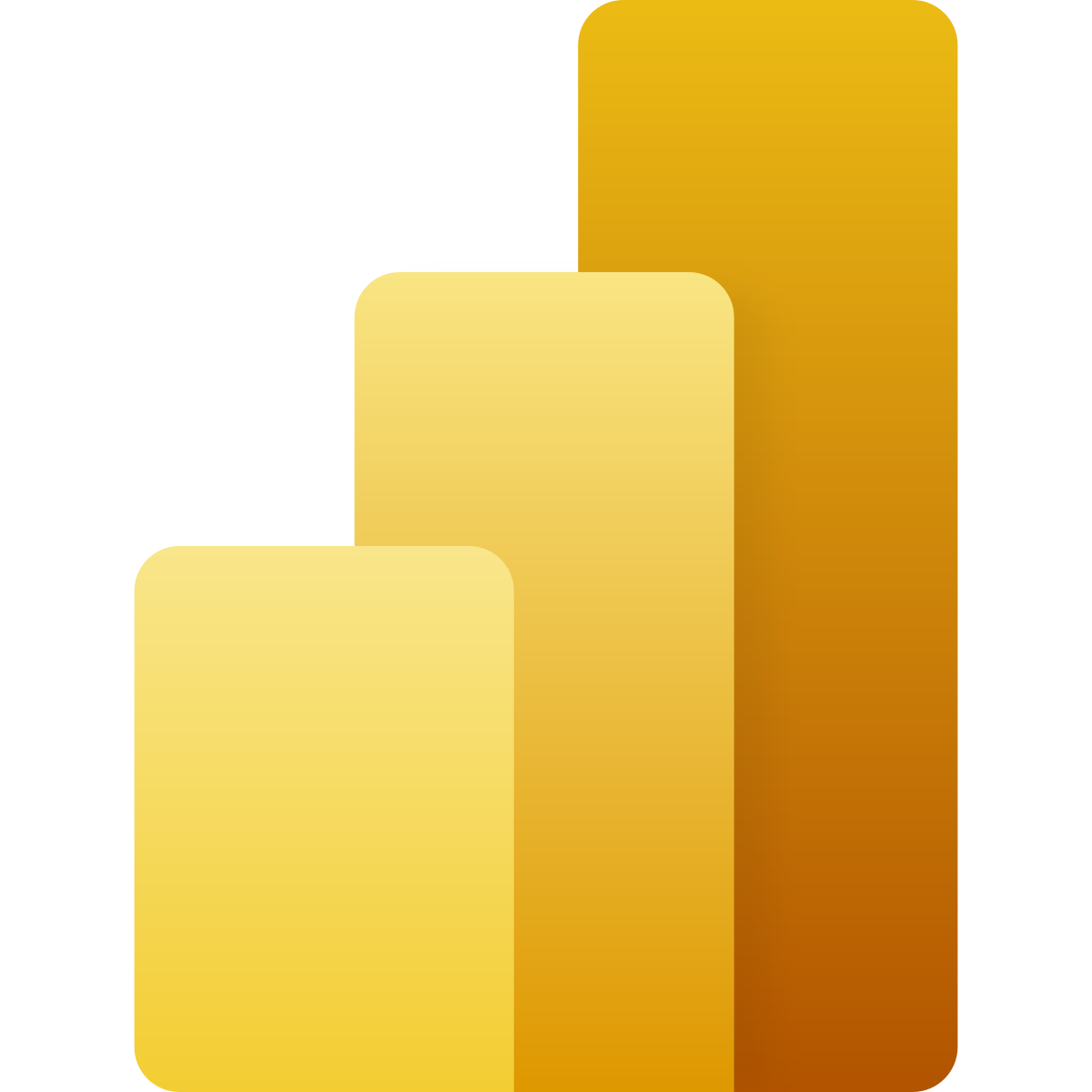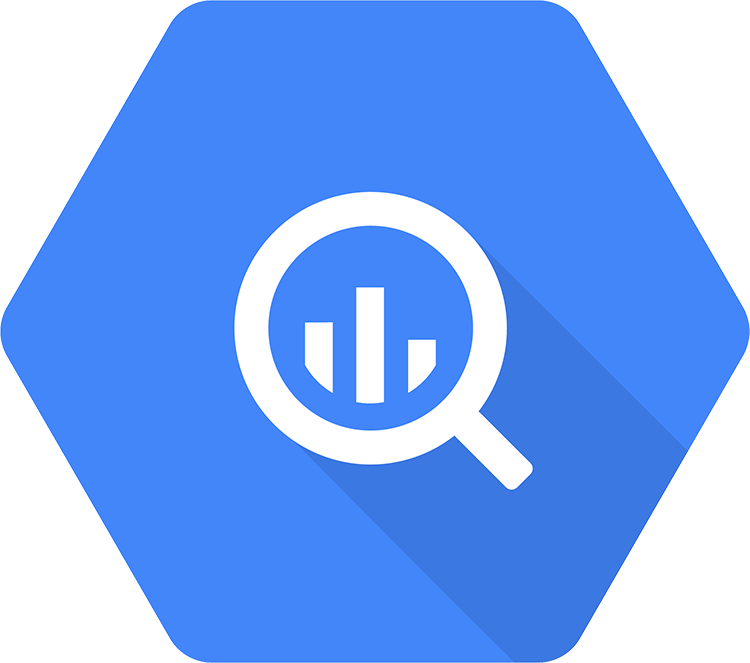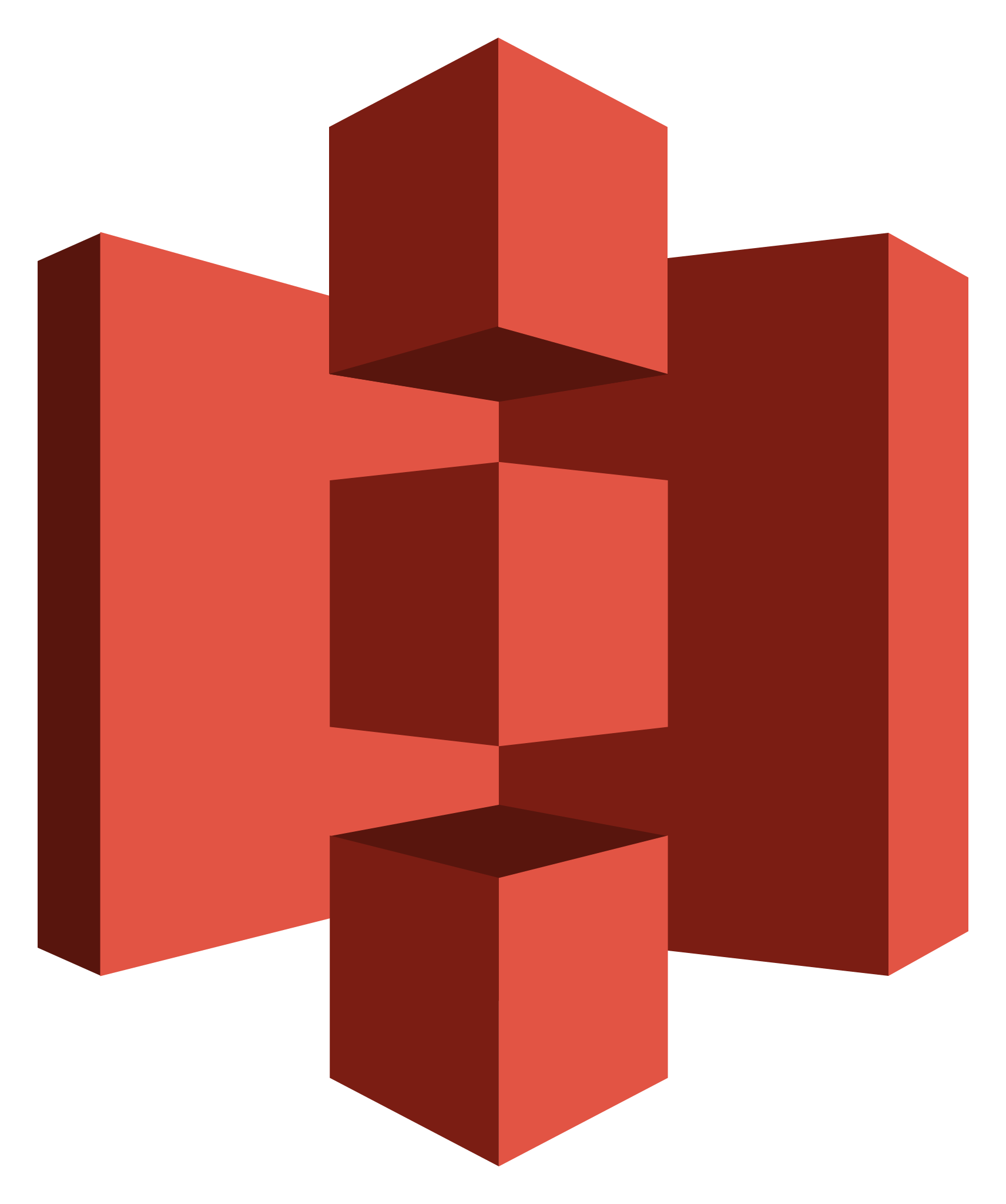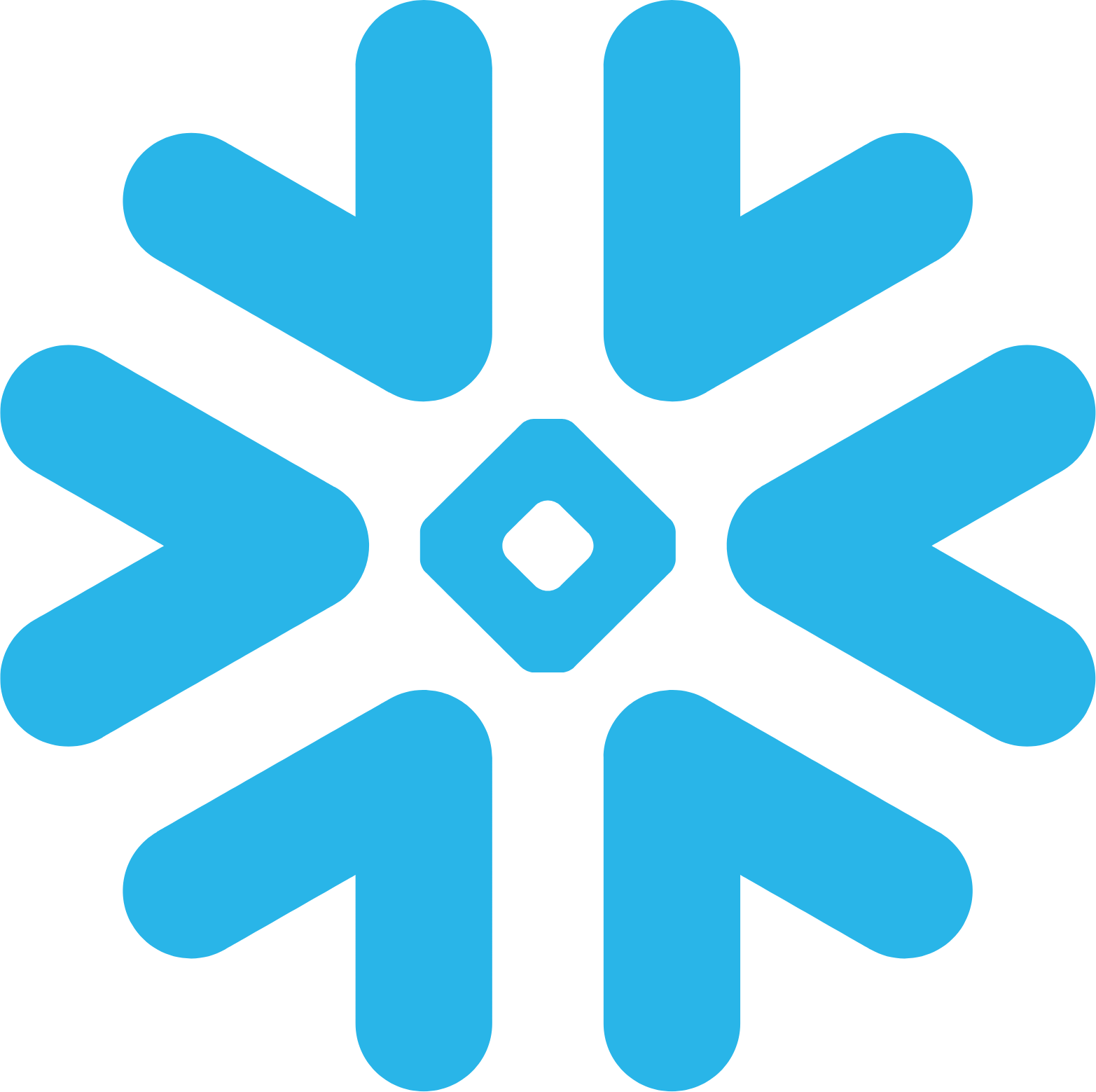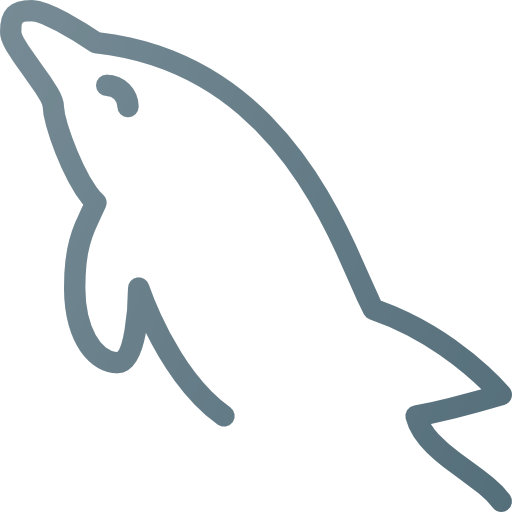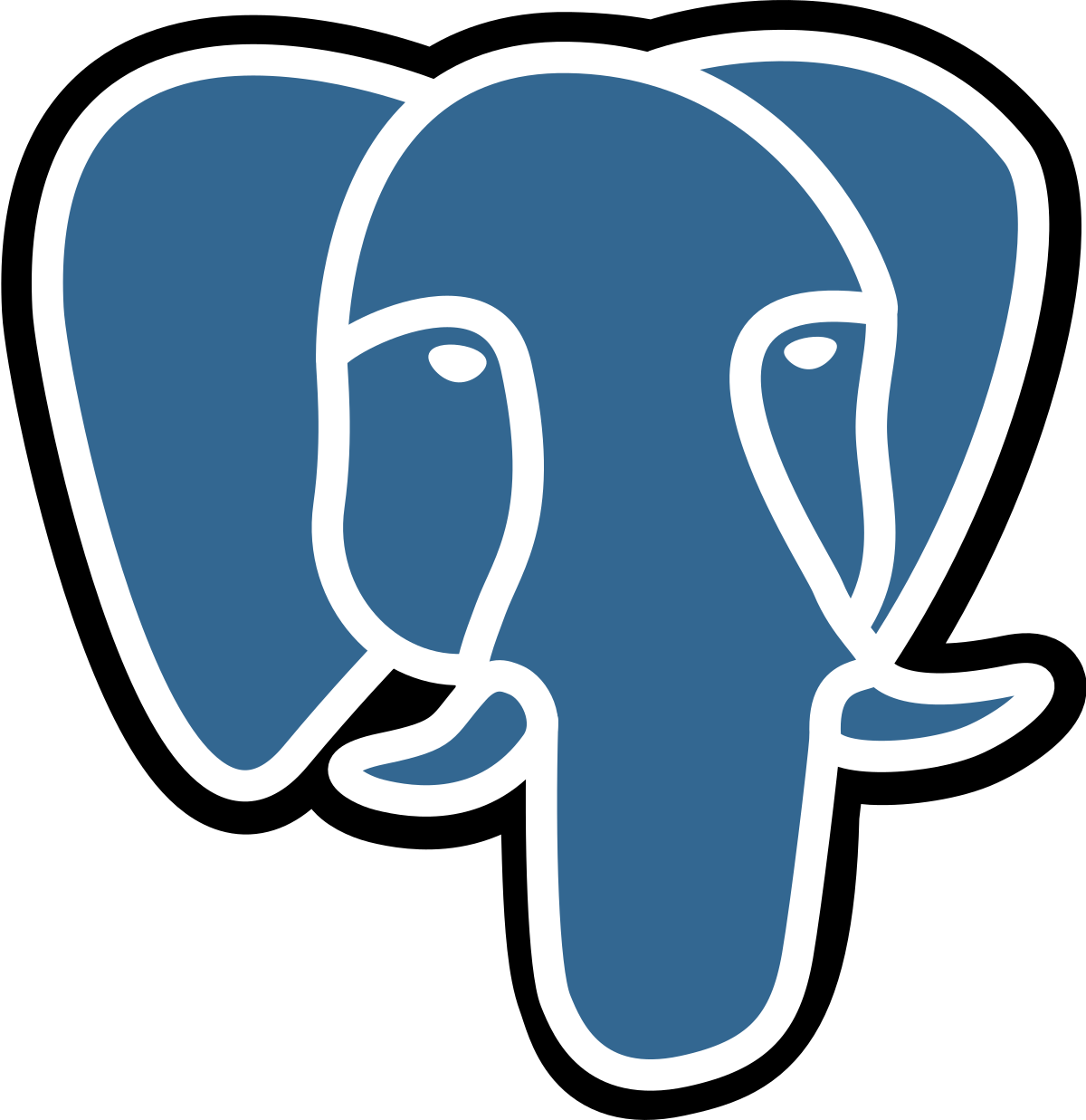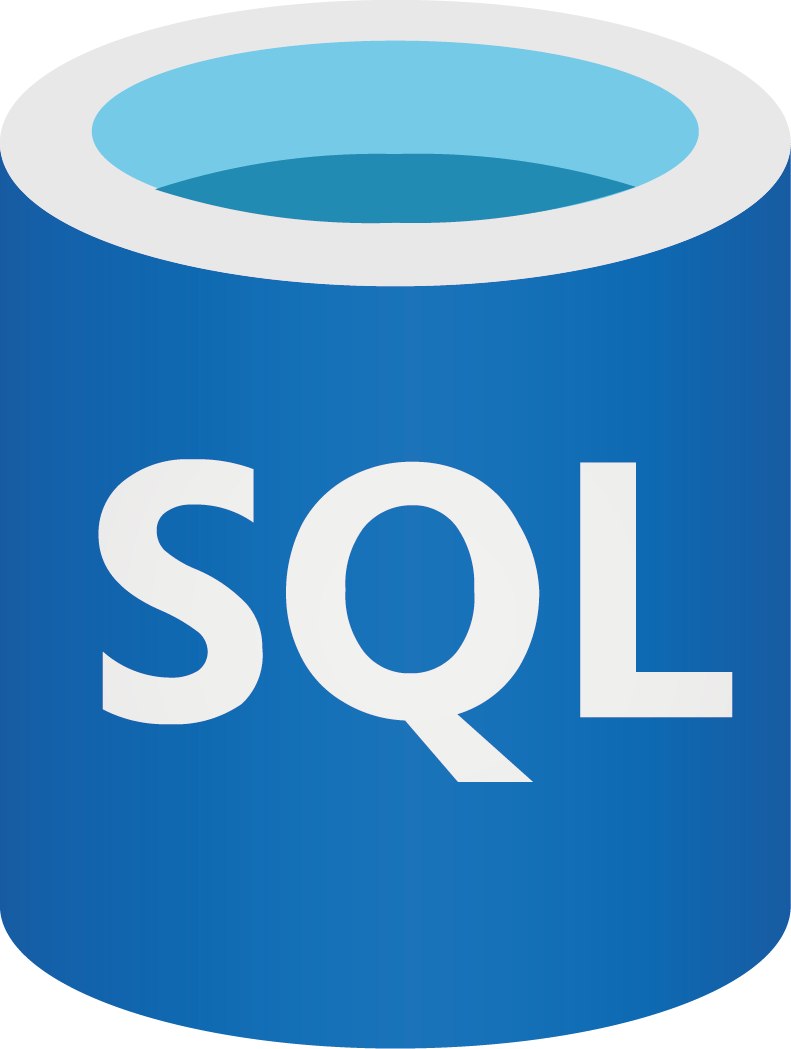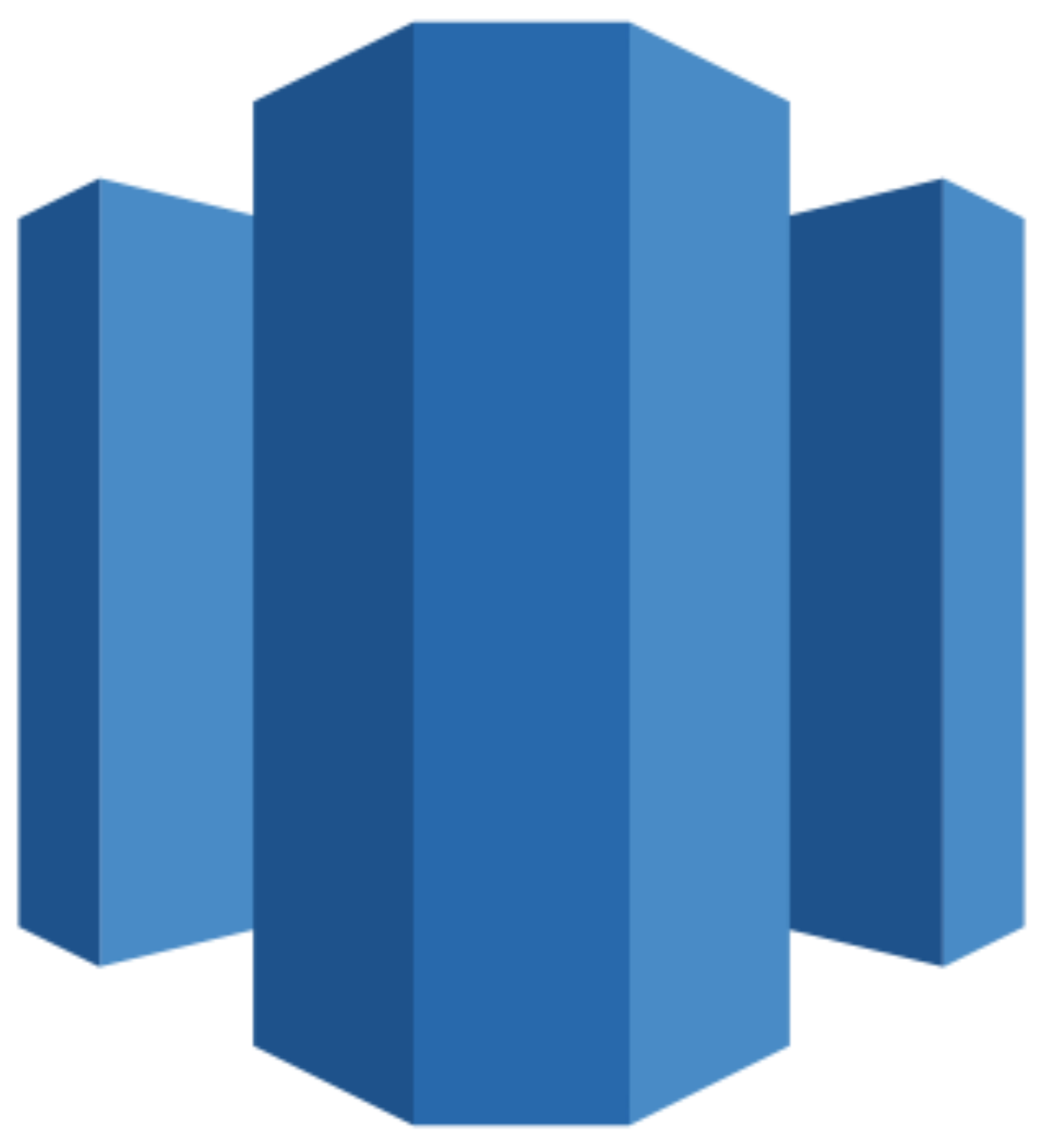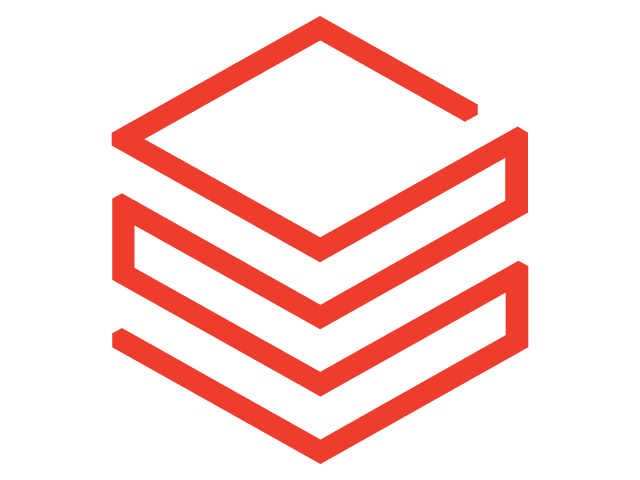Connect Google Analytics 4 (GA4) to Google Sheets
Easily import your Google Analytics 4 data into Google Sheets for in-depth analysis.
Our platform automates GA4 reporting, turning complex traffic and user behavior data into clear, actionable insights—helping you optimize organic marketing strategy, boost engagement,
Forget CSVs. Stop copy/paste. Connect data in 2 minutes. No code required.
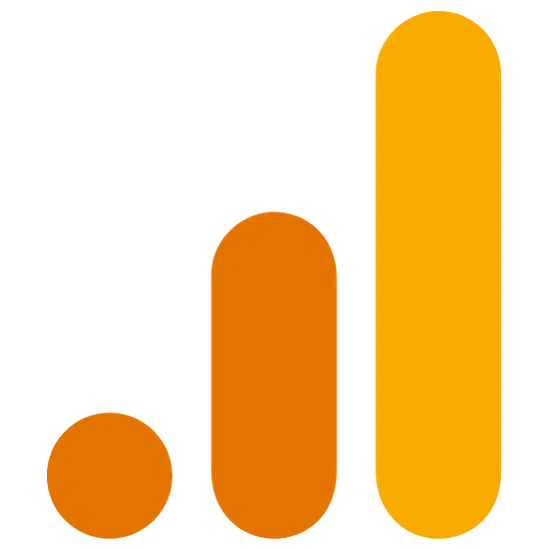
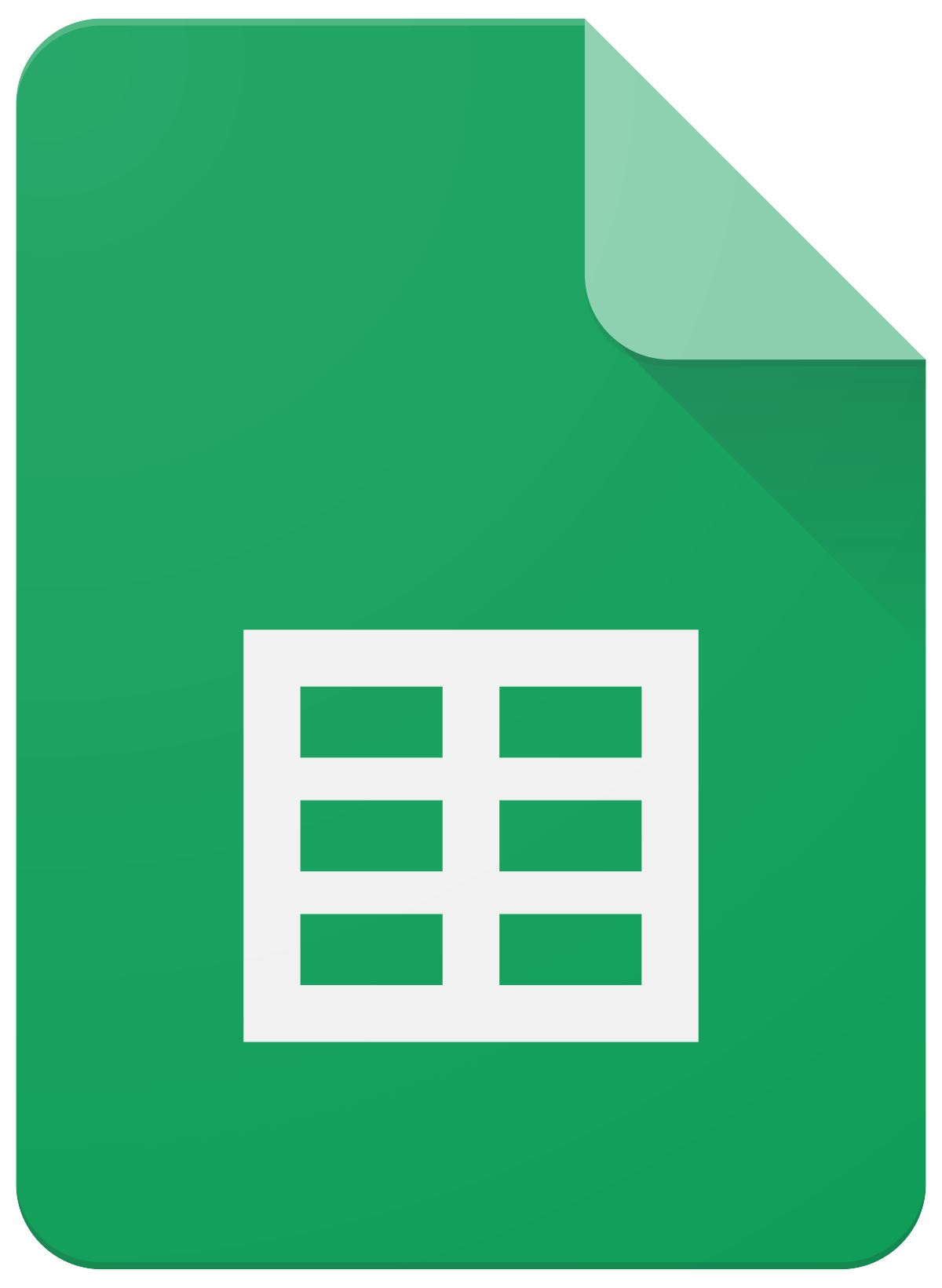
Leverage advanced analytics with GA4 to Google Sheets integration
Connecting GA4 to Google Sheets through Windsor.ai streamlines your data integration workflow, instantly transforming raw data into advanced analytics and unlocking these key benefits:
Automate reporting
Automate reporting
Eliminate repetitive data exports with Windsor.ai’s powerful connector, which automatically syncs GA4 data into Google Sheets—keeping your reports up to date and decision-ready without any manual work.
Enhance collaboration and sharing
Enhance collaboration and sharing
Collaborate with your team in real-time using a shared Google Sheets dashboard, making it easy to comment, edit, and share with stakeholders, boosting transparency and accelerating data-driven decisions across departments.
Customizable dashboards
Customizable dashboards
Use Google Sheets’ built-in features—like pivot tables, charts, filters, and conditional formatting—to create tailored dashboards that visualize GA4 metrics in the exact format you need.
Effective client reporting
Effective client reporting
Build custom, transparent spreadsheets that showcase each project’s progress, KPIs, and ROI. Windsor.ai helps you keep your clients informed, showcase results, and build trust through consistent, data-driven communication and reporting.
Using Windsor.ai connector to import data from GA4 into Google Sheets
Most existing methods for connecting GA4 to Google Sheets are time-consuming, costly, or require advanced technical skills. Windsor.ai solves these challenges with a no-code ETL connector that makes the process fast, affordable, and accessible—anyone can set up this integration in minutes.
Sync your Google Analytics 4 data to Google Sheets with just a few clicks, so you can spend less time managing data and more time uncovering insights and optimizing performance.
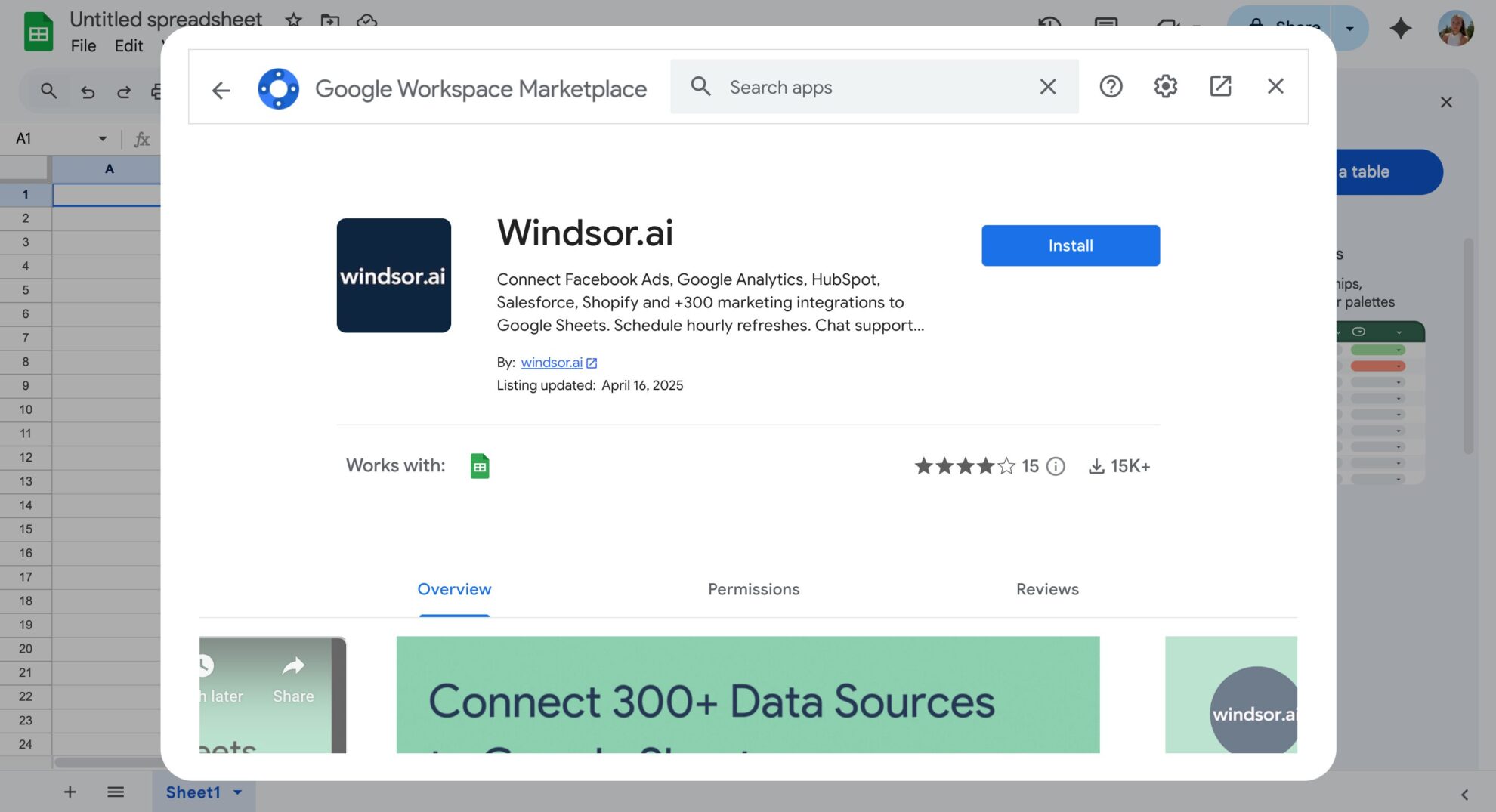

How to connect Google Analytics 4 to Google Sheets in Windsor.ai
Make sure you have the following prerequisites before setting up the connector:
- Google Analytics 4 account
- Google Sheets document
- Active Windsor.ai account
Select your data source
Choose Google Analytics 4 as your data source and grant access to Windsor.ai.

Select your destination
Set Google Sheets as the destination for your data.

Select the reporting metrics and dimensions
Choose the data fields that you wish to show in your spreadsheet.
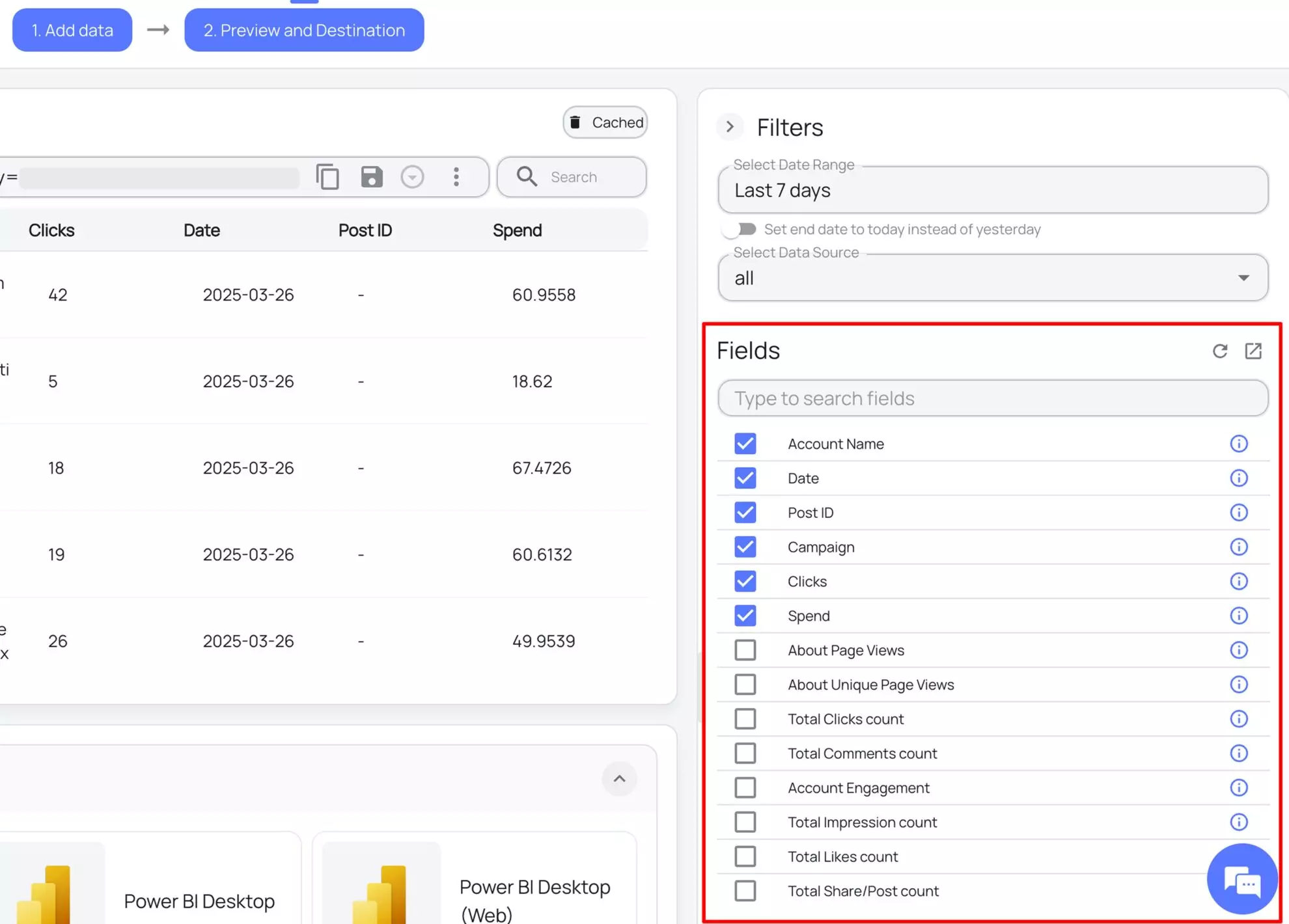
Follow the setup instructions to complete the integration
Depending on the integration method you choose, set up the connection by following the prescribed steps—whether through an extension or directly via an in-app destination task.

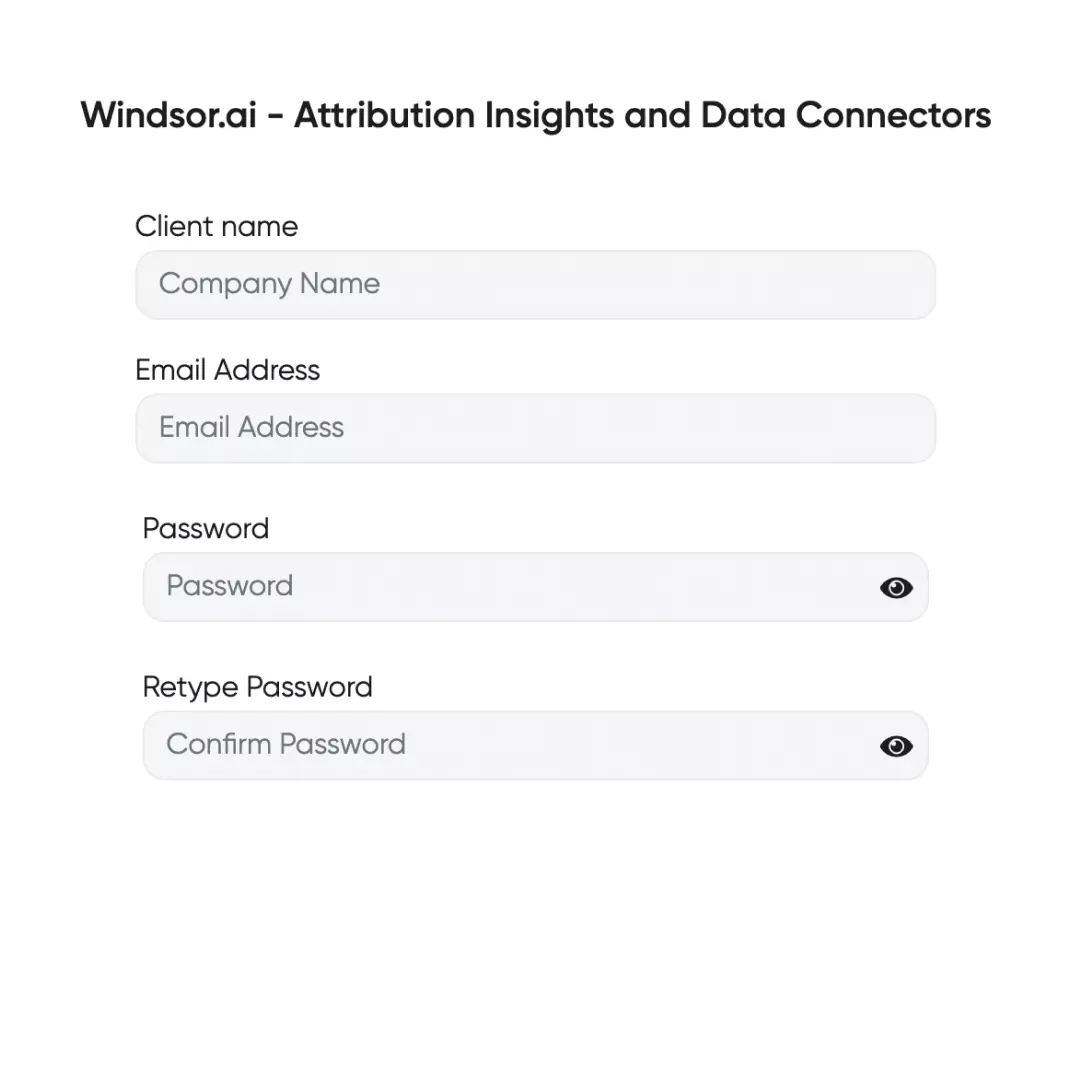


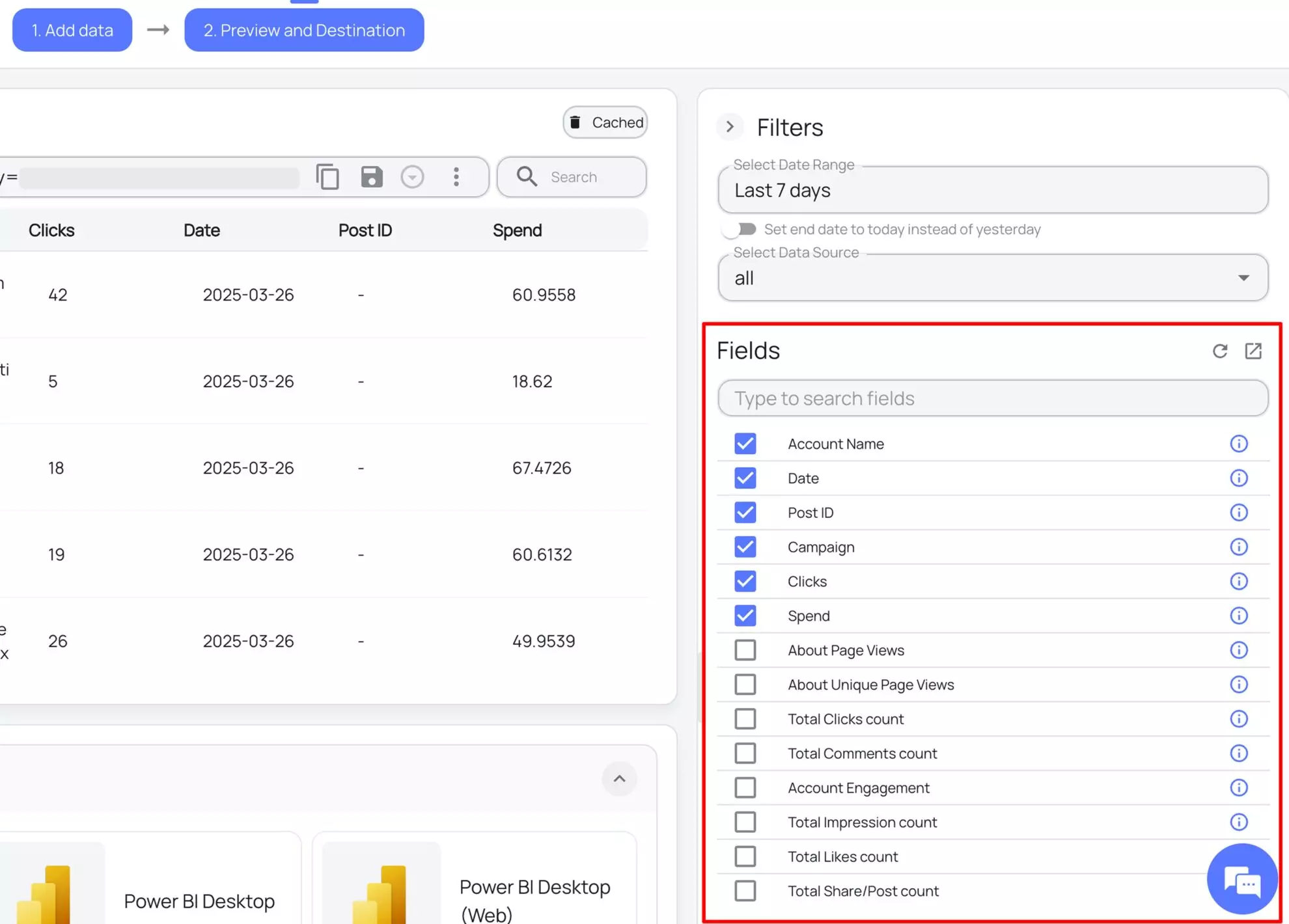

FAQs
What is Google Sheets?
Google Sheets is a free, cloud-based spreadsheet tool from Google that allows users to create, manage, and analyze data effortlessly. Known for its user-friendly interface, it offers robust collaboration features, enabling multiple users to work on the same sheet simultaneously and fostering teamwork. With its ability to handle large datasets, Google Sheets is an ideal solution for businesses managing large datasets.
Do you have helpful links to get started with integrating GA4 and Google Sheets using Windsor.ai?
Yes, we have helpful resources to help you get started. You can explore our official documentation and ready-to-use templates for seamless Google Analytics 4 to Google Sheets integration with Windsor.ai:
How much time do I need to create a GA4 and Google Sheets integration?
Windsor.ai provides a user-friendly interface and a robust data connector that extracts, transforms, and loads GA4 data into Google Sheets in under 5 minutes, making the process quick and hassle-free.
How much does it cost to integrate GA4 into Google Sheets with Windsor.ai?
Windsor.ai’s pricing for GA4 to Google Sheets data integration can vary depending on your use case and data volume. We offer absolutely transparent, volume-based event pricing plans for diversified business needs and budgets.
Popular Google Analytics 4 integrations
Import your Google Analytics 4 data into any destination using Windsor.ai.
Tired of manual Google Analytics 4 data exports? Try Windsor.ai today to automate your reporting