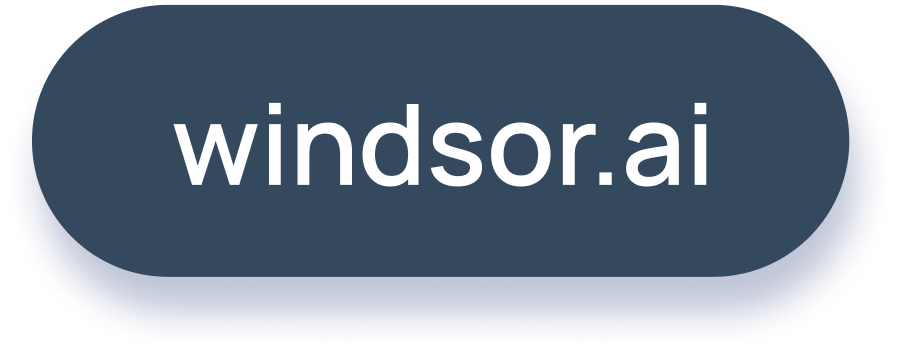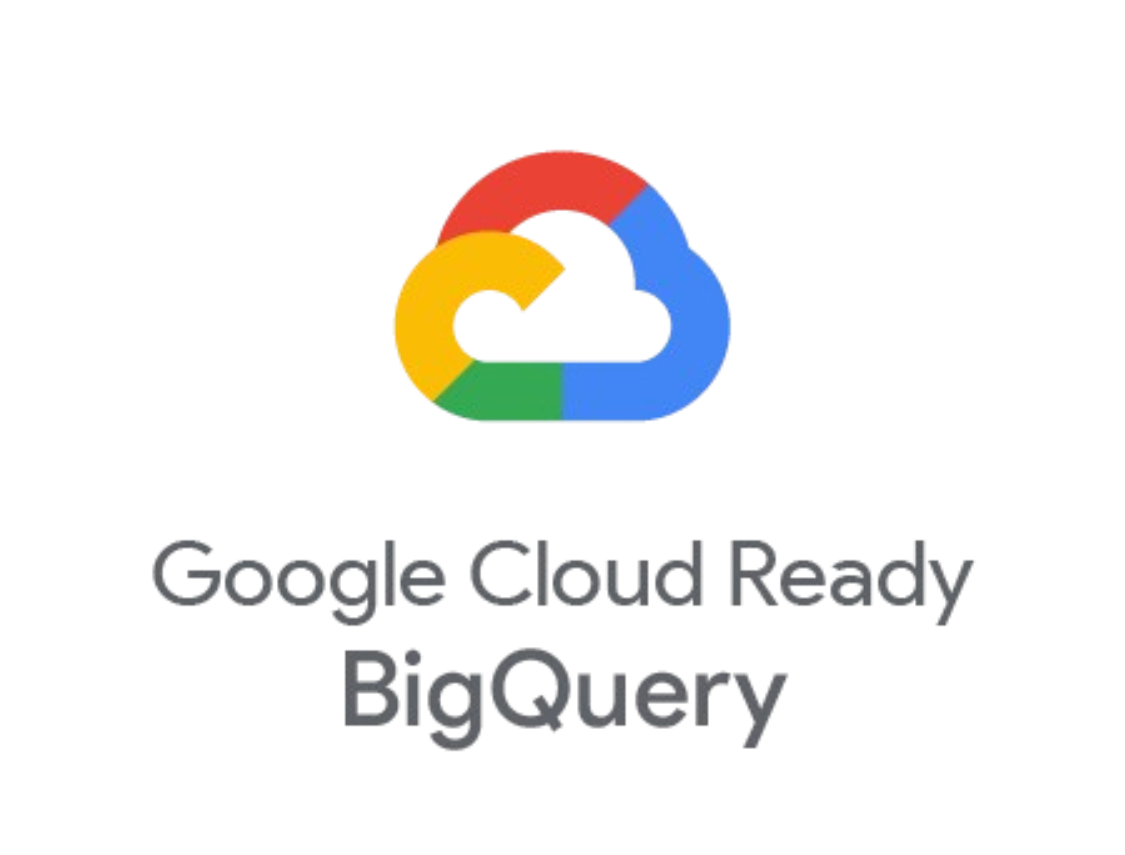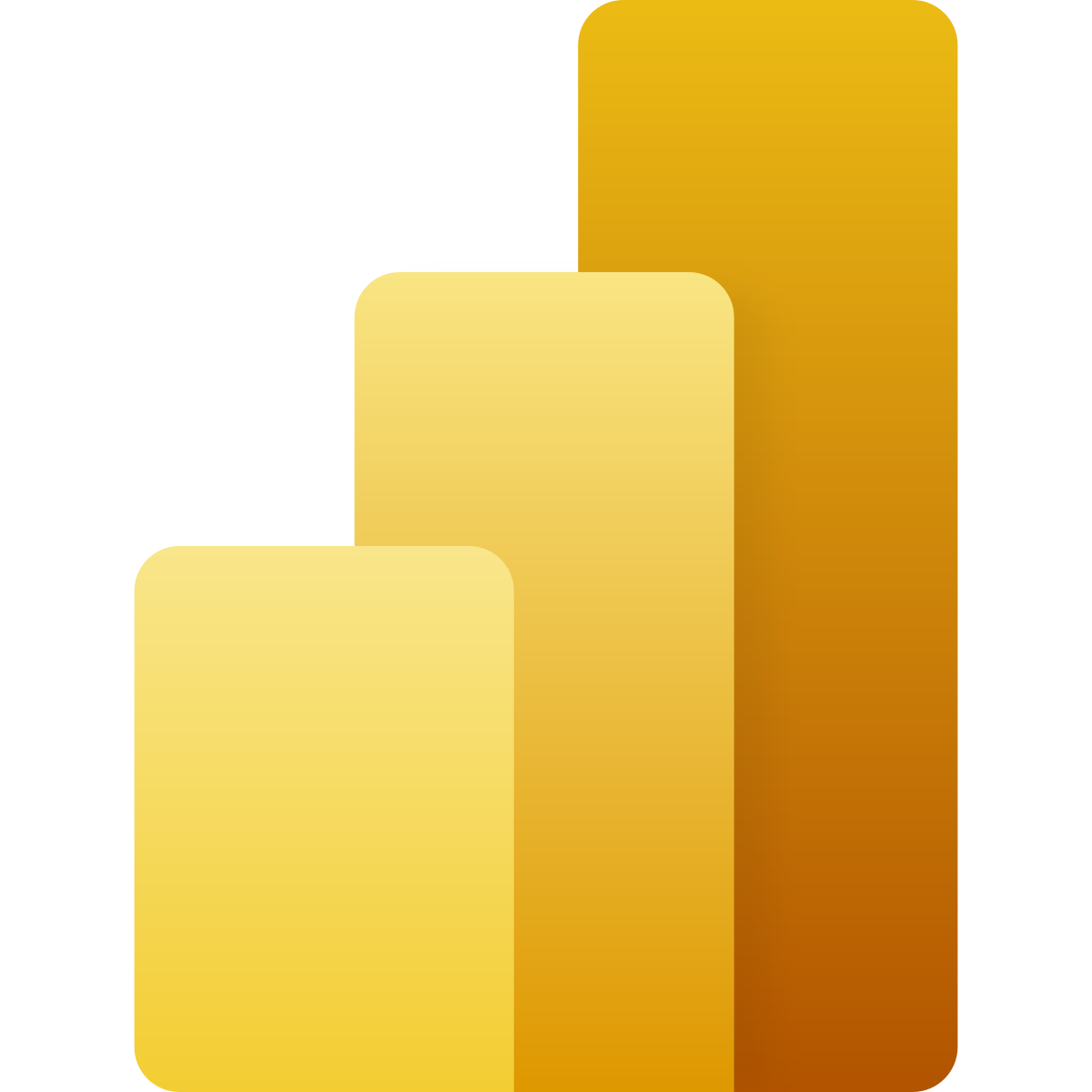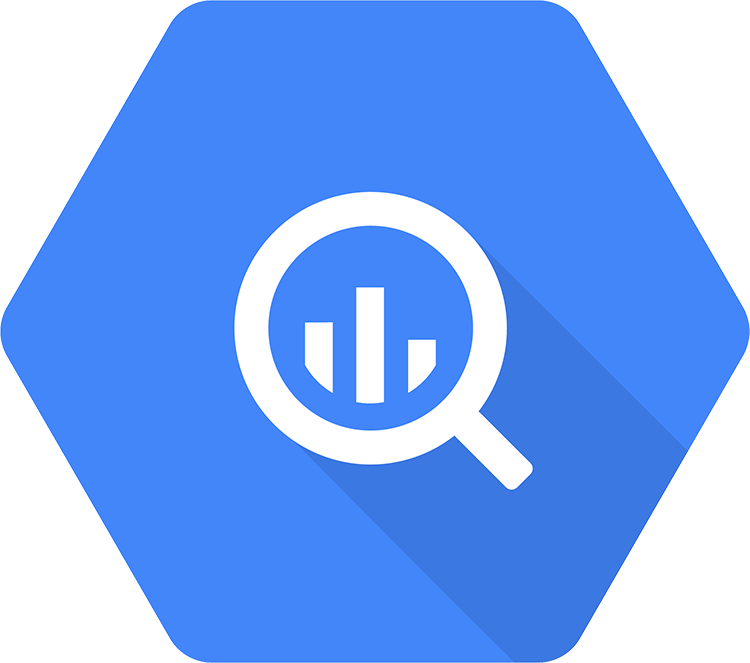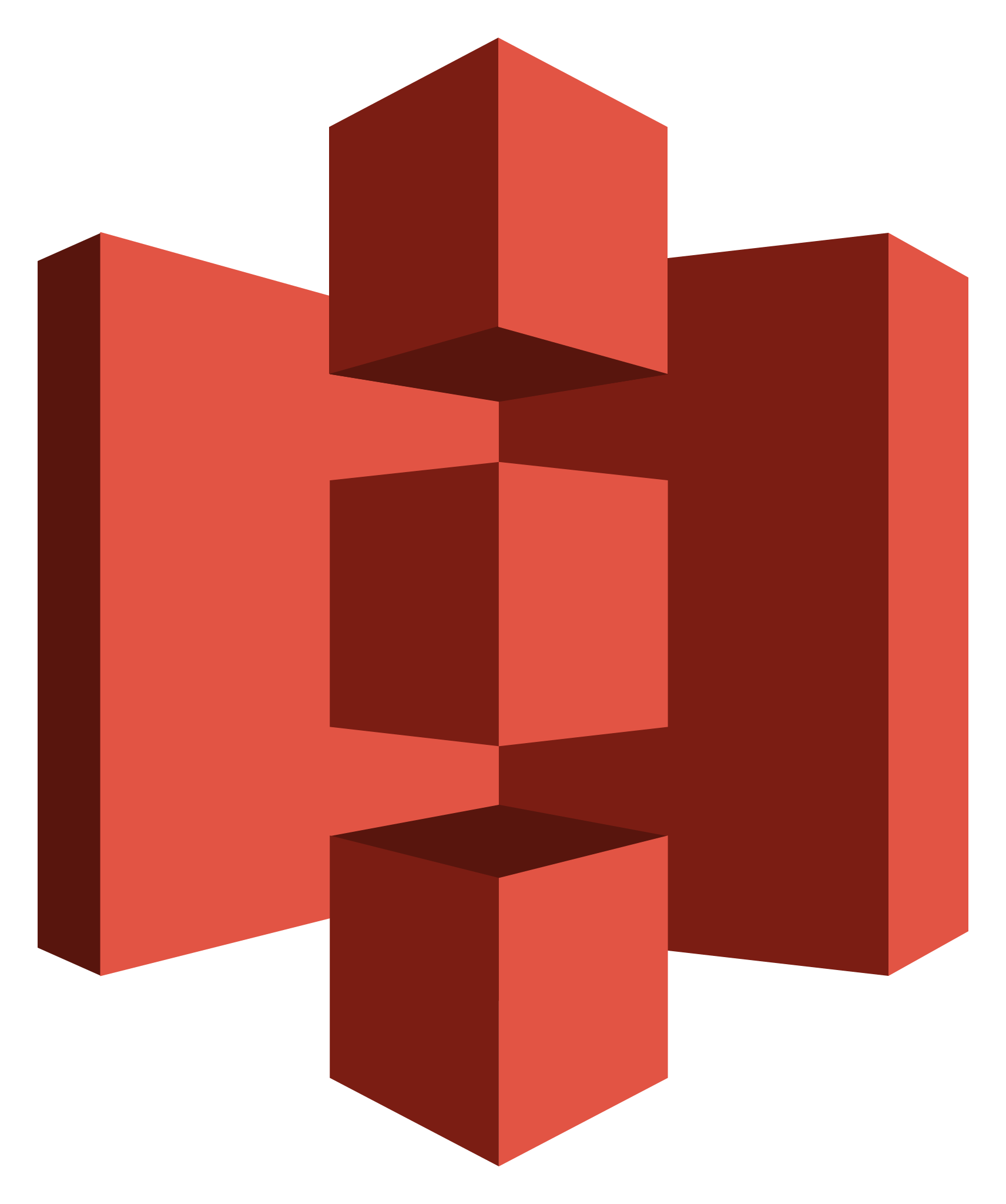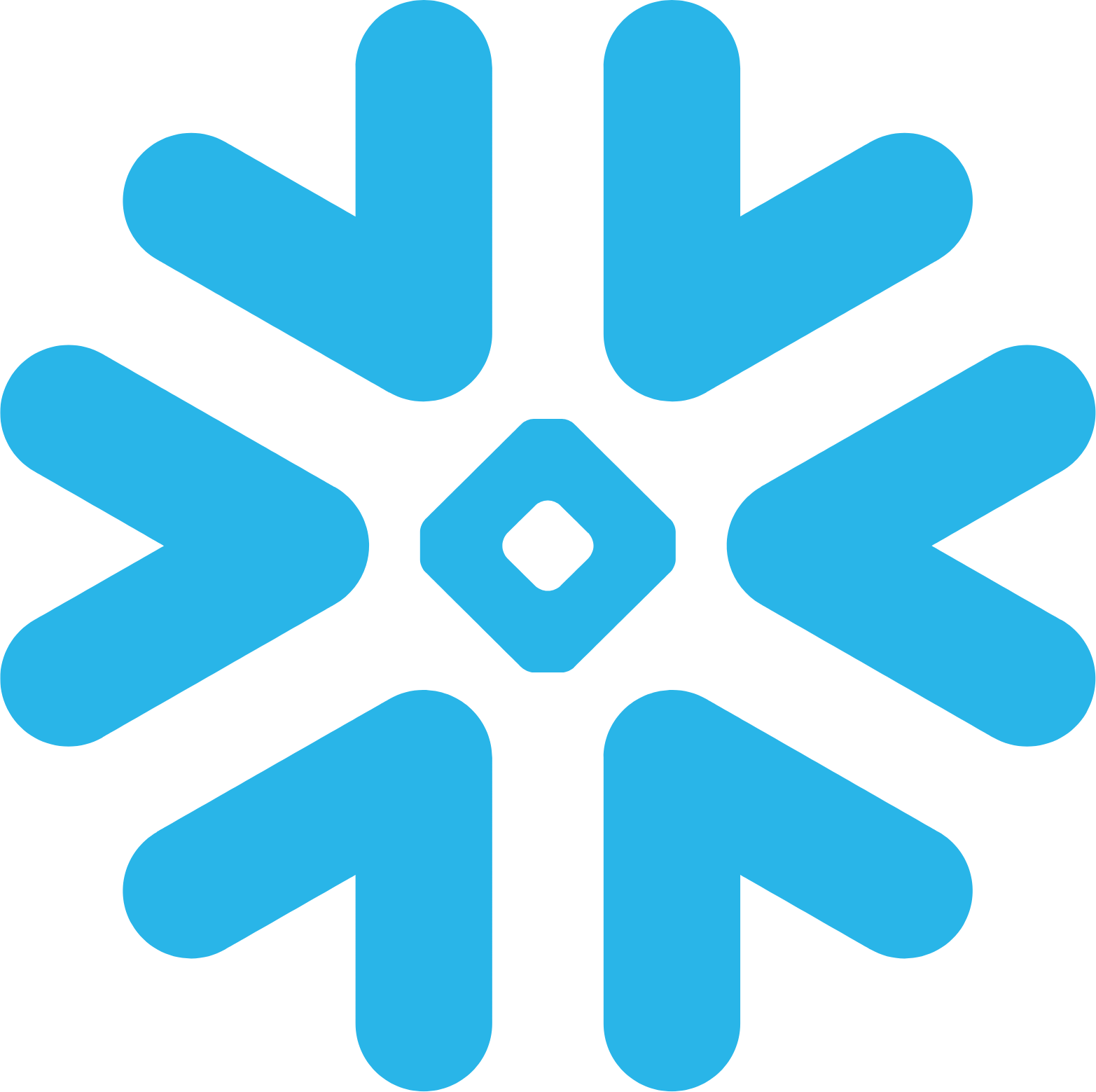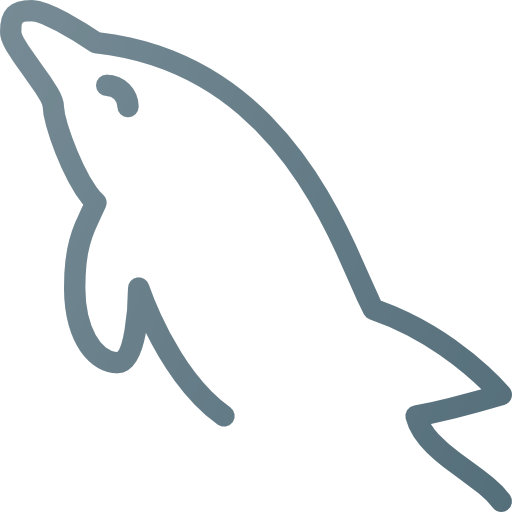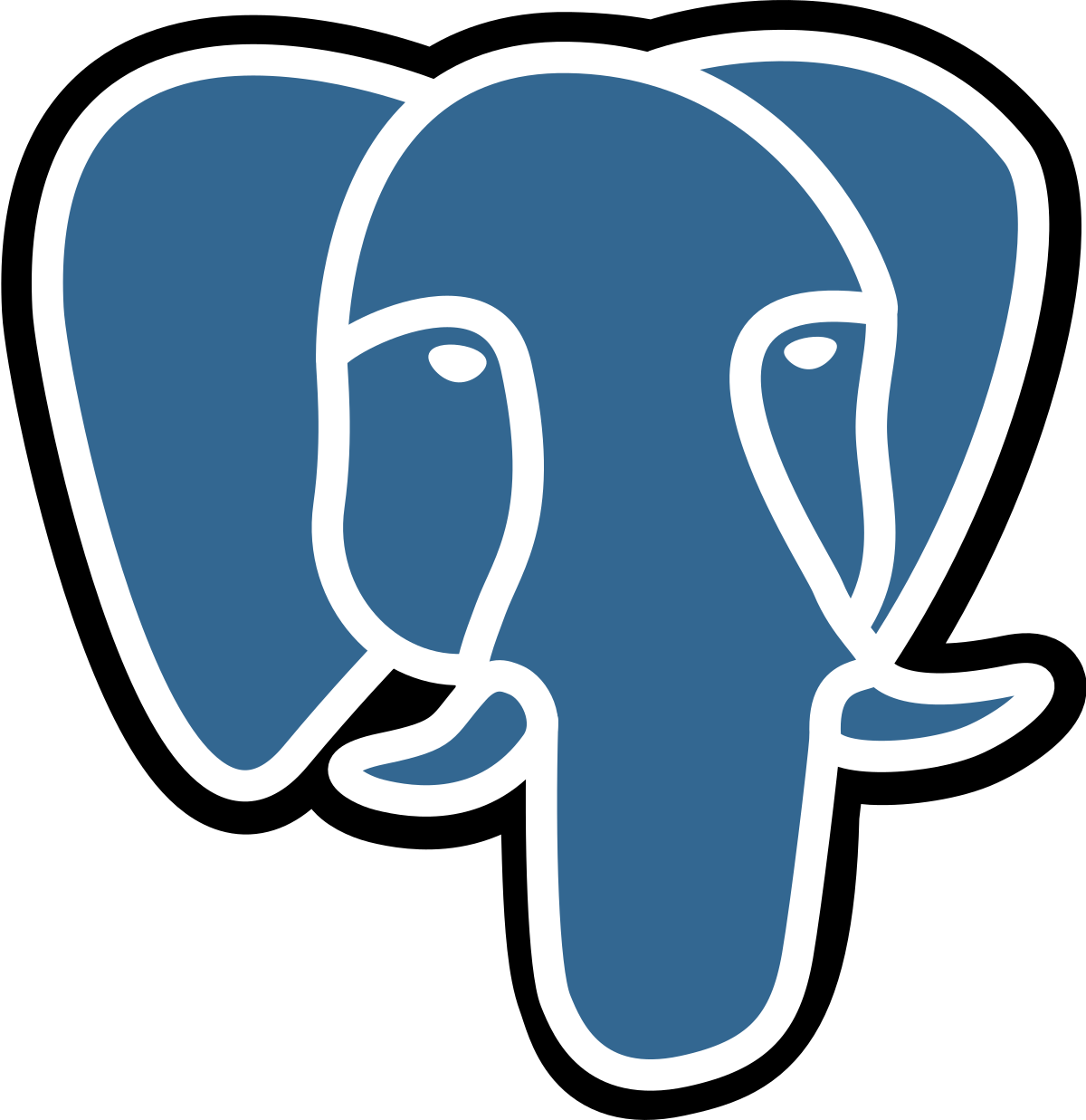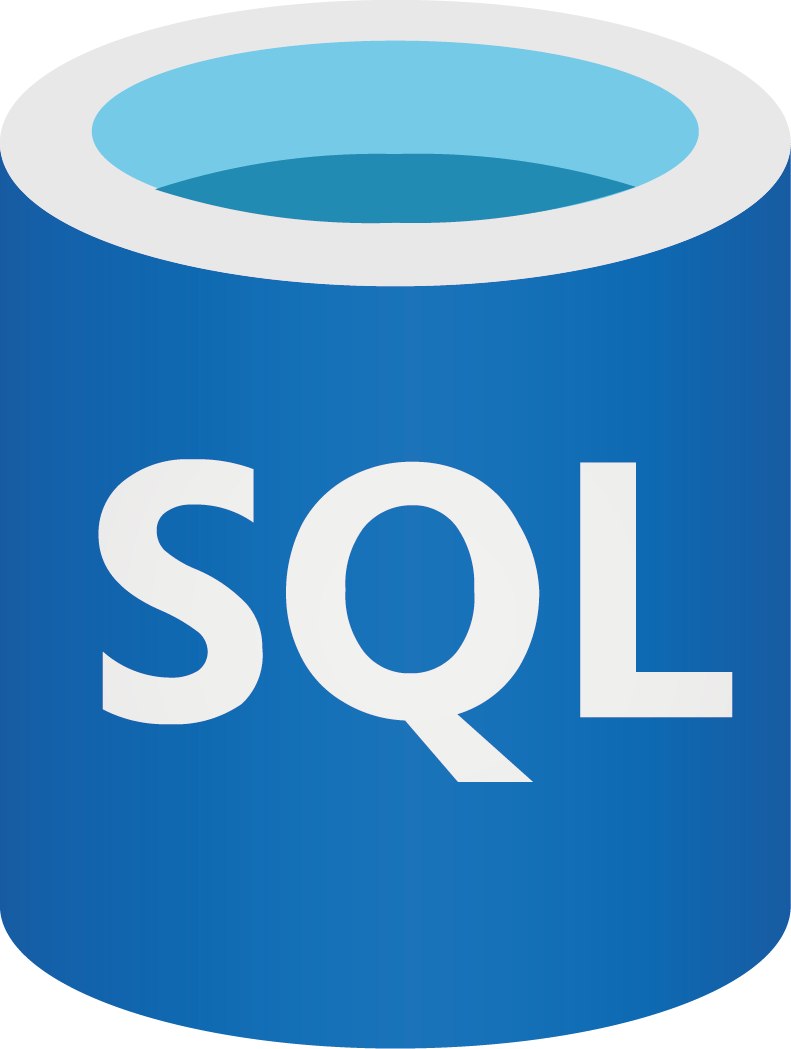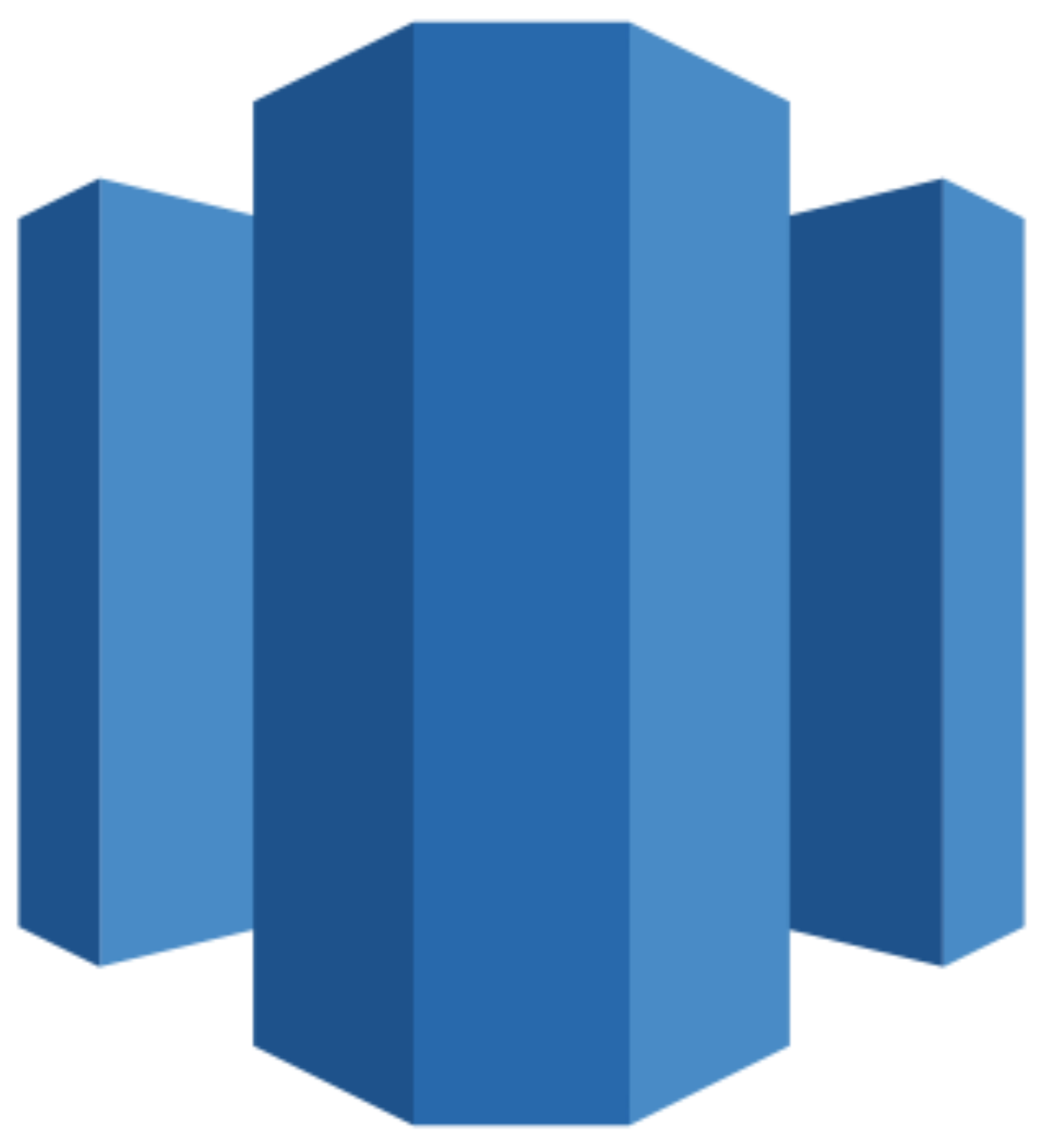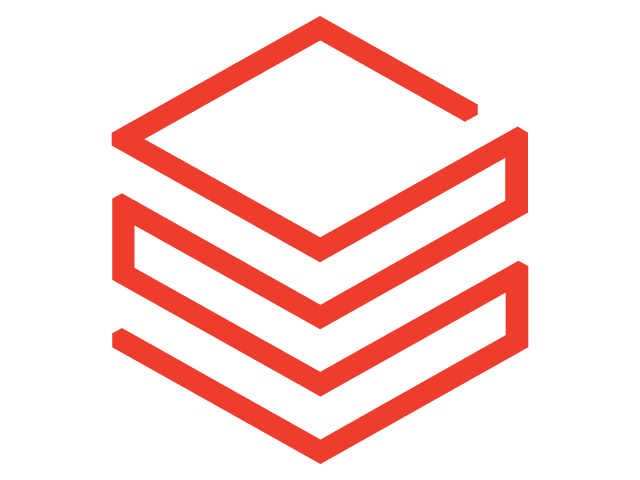Connect Facebook Ads to Google Sheets
Quickly import your Facebook Ads data into Google Sheets for in-depth analysis. Our no-code ELT connector automatically syncs your data, presenting ad performance in a spreadsheet to help you uncover actionable insights.
Forget CSVs. Stop copy/paste. Connect data in 2 minutes. No code required.
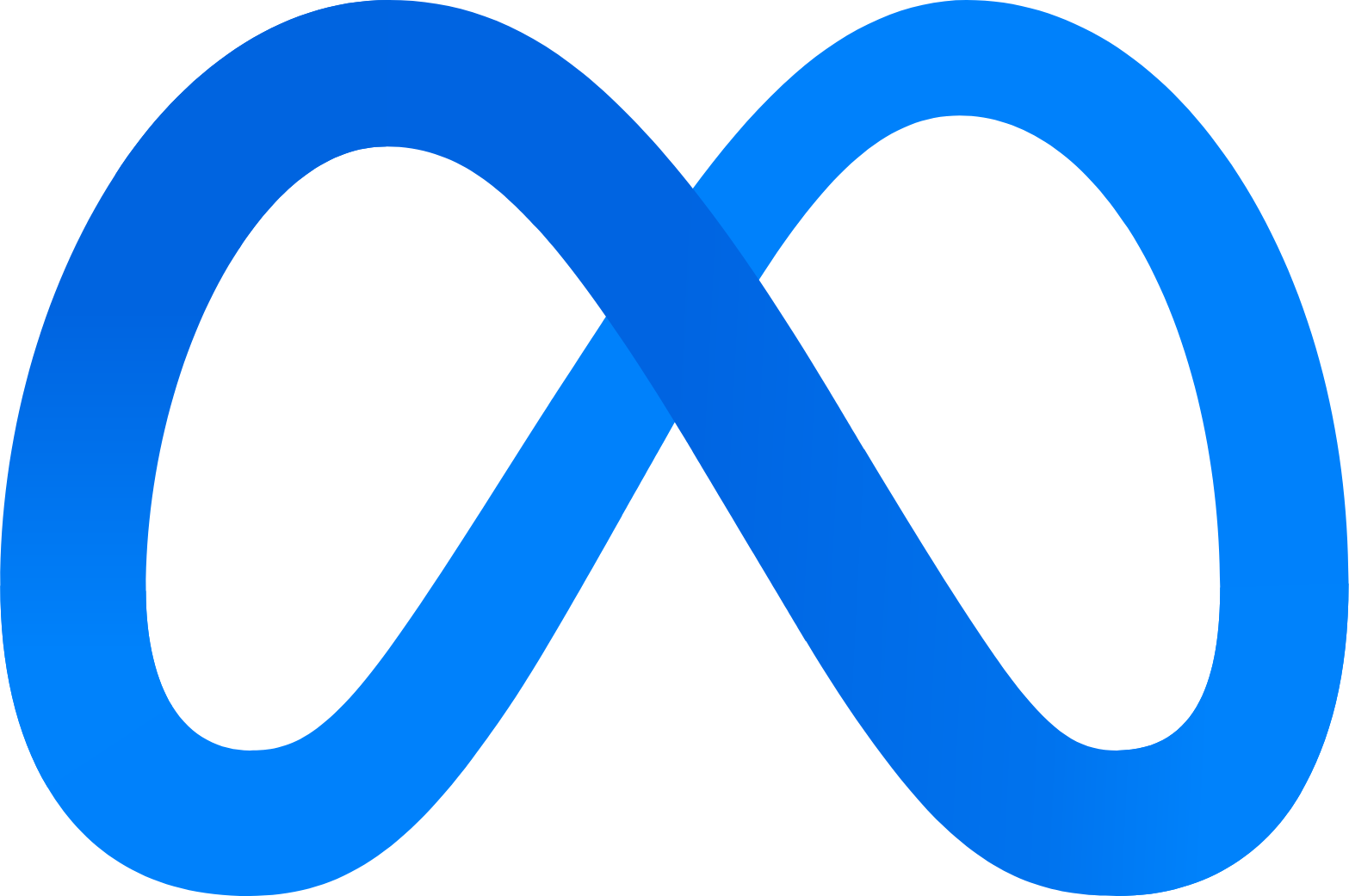
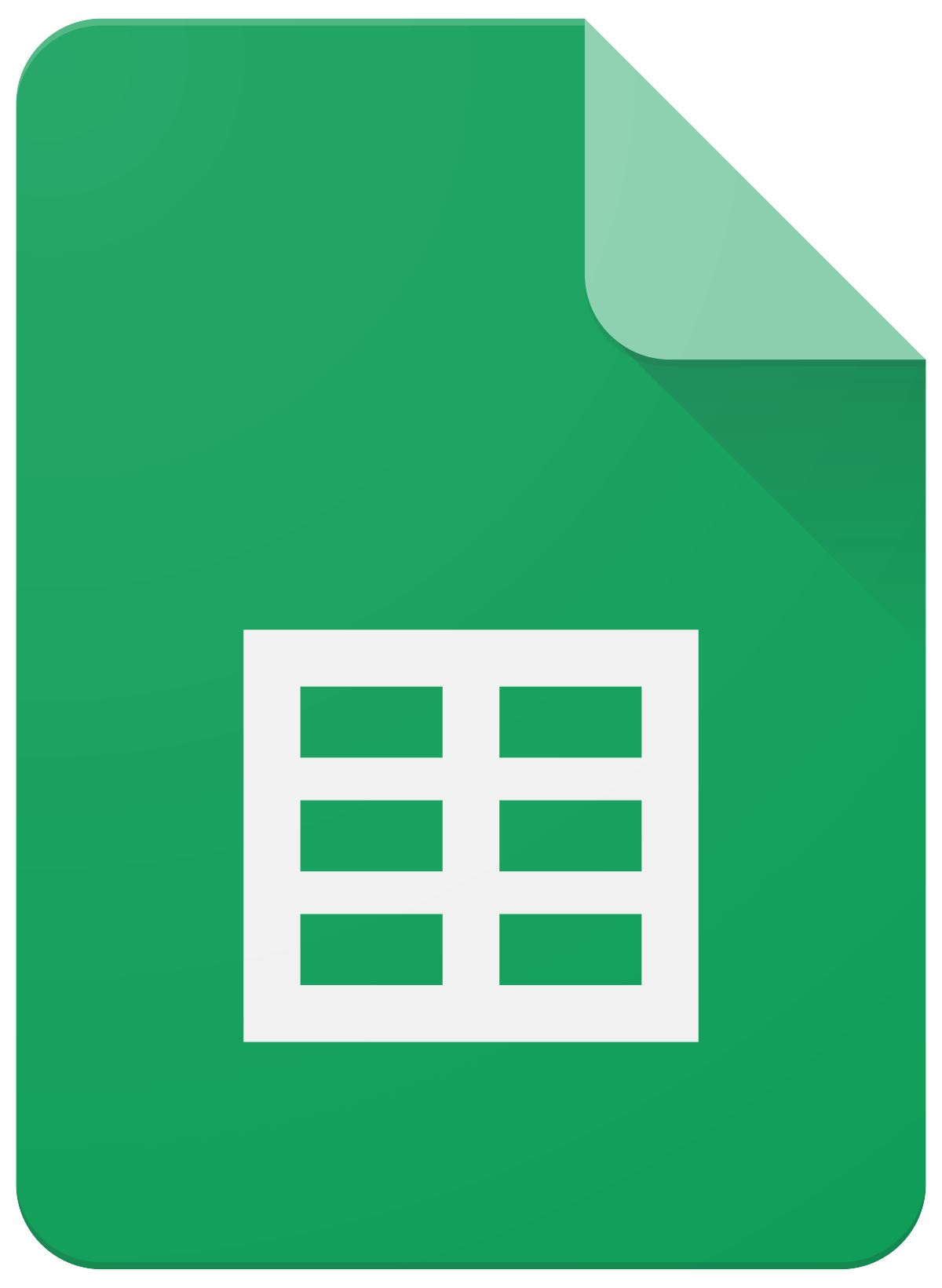
Analyze Facebook Ads data at scale with Google Sheets integration
Connect Facebook Ads to Google Sheets using Windsor.ai to seamlessly transform, combine, and analyze your advertising data. Generate detailed reports based on hundreds of Facebook Ads dimensions and metrics, leveraging these powerful features:
Automated reporting
Automated reporting
By automating the export of Meta Ads data to Google Sheets through Windsor.ai, you can receive regular, detailed campaign reports. Apply custom filters, use pivot tables for deeper insights, and integrate with Looker Studio for advanced visualizations.
Customized analysis
Customized analysis
Connecting Facebook Ads to Google Sheets provides flexibility in how you analyze ad performance. Set up custom metrics, compare ad groups, and merge data from multiple accounts for tailored insights. Additionally, you can customize Windsor.ai’s pre-built Facebook Ads Google Sheets templates to streamline reporting without building complex dashboards from scratch.
Clear and concise presentations
Clear and concise presentations
Google Sheets provides tools like conditional formatting, annotations, and customizable charts to create comprehensive presentations of your ad data. Leverage these features to support data-driven decisions and validate budgets effectively.
User-friendly approach
User-friendly approach
Connecting Facebook Ads to Google Sheets resolves common reporting challenges like column limitations, filtering and sorting difficulties, and visibility constraints. Google Sheets offers a flexible and intuitive environment for effective data analysis.
Using Windsor.ai connector to import data from Facebook Ads into Google Sheets
Most traditional methods for syncing ad data to Google Sheets are costly, time-consuming, or require advanced technical skills. Windsor.ai overcomes these barriers by offering a fast, affordable, and user-friendly ELT connector.
In just a few clicks, Windsor.ai allows you to import your Meta Ads data into Google Sheets, removing the hassle of manual data preparation, formatting, and transfers.
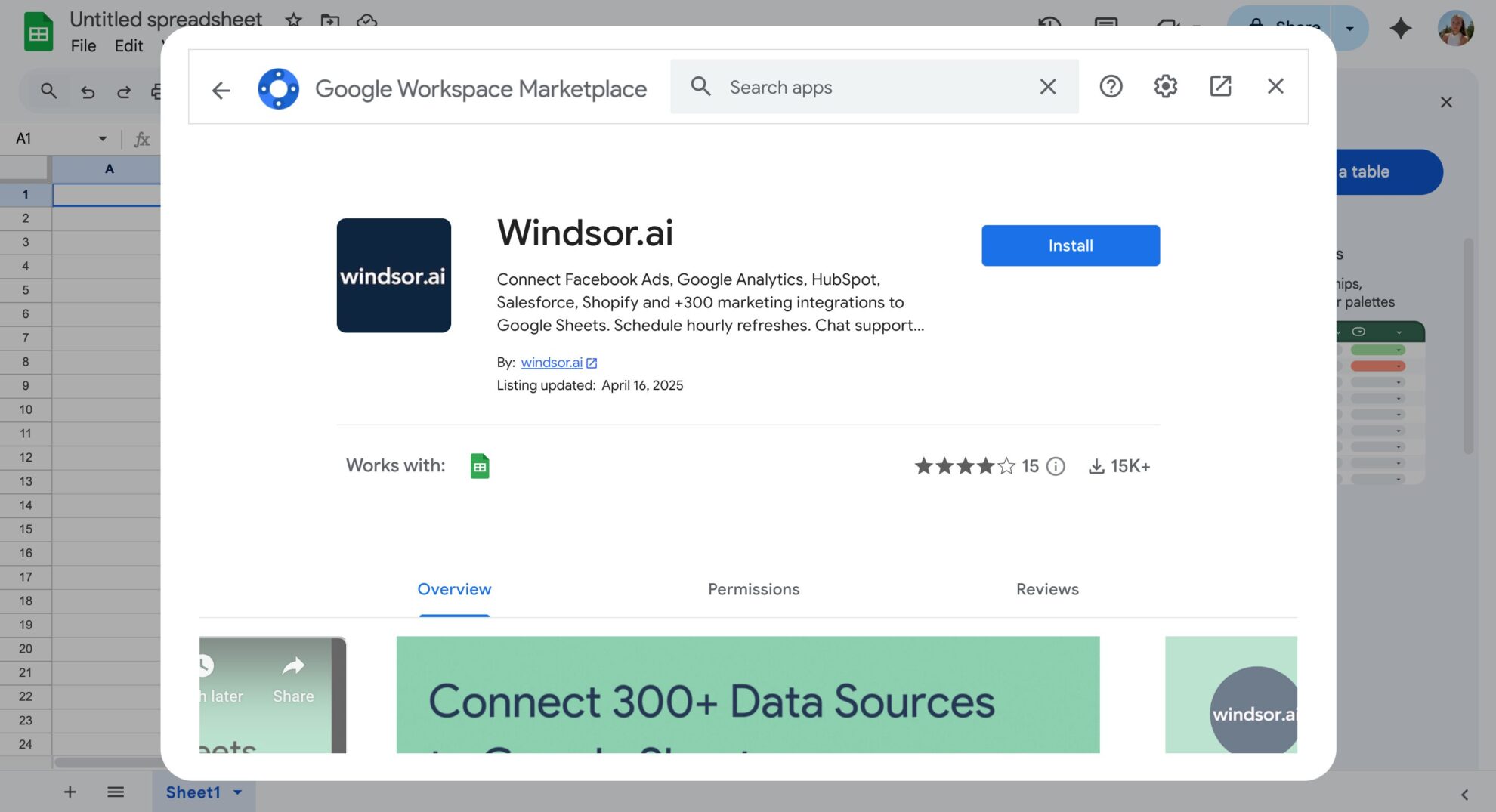
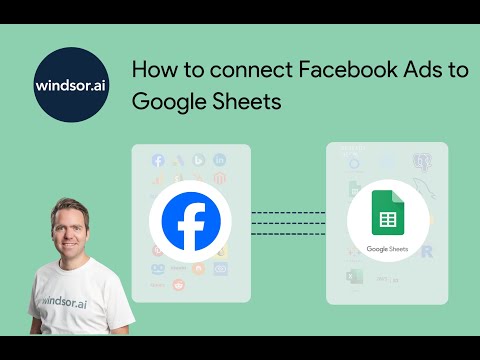
How to connect Facebook Ads to Google Sheets in Windsor.ai
Make sure you have the following prerequisites before setting up the connector:
- Facebook Business Manager account and app with Ads Management permissions
- Google Sheets document
- Active Windsor.ai account
Select your data source
Choose Facebook Ads as your data source and grant access to Windsor.ai.
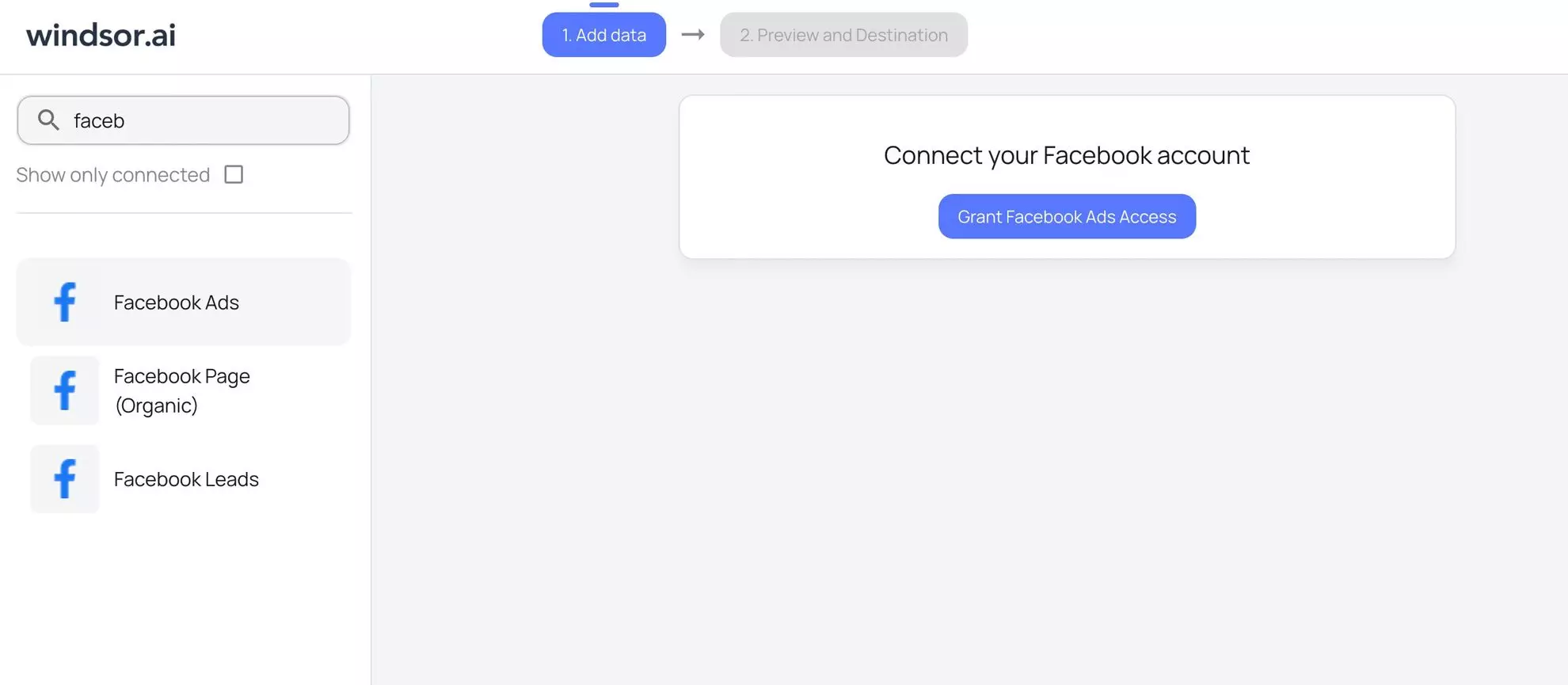
Select your destination
Set Google Sheets as the destination for your data.

Select the reporting metrics and dimensions
Choose the data fields that you wish to show in your spreadsheet.
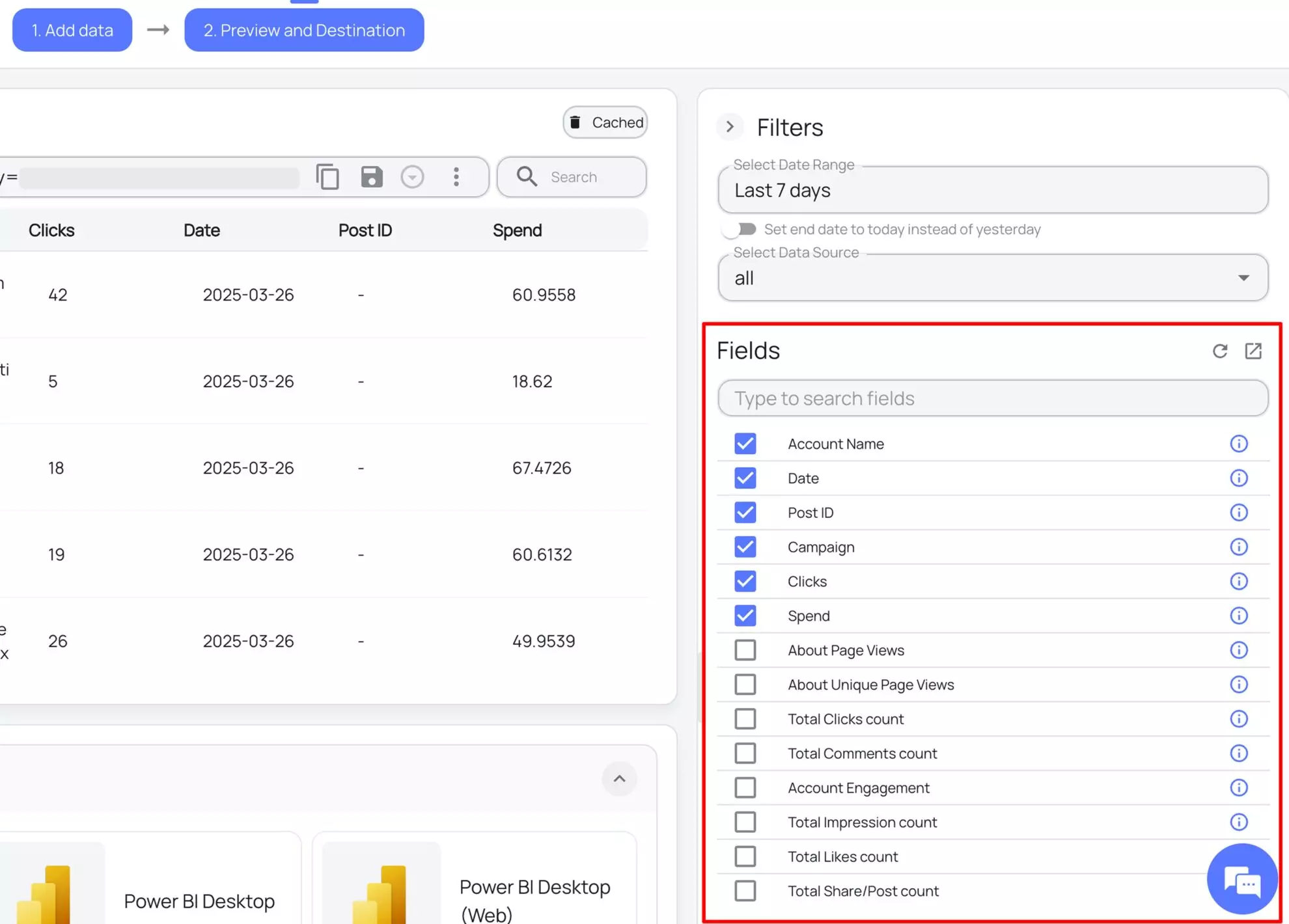
Follow the setup instructions to complete the integration
Depending on the integration method you choose, set up the connection by following the prescribed steps—whether through an extension or directly via an in-app destination task.

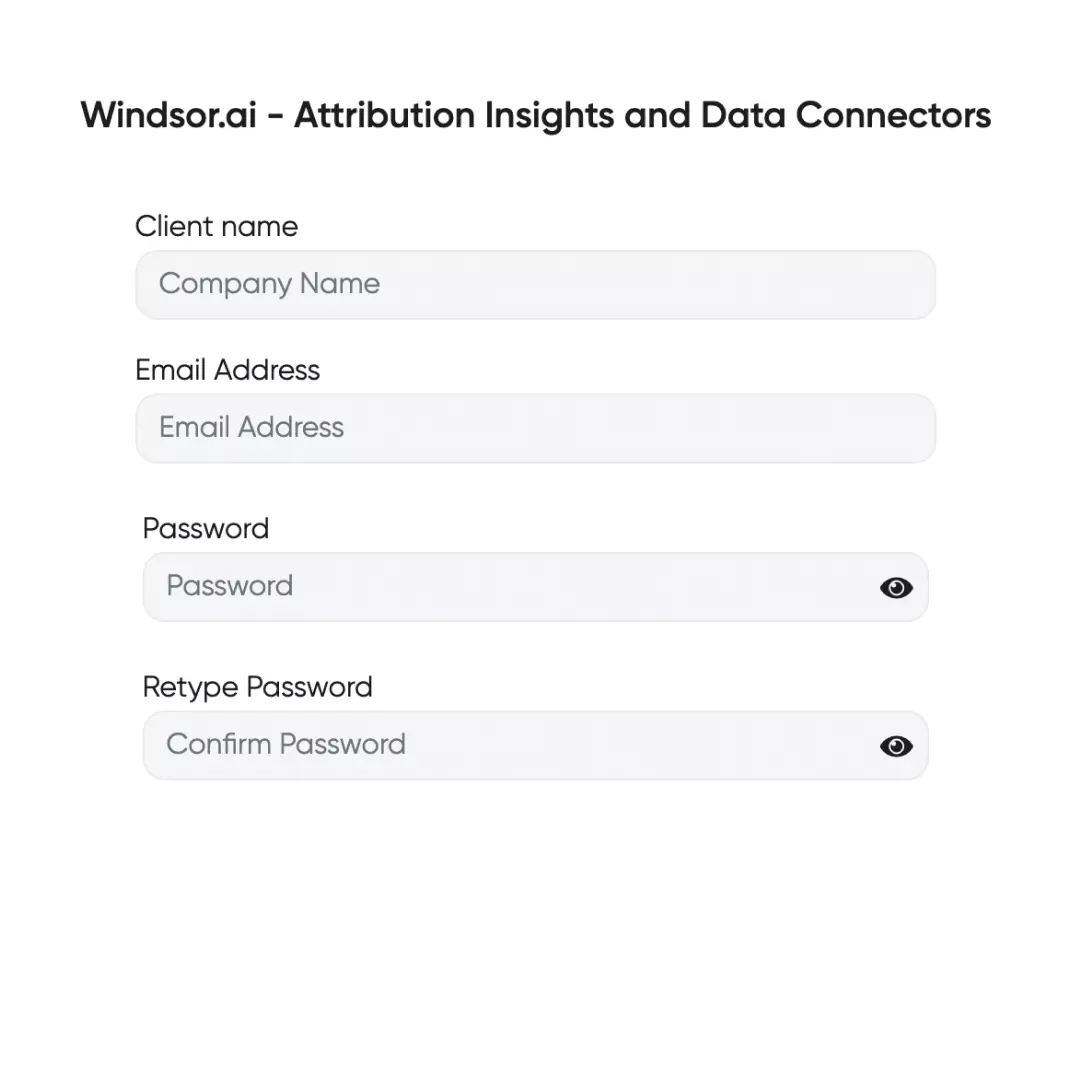
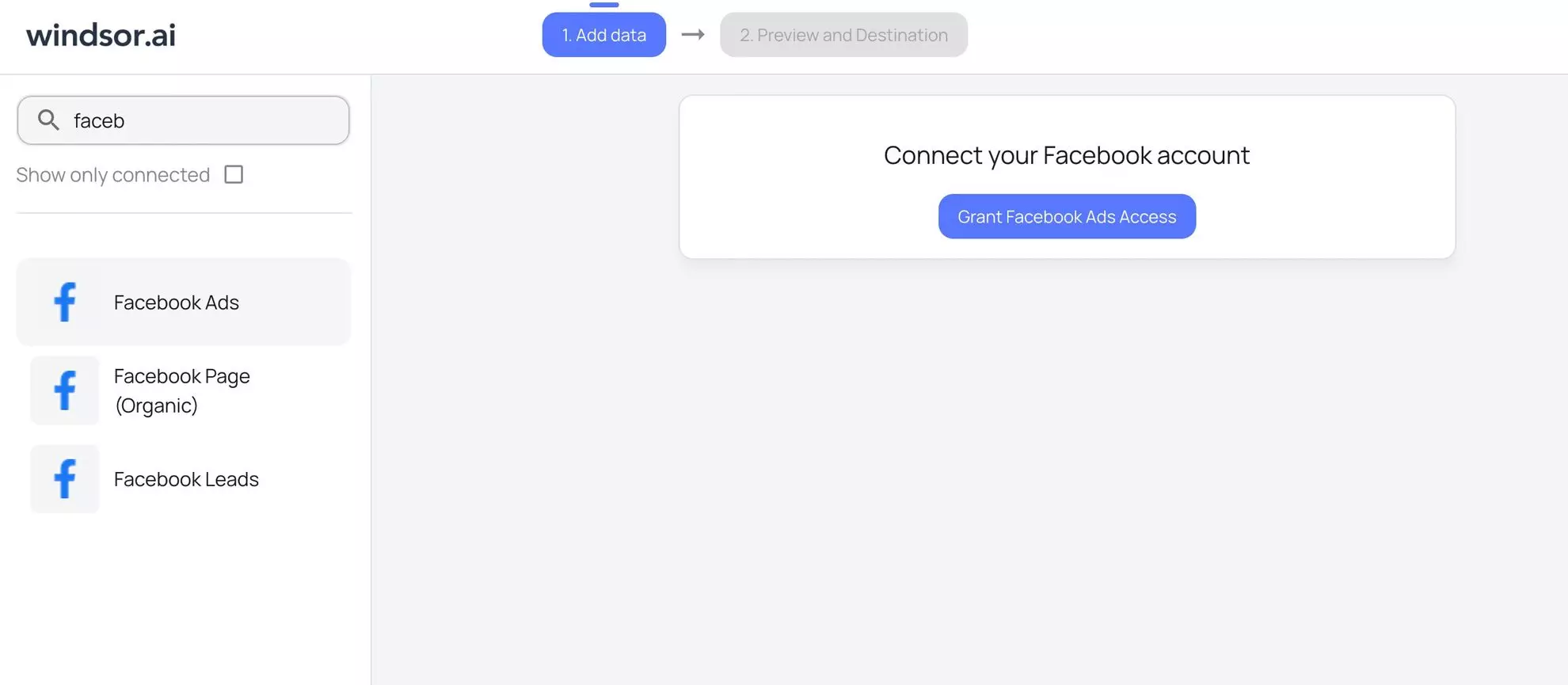

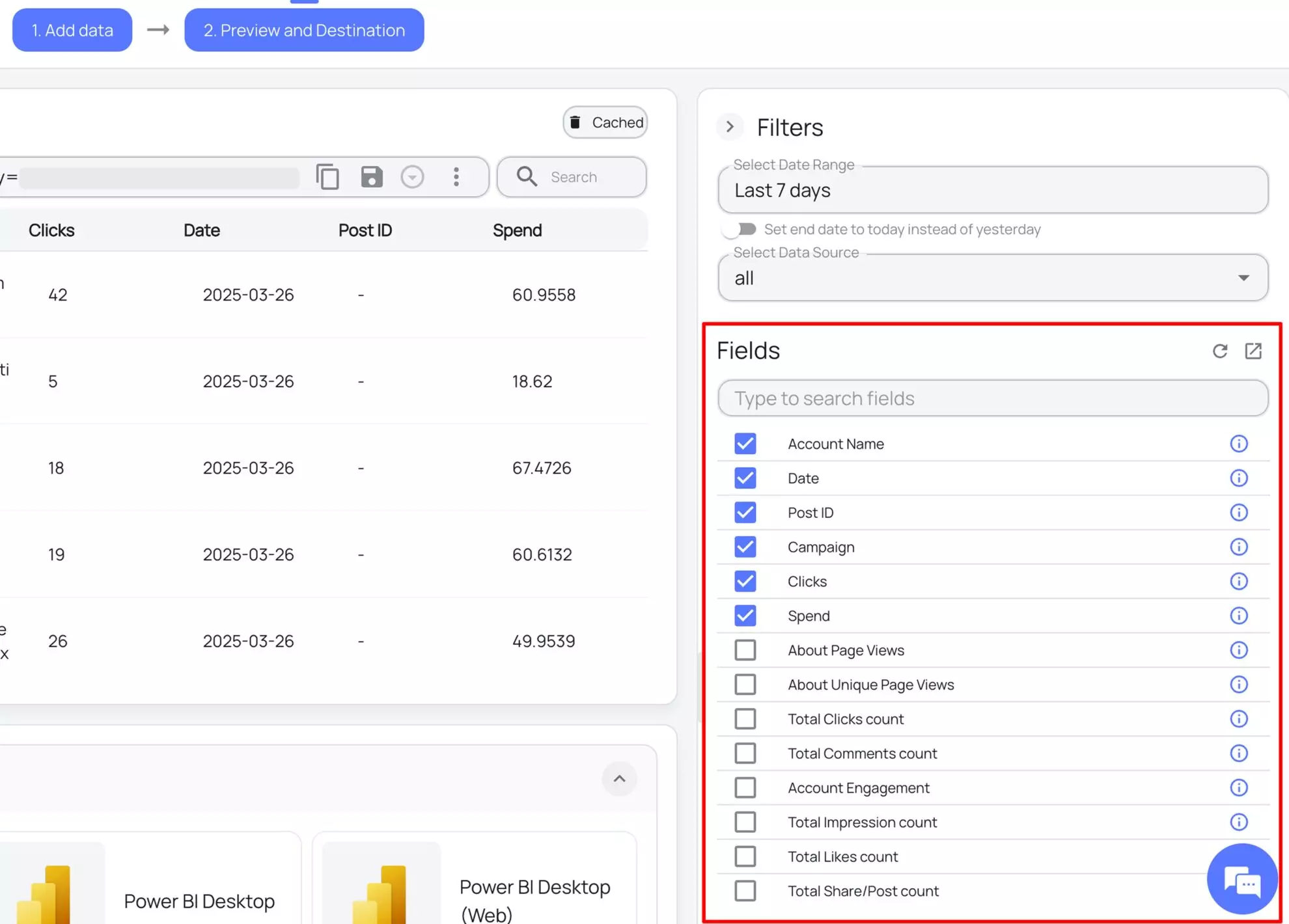

How to connect Facebook Ads to Google Sheets manually
The manual Meta Ads to Google Sheets integration method can be a suitable choice for those seeking a free solution, though it might lack the accuracy and speed of data integration.
Here’s a summary of the steps:
- Go to the Ads Manager and open the “Export data” table.
- Export the data as a CSV file to avoid formatting issues.
- In Google Sheets, import the CSV file.
- Optionally, select “Replace” to overwrite existing data on the current sheet.
- Your Google Sheet will now display the Facebook Ads data.
Retrieving Facebook Ads data using web scraping and sending it to Google Sheets
This method might come in handy when API access is restricted. The web scraping process involves the following steps:
1. Download a web scraping extension
Install a Chrome extension that enables web scraping, allowing you to extract data from web pages opened in your browser.
2. Define URLs
Enter the URLs of the web pages that contain the data you wish to scrape and specify the exact content to extract.
3. Schedule scraping
Set up the scraper to run at regular intervals, such as daily or weekly, to keep the data updated.
4. Store data in Google Sheets
Once the scraping tool collects the data, it will automatically populate it into Google Sheets for easy access and analysis.
Utilize Windsor.ai for an easier integration
To avoid the complexities of the manual Facebook Ads to Google Sheets data transfer, consider using a fully automated no-code connector from Windsor.ai. Our platform provides a user-friendly interface and a powerful data connector that enables you to integrate Meta Ads with Google Sheets in under 5 minutes, making the process quick and hassle-free.
FAQs
What is Google Sheets?
Google Sheets is a free, cloud-based spreadsheet tool from Google that allows users to create, manage, and analyze data effortlessly. Known for its user-friendly interface, it offers robust collaboration features, enabling multiple users to work on the same sheet simultaneously and fostering teamwork. With its ability to handle large datasets, Google Sheets is an ideal solution for businesses managing large datasets.
Do you have helpful links to get started with integrating Facebook Ads and Google Sheets using Windsor.ai?
Yes, we have helpful resources to help you get started. You can explore our official documentation and ready-to-use templates for seamless Facebook Ads to Google Sheets integration with Windsor.ai:
How much does it cost to integrate Facebook Ads into Google Sheets with Windsor.ai?
Windsor.ai’s pricing for Facebook Ads to Google Sheets data integration can vary depending on your use case and data volume. We offer absolutely transparent, volume-based event pricing plans for diversified business needs and budgets.
What prerequisites do I need to integrate Facebook Ads with Google Sheets using Windsor.ai?
To set up the Facebook Ads to Google Sheets connector from Windsor.ai, you need the following prerequisites:
- Facebook Business Manager account
- Facebook App with Ads Management permissions
- Google Sheets document
- Active Windsor.ai account
How can I effectively analyze Meta Ads data in Google Sheets?
Define, aggregate, and filter data:
Take advantage of pivot tables, charts, formulas, and filters in Google Sheets to manage and analyze your data.
- Pivot tables: Perform advanced queries, aggregation, and sorting to gain insights from large datasets.
- Charts: Visualize data for effective dashboards and easier decision-making.
- Formulas: Blend data from multiple sources and calculate custom metrics tailored to your needs.
- Filters: Cleanse and exclude data based on specific conditions to maintain focus on relevant information.
Facebook Ads goals:
Align your data with key performance goals and use conditional formatting for additional context.
- Common goal-tracking use cases include monitoring ad pacing, providing agency-client overviews, tracking CPA with markups or commissions, assessing campaign performance, and performing cross-channel paid media analysis.
Alerts & notifications:
Stay informed with automated alerts for your team.
- Send email or Slack notifications for timely updates.
- Use refresh scheduling to keep Google Sheets updated with the latest Facebook Ads data automatically.
Sync Google Sheets data with other tools:
Extend the power of your data by integrating Google Sheets with other platforms.
- Connect Google Sheets to tools like Looker Studio and Power BI for data visualization and business intelligence.
- Integrate with platforms like Canva and Google Slides to create client reports and presentations.
- For development teams, connect Google Sheets to BigQuery to centralize company data.
What key types of Meta Ads data can I import into Google Sheets?
Ad accounts:
- Aggregate performance data for all Meta ad accounts into Google Sheets.
- Organize reports by time period and ad account for easy tracking.
- Manage multiple ad accounts at once and combine all the data into one unified spreadsheet.
- Apply filters for specific parameters like location, age, cost, and more.
Insights:
- Import comprehensive ad campaign data from all your Meta ad accounts into Google Sheets.
- Consolidate data across multiple Meta accounts into a single spreadsheet.
- Organize data based on account, campaign, ad, or ad set.
- Use custom filters from Meta’s API to segment data by specific time frames or other criteria.
Campaigns, ad sets, and ads:
- Integrate Meta Ads data with Google Sheets to build customized views and detailed performance analysis for individual ads or entire campaigns.
- Retrieve all relevant data for your campaigns and ads, no matter when they were created, across selected accounts.
- Choose multiple ad accounts and focus on specific attributes like location, age, cost, etc., for deeper insights.
How much time do I need to create a Facebook Ads and Google Sheets integration?
Popular Facebook Ads (Meta) integrations
Import your Facebook Ads (Meta) data into any destination using Windsor.ai.
Tired of manual Meta Ads data exports? Try Windsor.ai today to automate your reporting