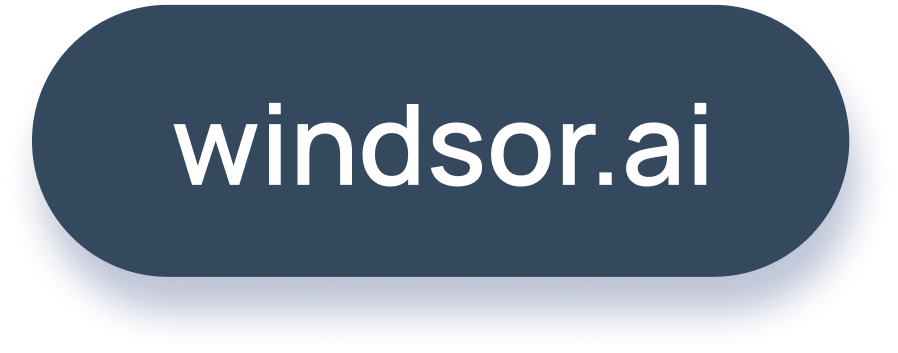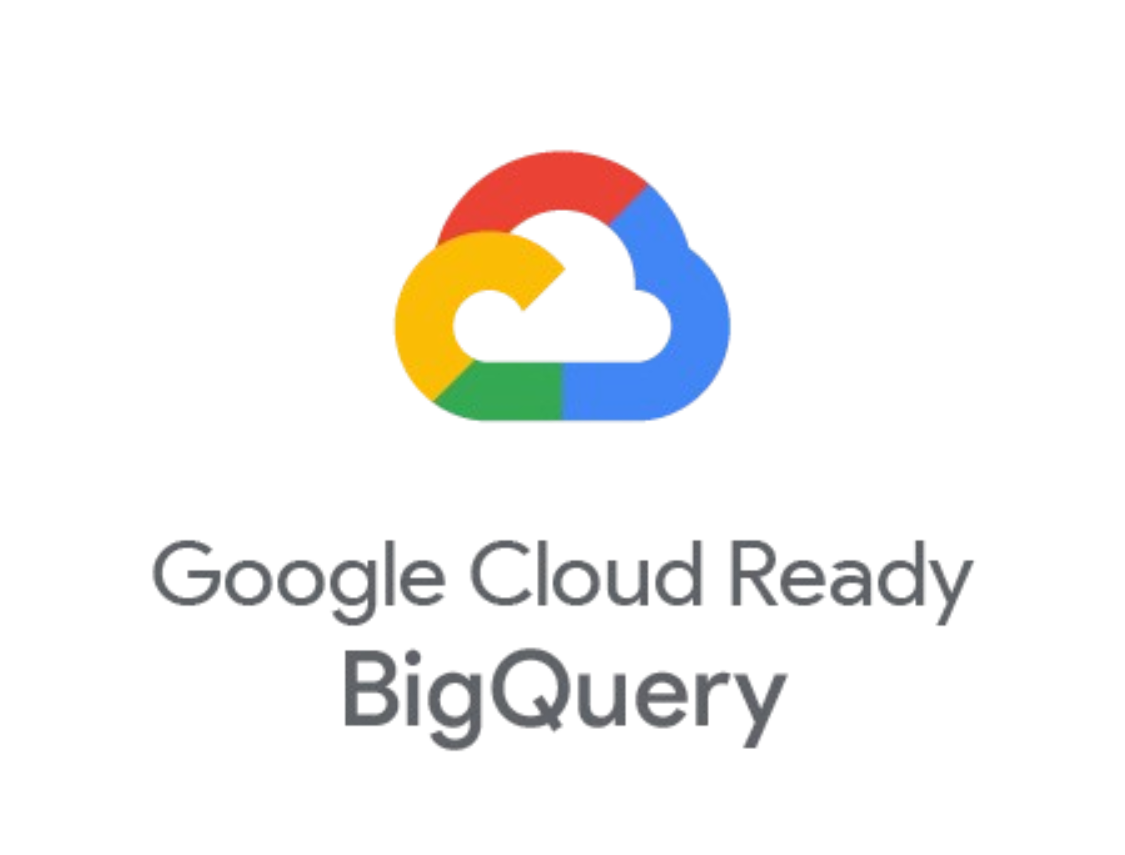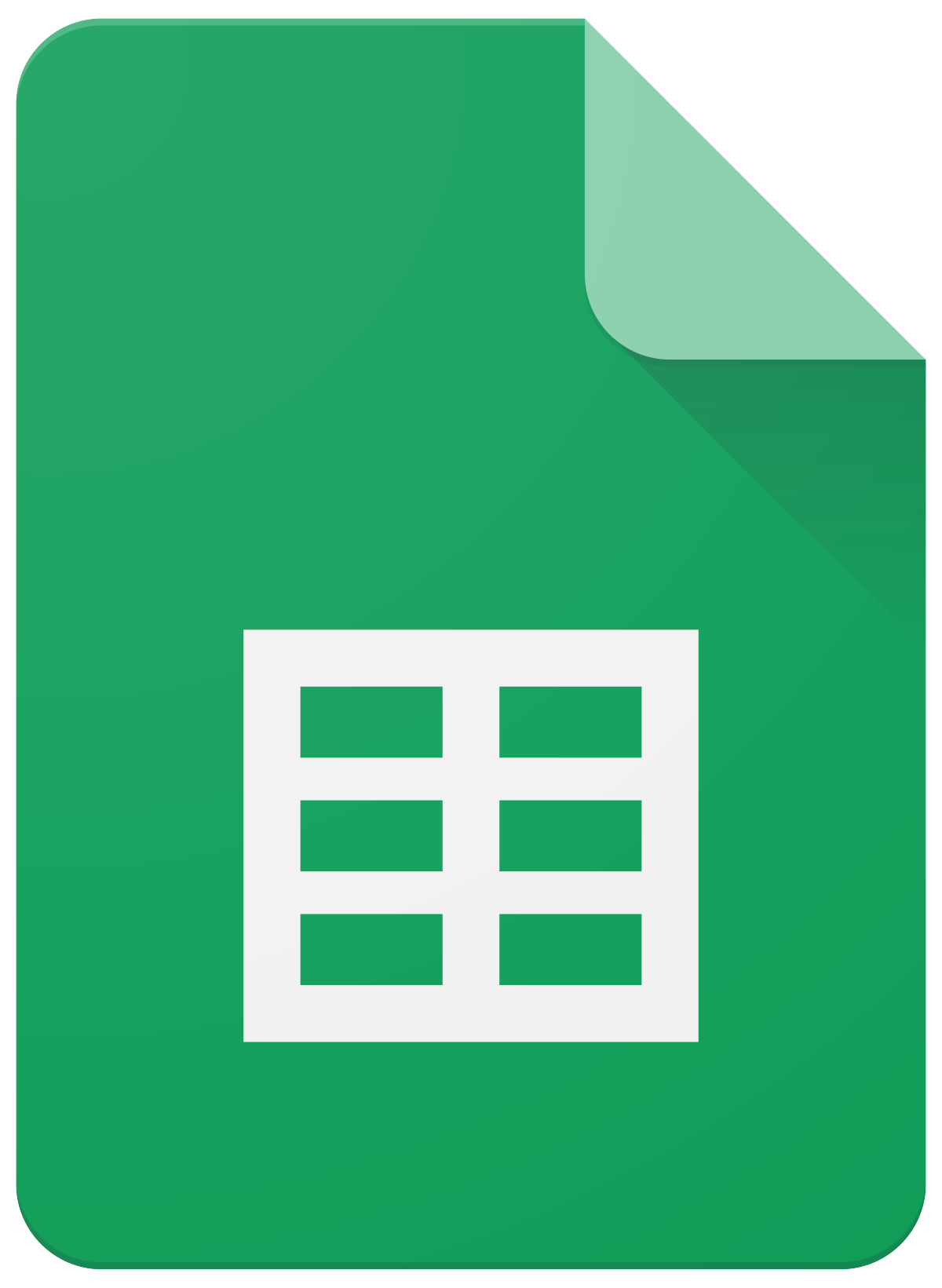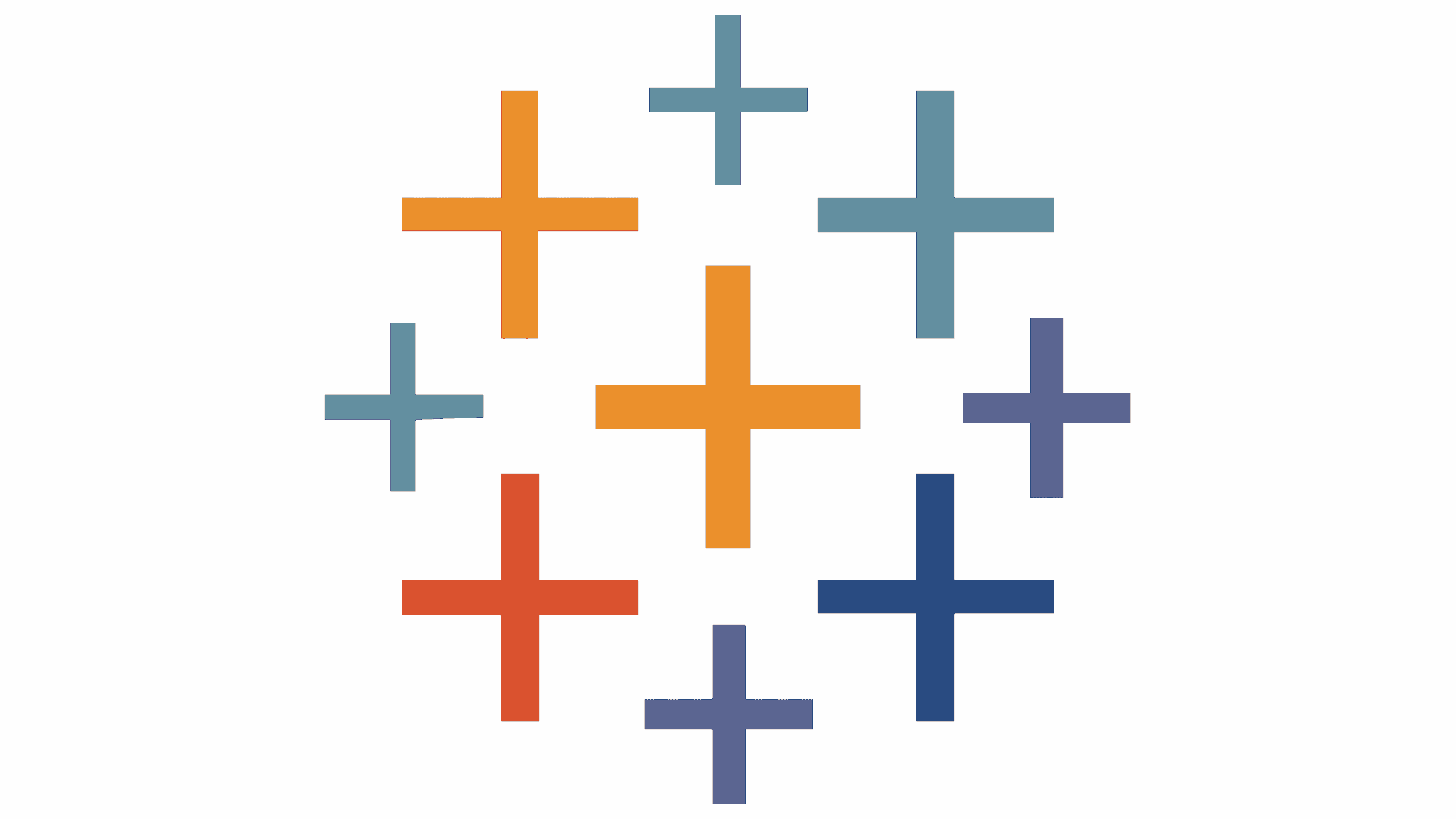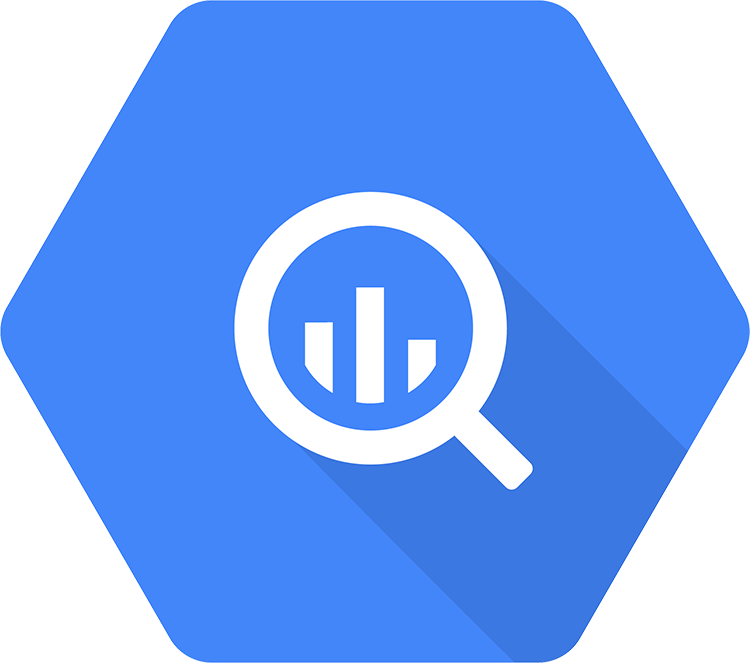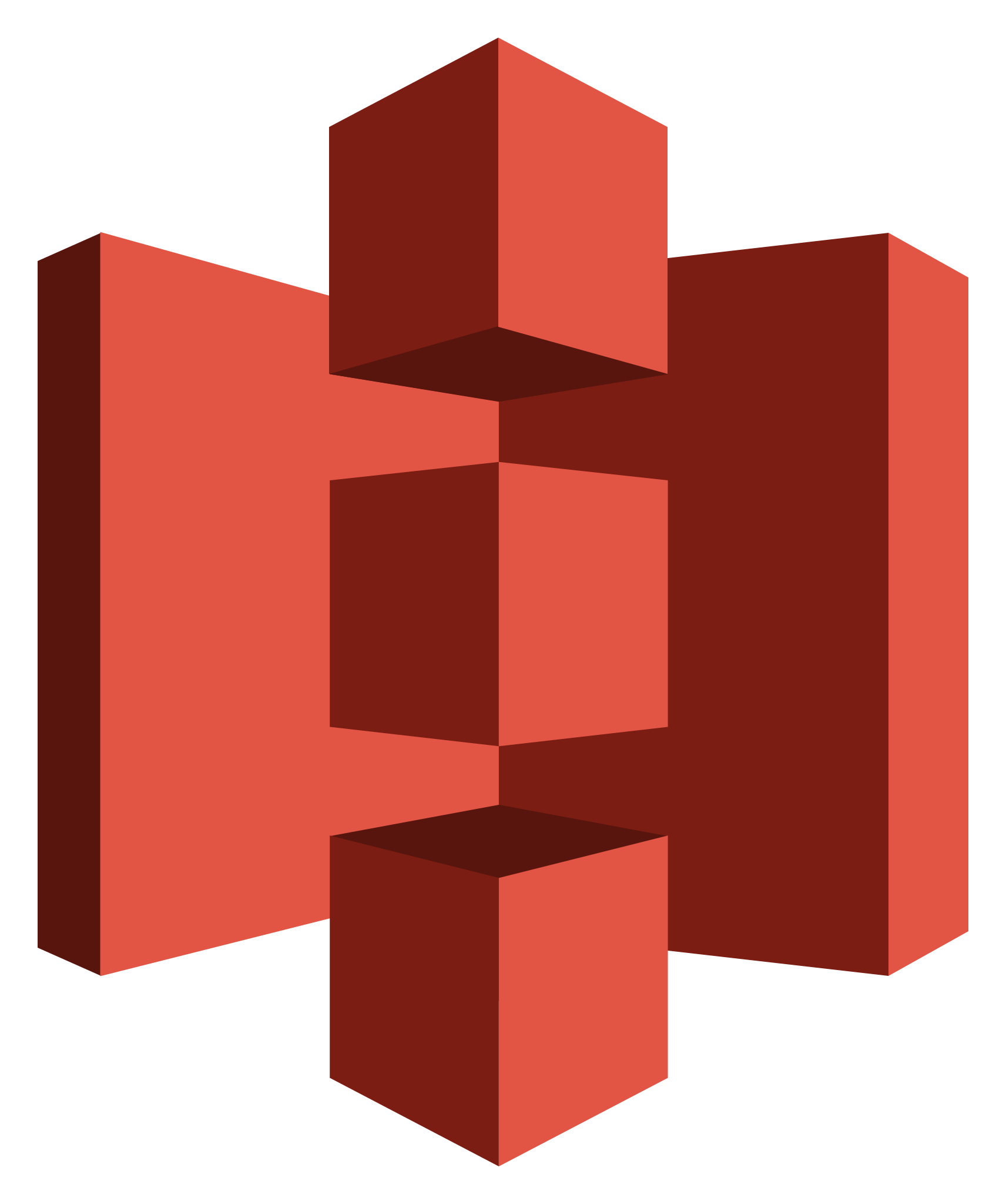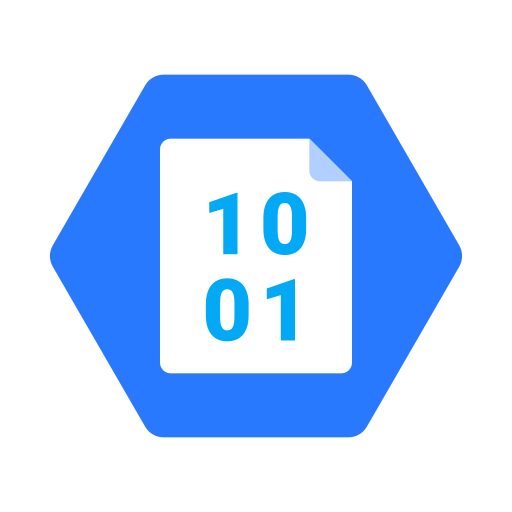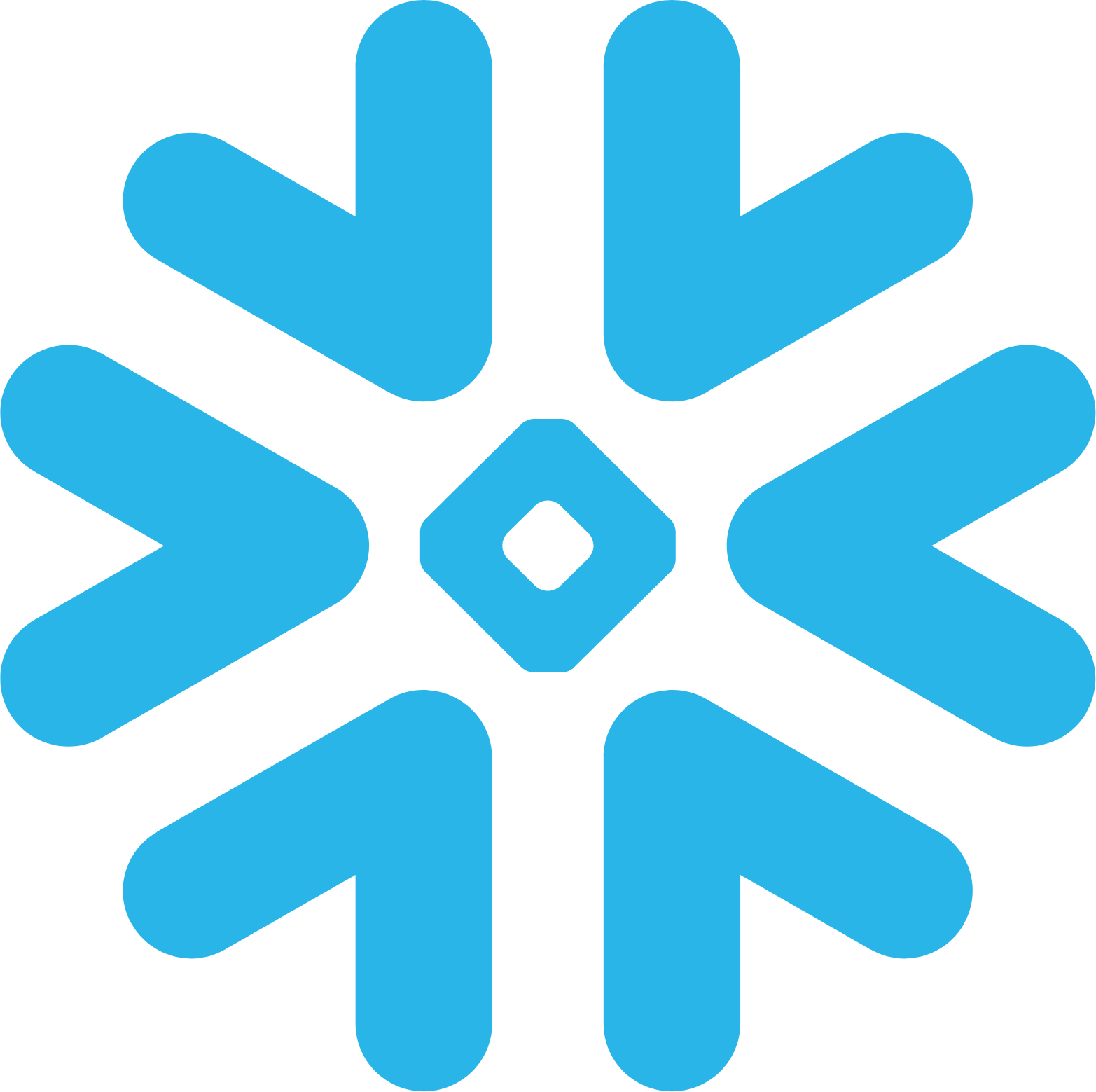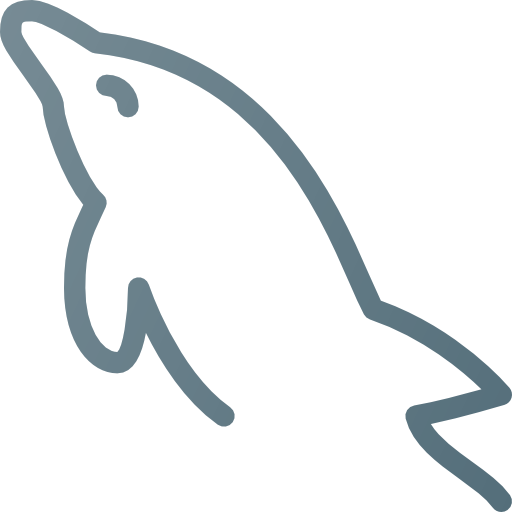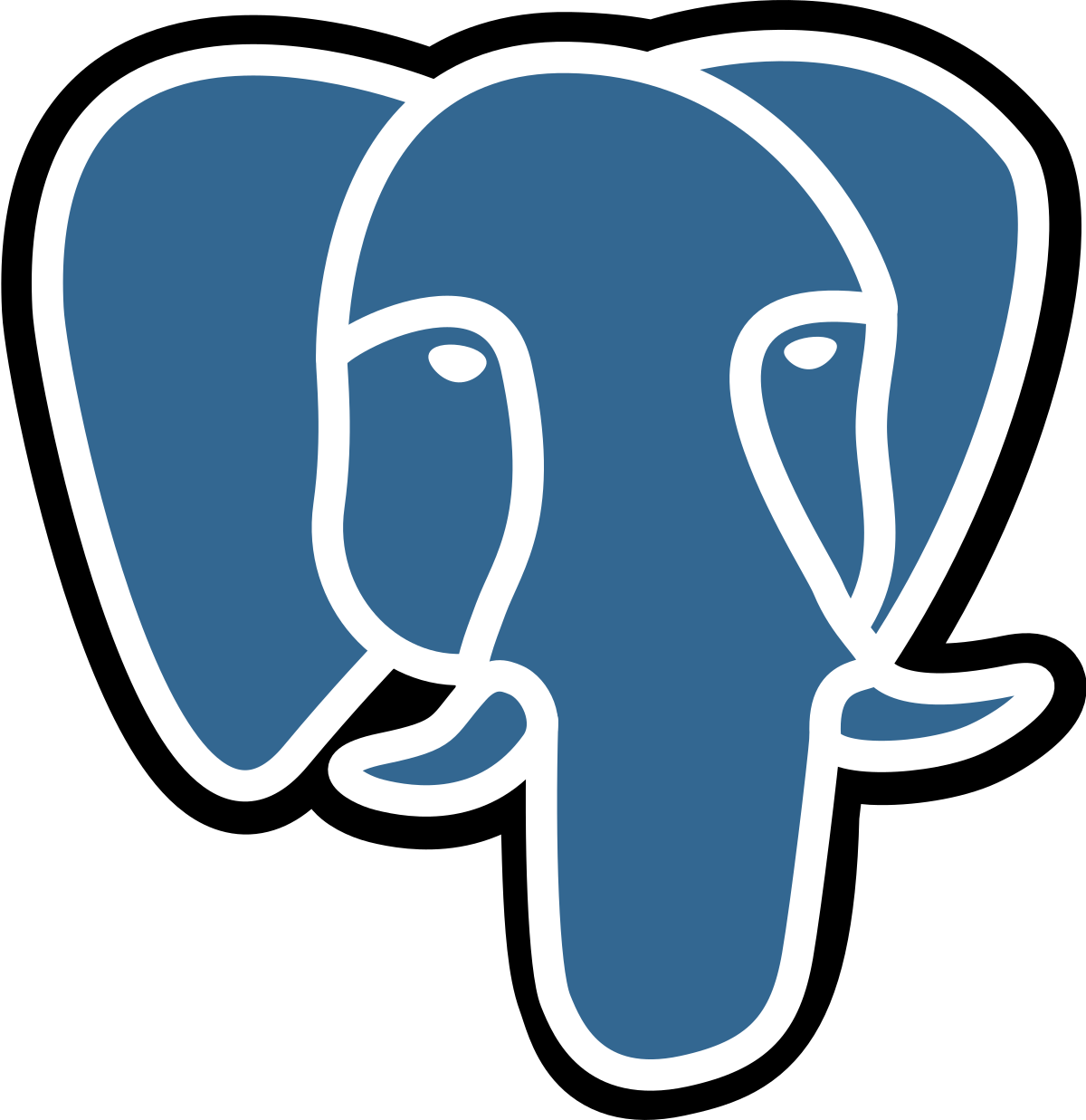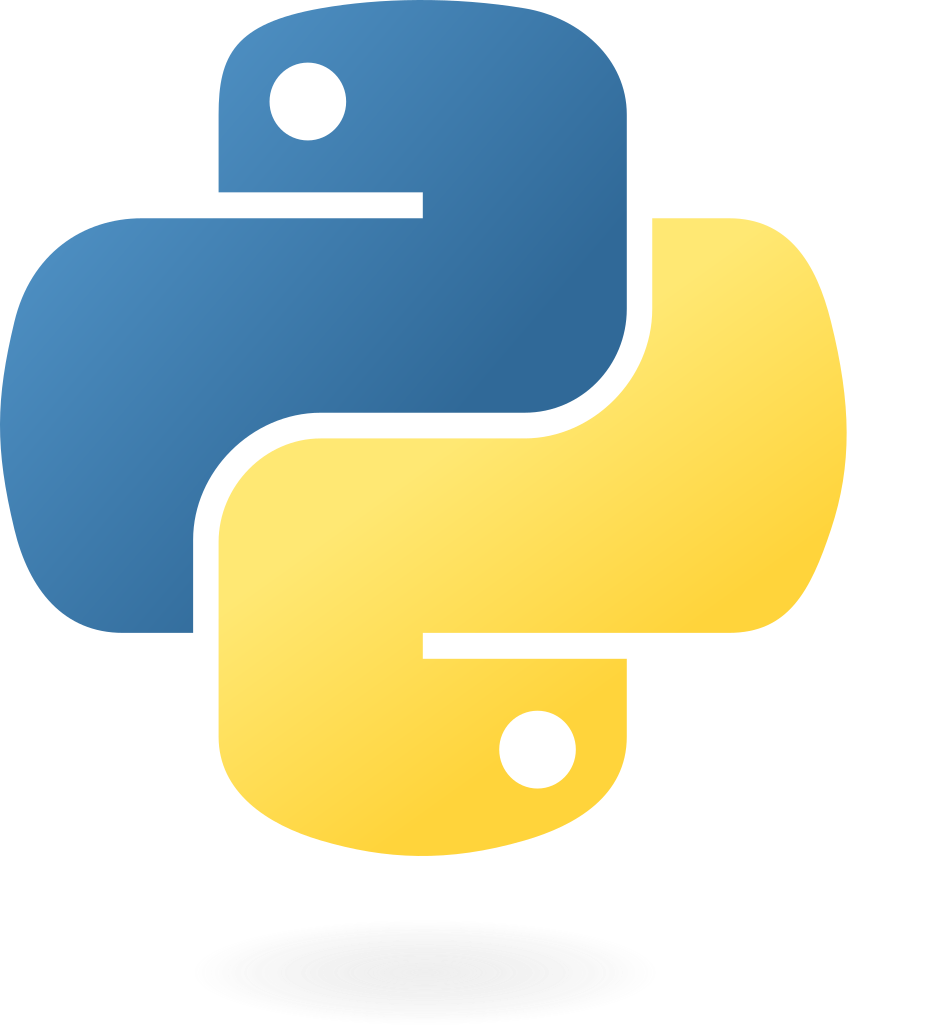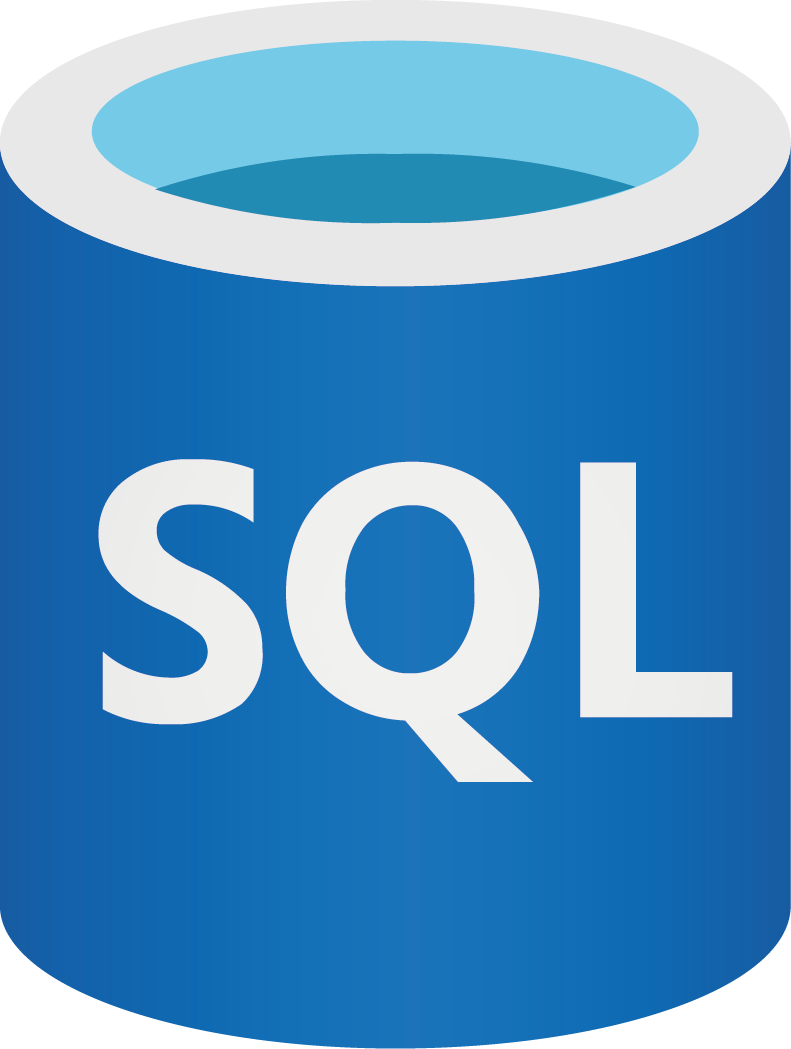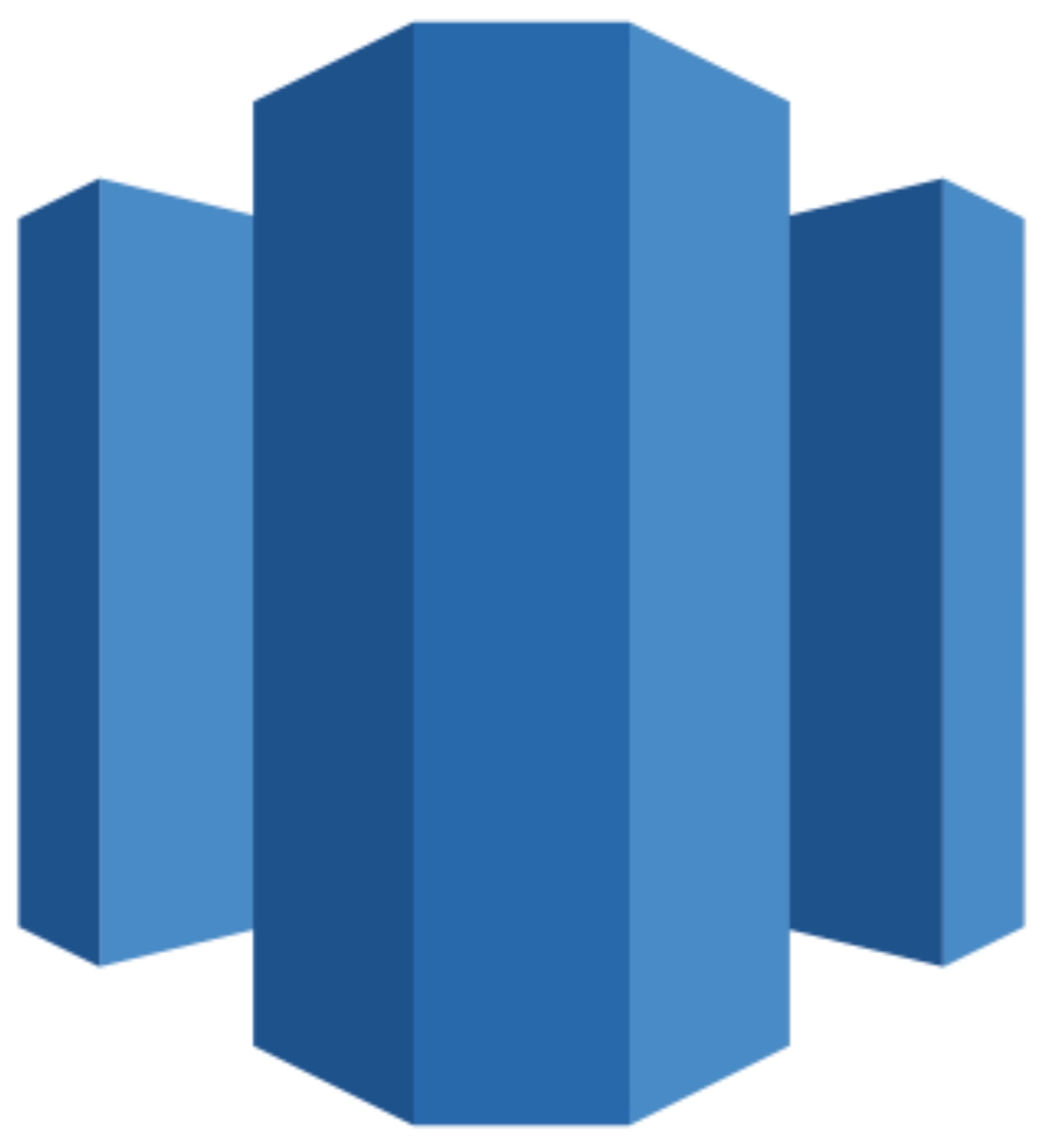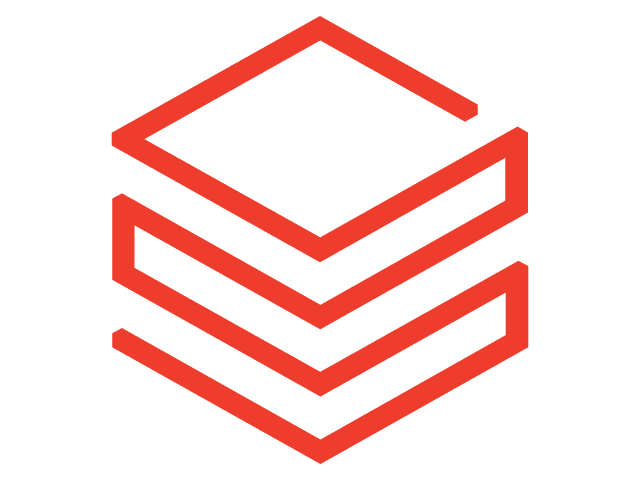Connect HubSpot to Power BI
Easily integrate your HubSpot data into Power BI with Windsor.ai’s no-code ETL connectors.
Our data integration platform automates HubSpot reporting, providing instant access to key CRM metrics like lead quality, pipeline performance, and campaign ROI in customizable Power BI dashboards. Empower your teams with shareable, real-time insights, refine marketing and sales strategies, and drive business growth with data-backed decisions.
Forget CSVs. Stop copy/paste. Connect data in 2 minutes. No code required.
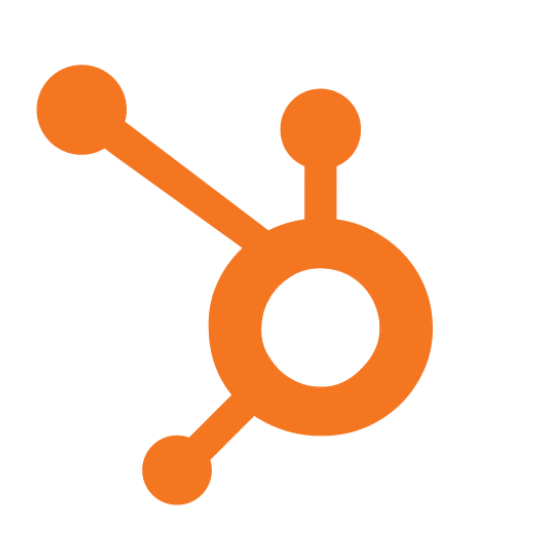
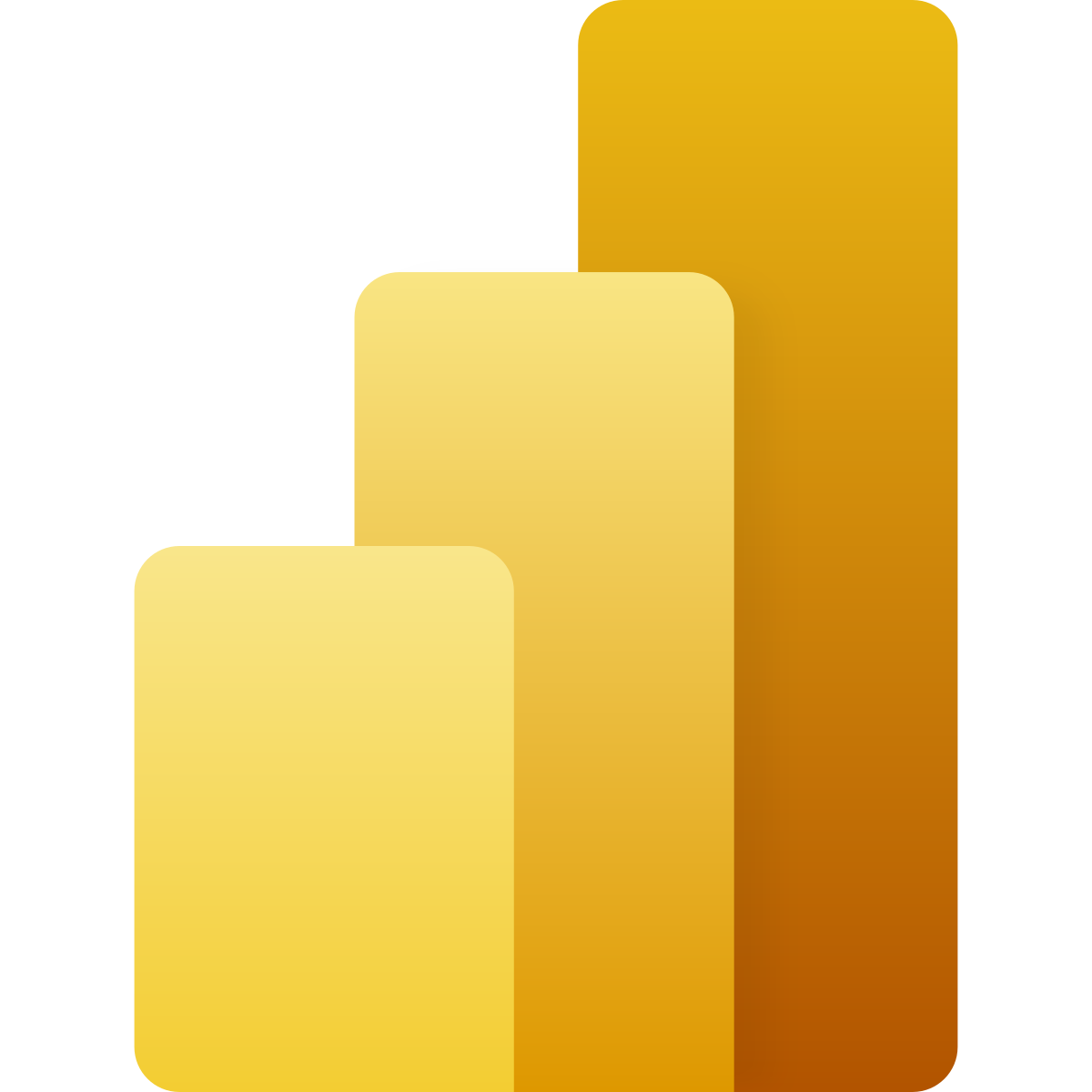
Transform raw data into actionable insights with HubSpot to Power BI integration
Streamline your sales and marketing strategy by visualizing CRM analytics alongside data from other channels and gaining the following benefits:
Automate reporting
Automate reporting
Windsor.ai syncs your HubSpot data with Power BI, automating reports on conversion rates, acquisition costs, revenue sources, and other vital CRM metrics. Skip the manual filtering and gain instant access to auto-refreshing dashboards, enabling you to make data-driven decisions based on the most up-to-date performance results.
Get a complete view of the customer journey
Get a complete view of the customer journey
HubSpot captures valuable data across marketing, sales, and customer service. By automating data flows into Power BI, you can transform this raw data into actionable insights. Gain a deeper understanding of every customer touchpoint, identify friction in the journey, and optimize experiences to drive higher engagement and conversions.
Track marketing campaign performance
Track marketing campaign performance
Power BI lets you turn HubSpot campaign data into tailored reports highlighting key metrics like engagement, CTR, conversions, ROI, and hundreds more. With Windsor.ai’s built-in attribution modeling, you can identify the channels and touchpoints driving the best results, enabling smarter strategy adjustments and more efficient budget allocation.
Perform cross-channel analytics
Perform cross-channel analytics
With Windsor.ai, you can automatically blend HubSpot data with insights from other platforms into a unified Power BI dashboard. This allows you to analyze marketing, sales, and customer service metrics side by side, uncover relationships between channels, and drill down into reports to understand how each platform influences overall performance.
Using Windsor.ai connector to import data from HubSpot into Power BI
Syncing Hubspot data with Power BI can be complex, pricey, or technically challenging. Windsor.ai removes these roadblocks with a simple data integration solution built for marketers and data engineers.
Our powerful no-code ETL connector automatically transfers your HubSpot performance data into Power BI dashboards in just minutes with no manual effort, enabling scalable reporting and analytics.
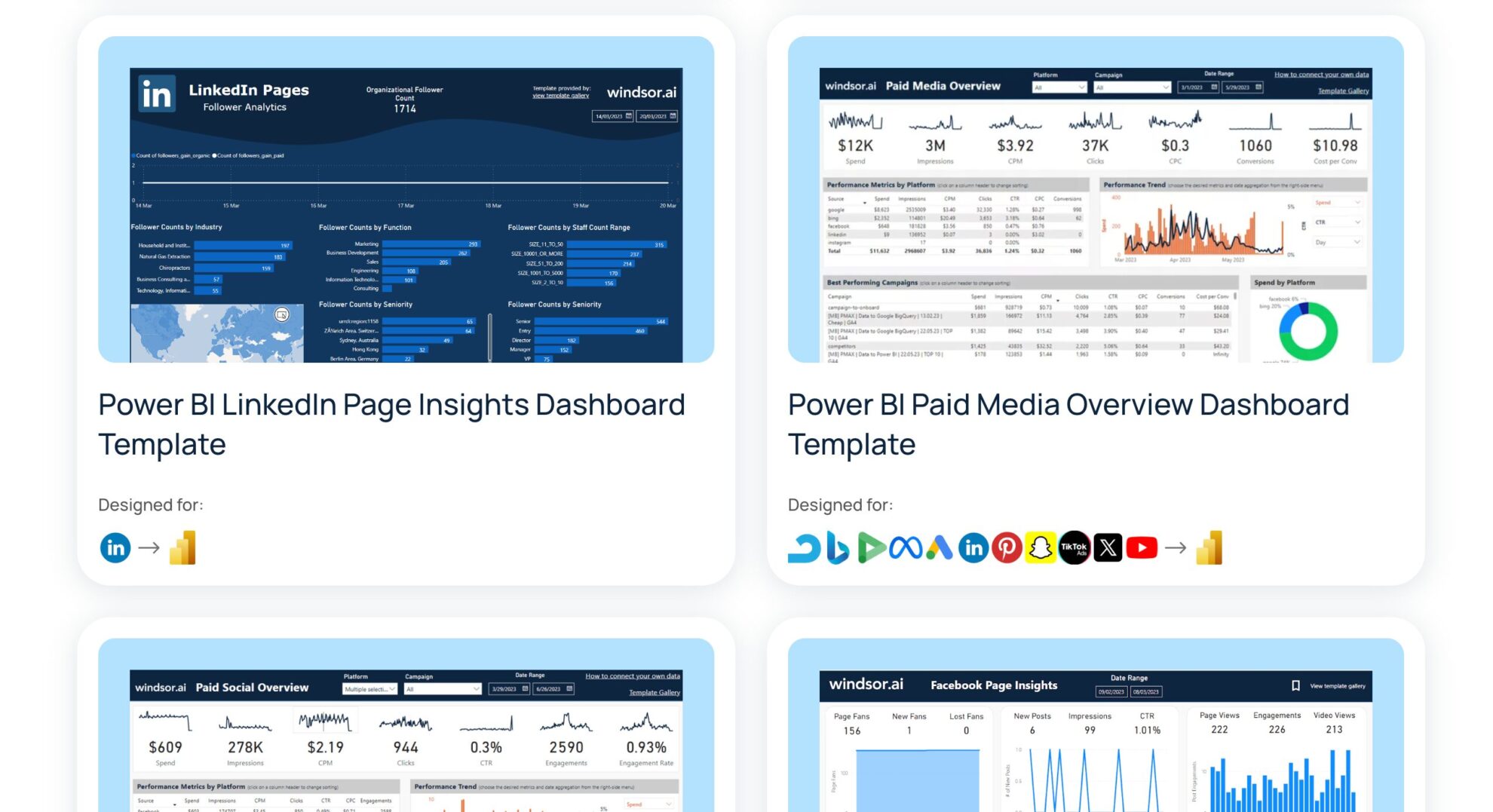

How to connect HubSpot to Power BI in Windsor.ai
Make sure you have the following prerequisites before setting up the connector:
- HubSpot account with the appropriate permissions
- Power BI Desktop or Web app
- Active Windsor.ai account
Select your data source
Choose HubSpot as your data source and go to the Preview screen.

Select your destination
Set Power BI Desktop or Power BI Web as the destination for your data.
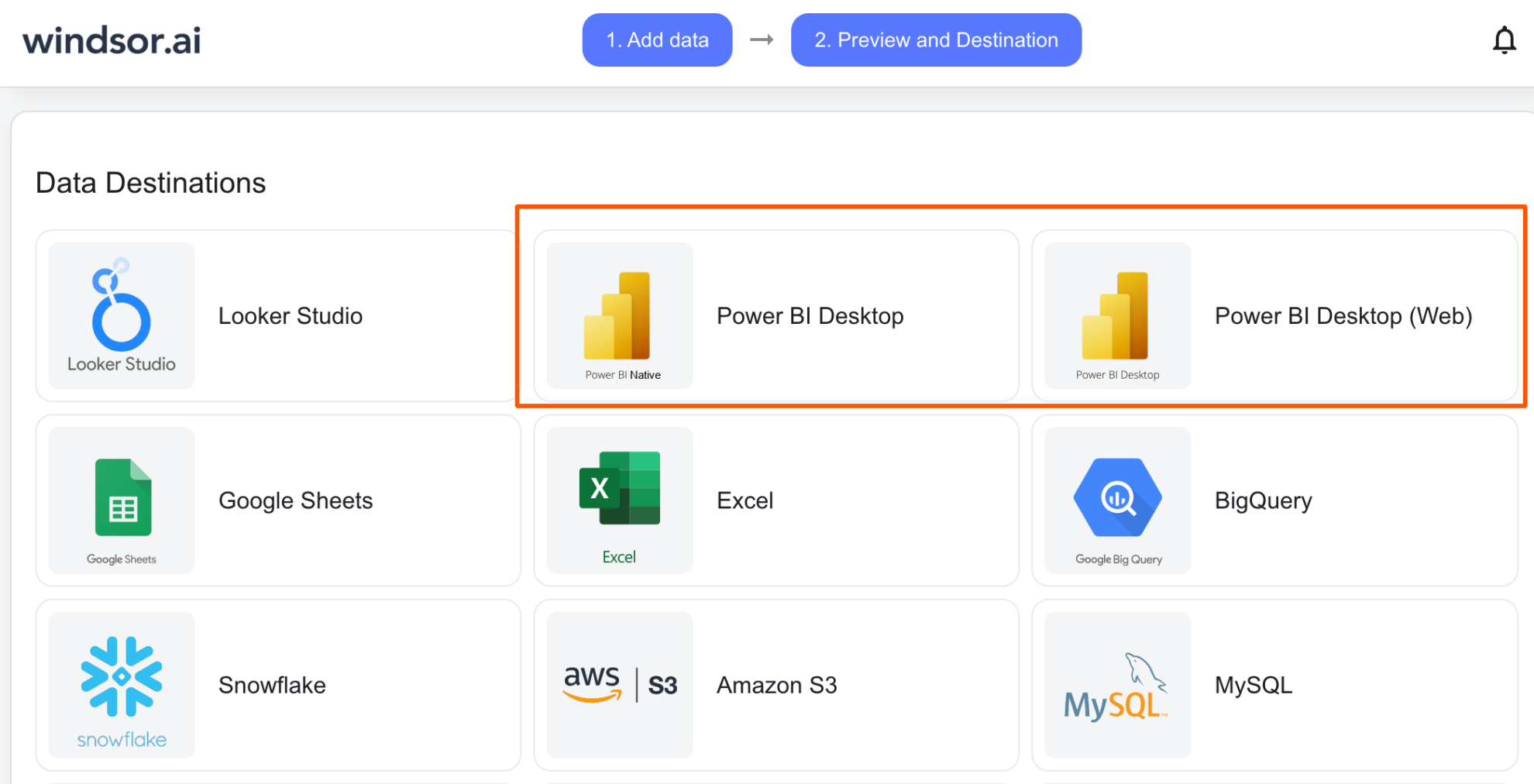
Select the reporting metrics and dimensions
Choose the data fields that you wish to show in your Power BI report.
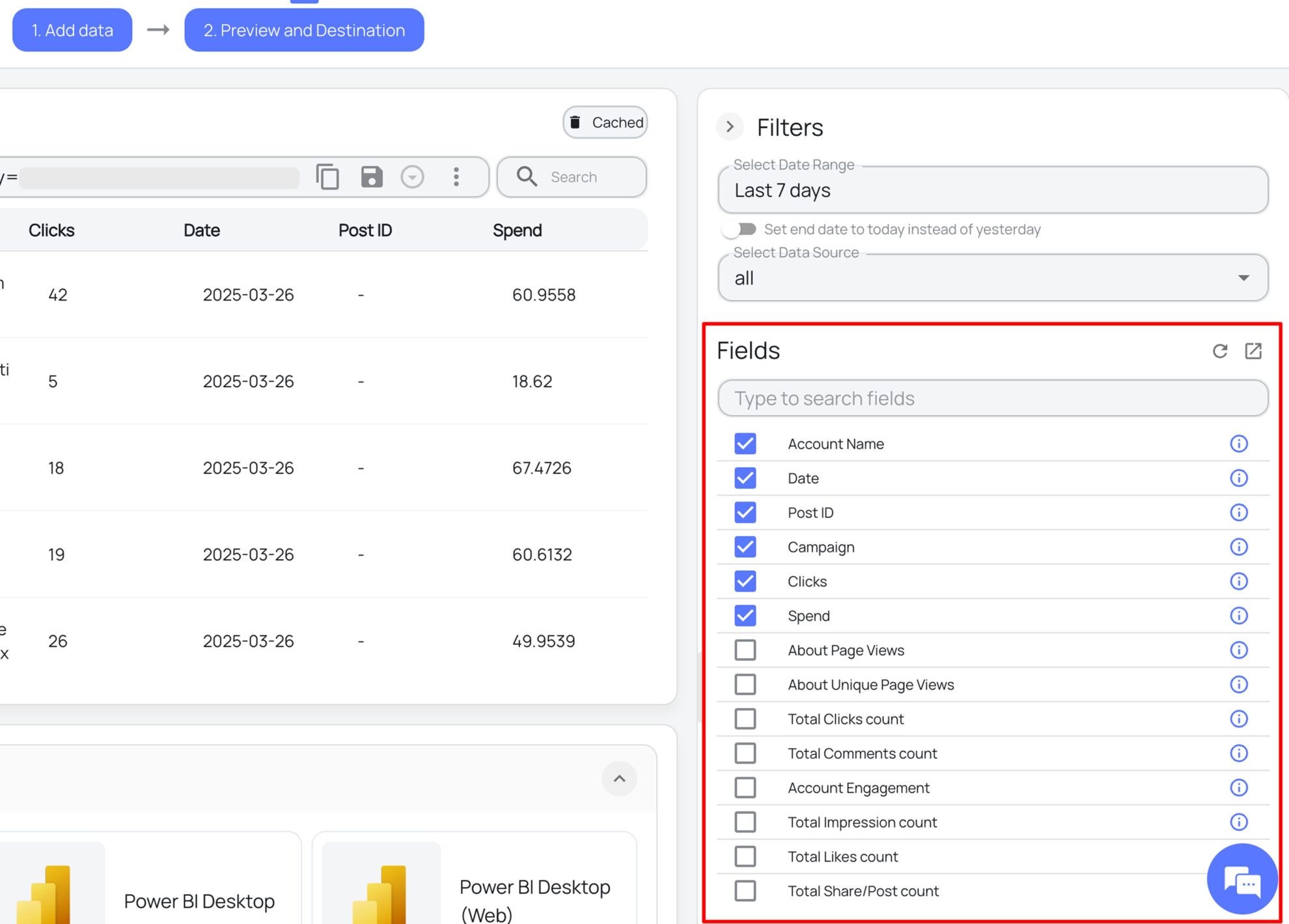
Follow the setup instructions to complete the integration
Depending on the Power BI app you choose, set up the connection by following the prescribed steps—whether through an API key (for Web) or a native Windsor connector (for Desktop).
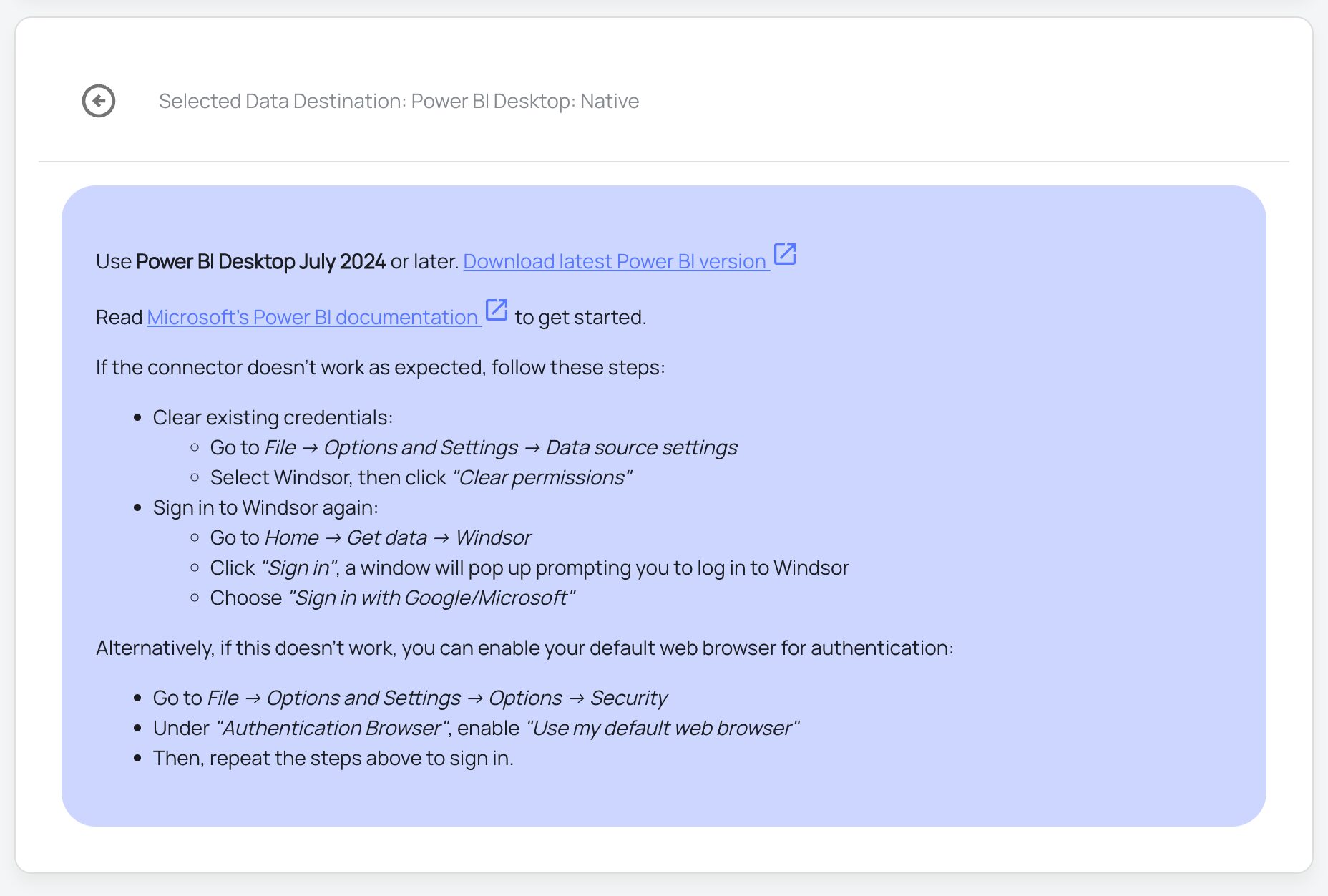
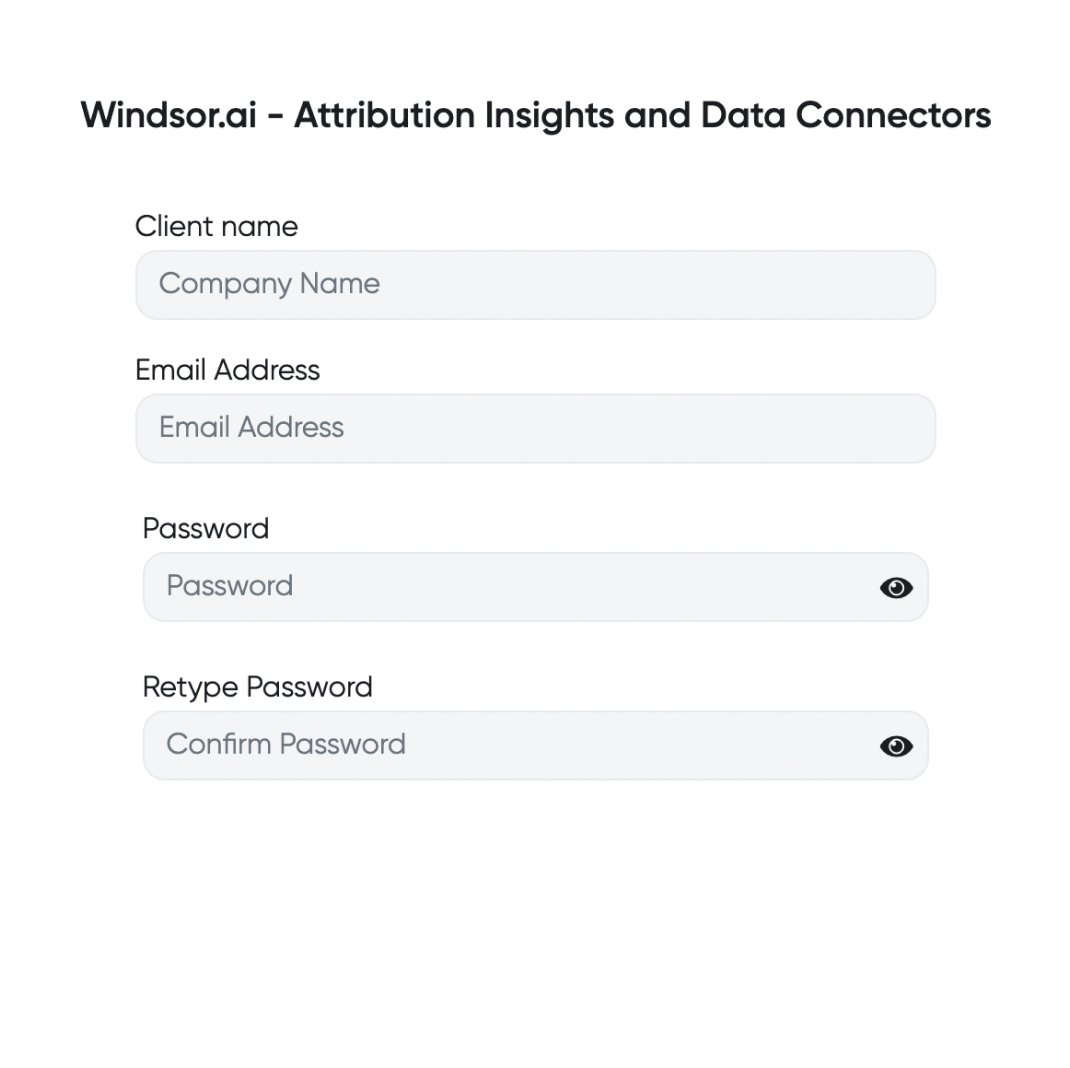

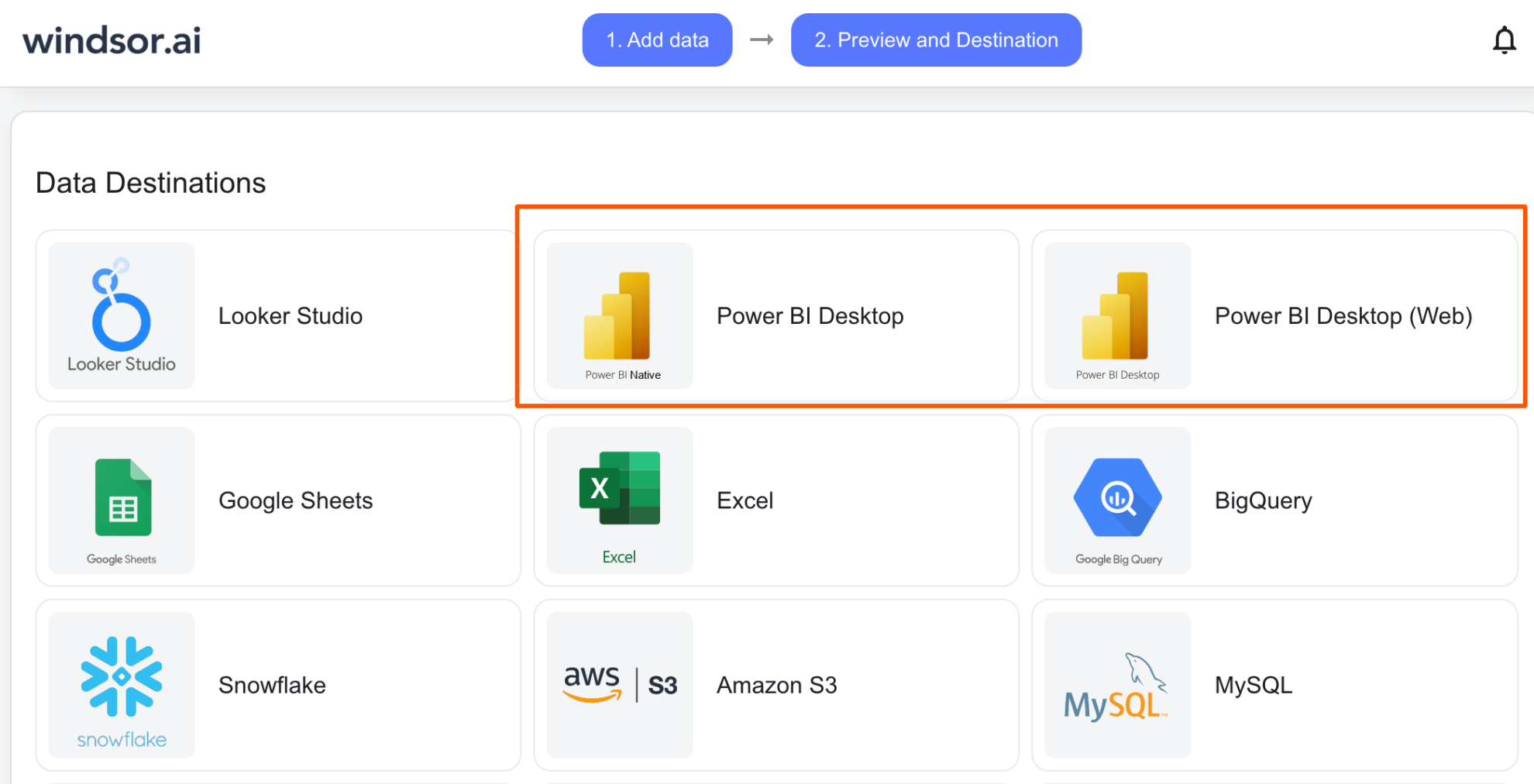
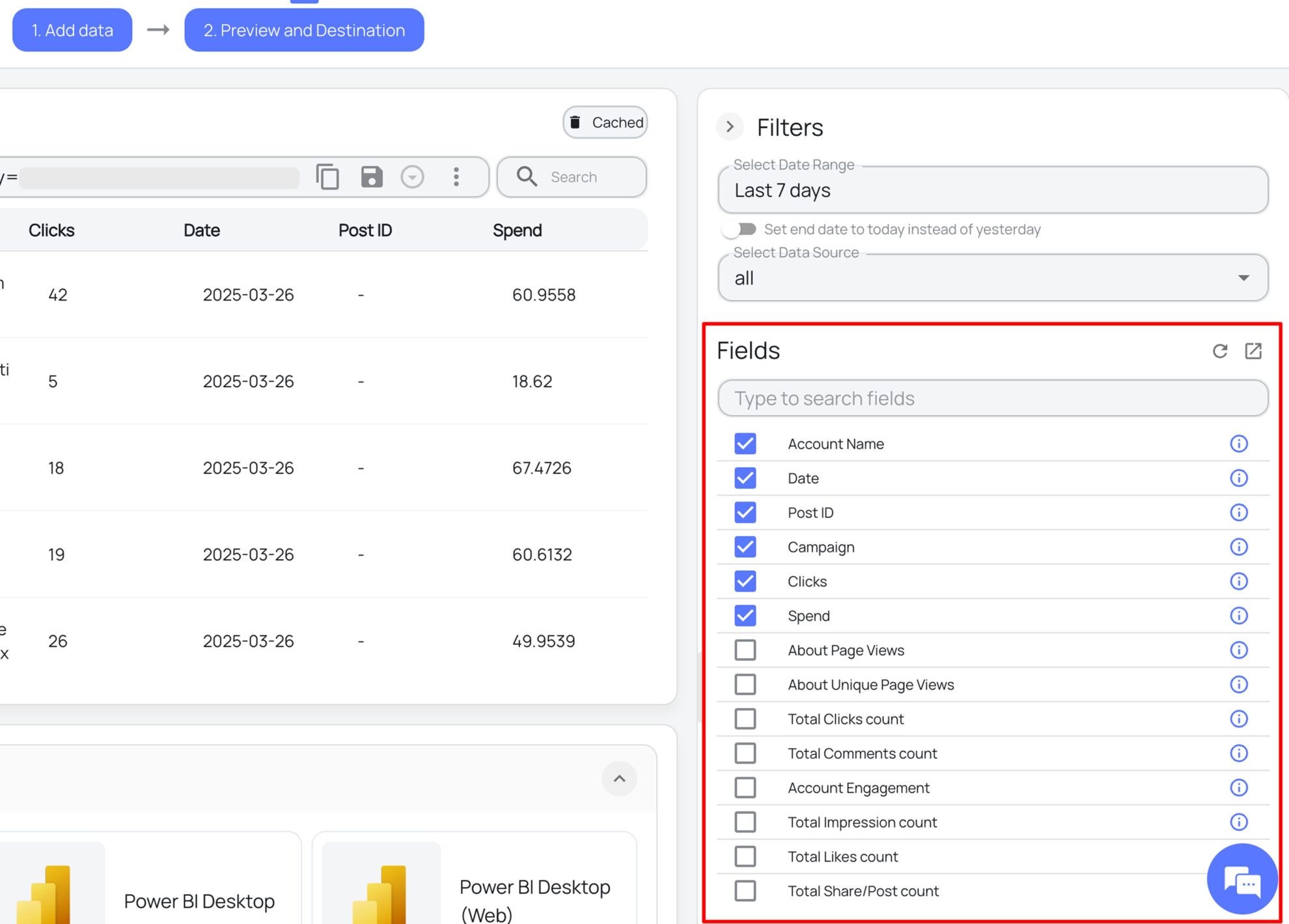
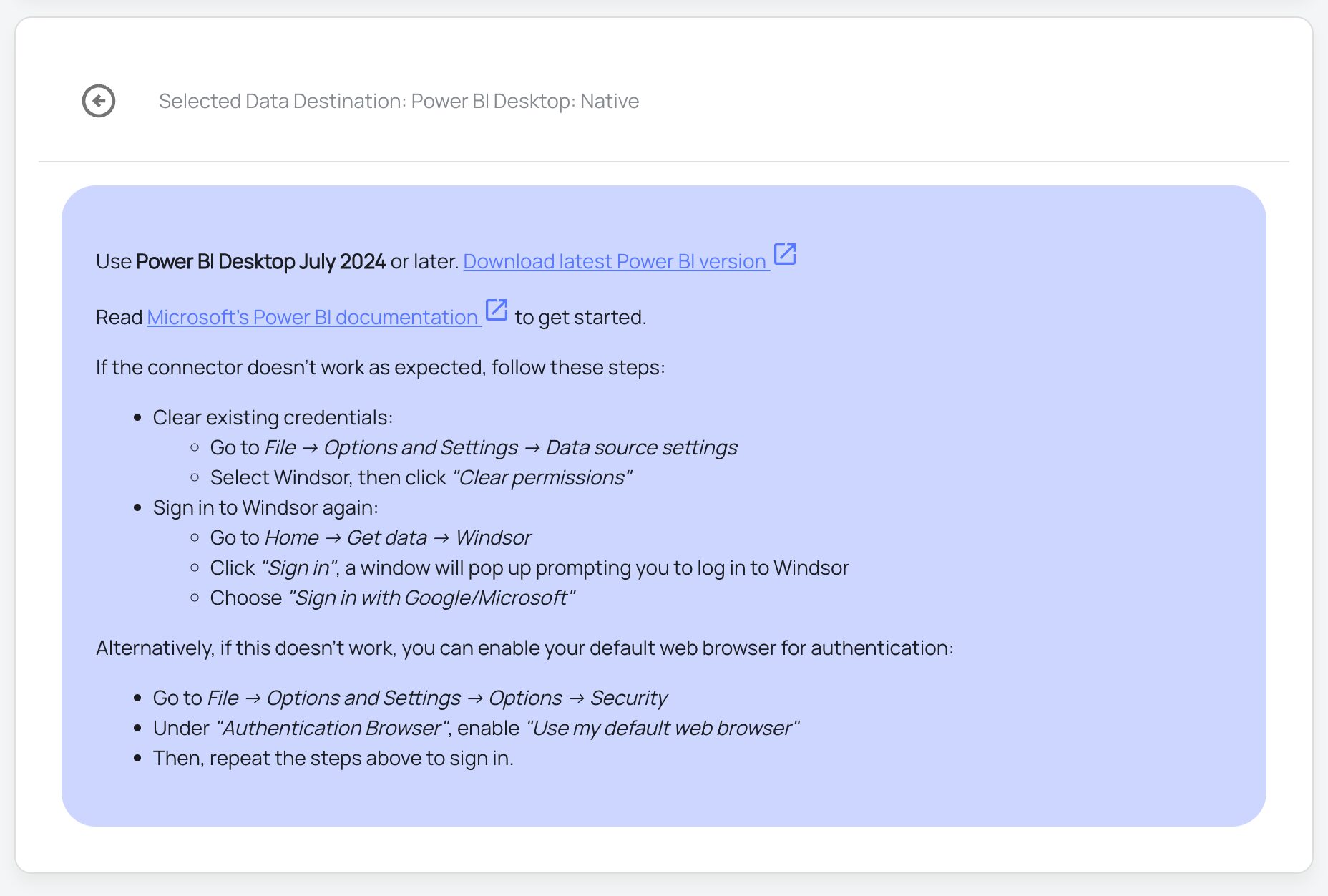
FAQs
What is Power BI?
Power BI is a popular analytics tool developed by Microsoft for small and large businesses alike. It provides software services, connectors, and apps that work collectively to convert data into easy-to-interpret reports and dashboards. The insights gained can then be used to enhance an organization’s decision-making processes. Power BI also allows users to connect to hundreds of data sources, visualize, and share reports with the relevant people.
Do you have helpful links to get started with integrating HubSpot and using Windsor.ai?
Yes, we have helpful resources to help you get started. You can explore our official documentation and ready-to-use templates for seamless HubSpot to Power BI integration with Windsor.ai:
How much time do I need to create the HubSpot and Power BI integration?
Using Windsor.ai’s no-code ETL connector, you can integrate HubSpot with Power BI in a few minutes, benefiting from a quick and stress-free setup process.
How much does it cost to integrate HubSpot into Power BI with Windsor.ai?
Windsor.ai’s pricing for HubSpot into Power BI data integration can vary depending on your use case. We offer transparent pricing plans tailored to diverse business needs and budgets.
Popular HubSpot integrations
Import your HubSpot data into any destination using Windsor.ai.
Tired of manual HubSpot data exports? Try Windsor.ai today to automate your reporting