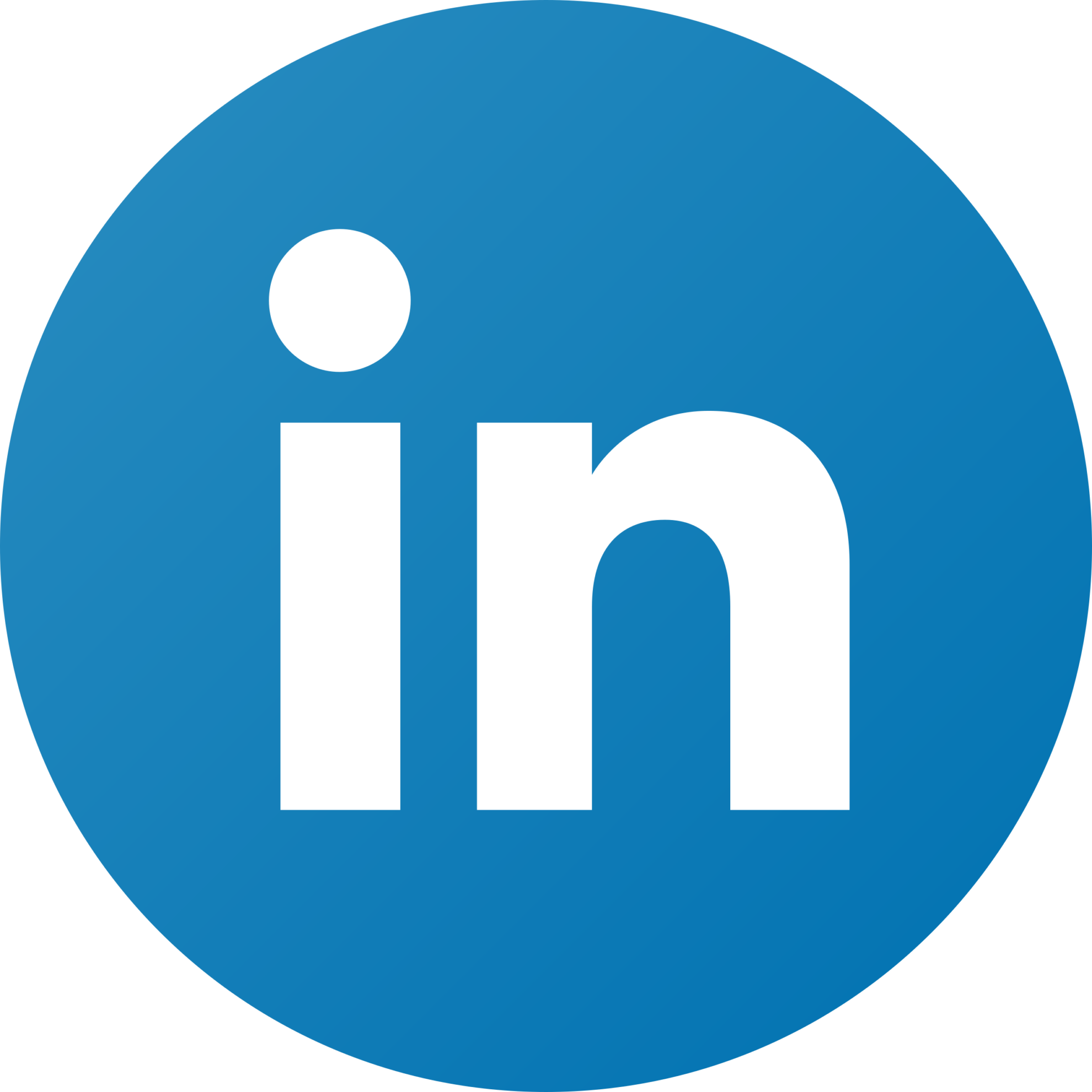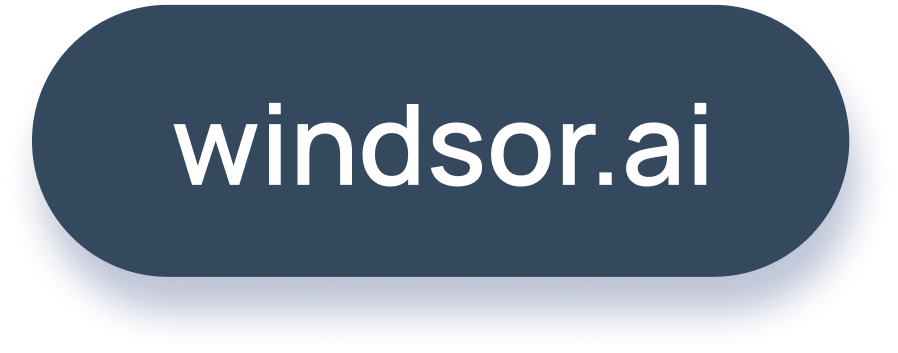How to Connect Linkedin Ads to Looker Studio
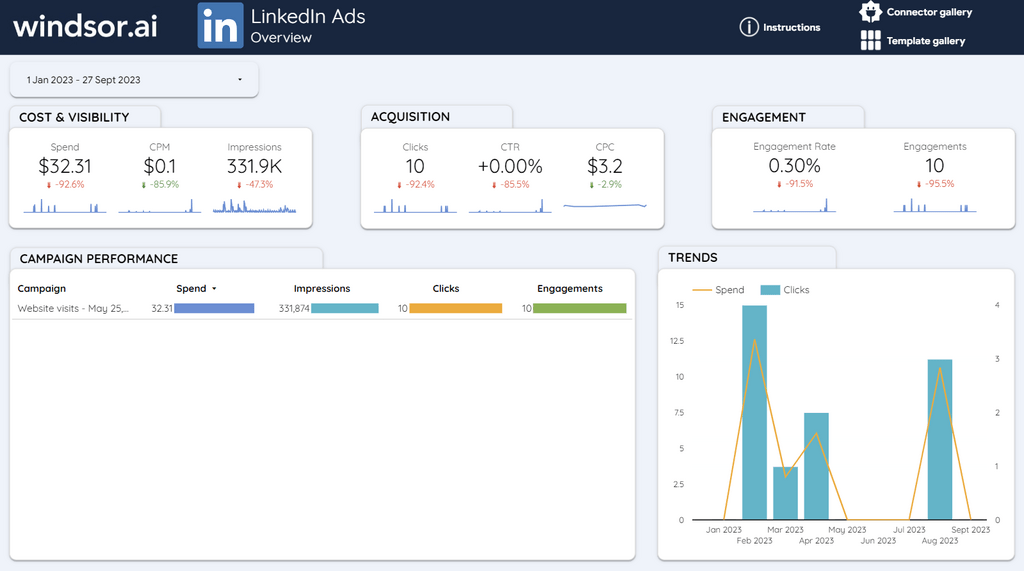
This blog post reveals how you can connect LinkedIn Ads to Looker Studio using Windsor.ai connector which can help you go through this process easily.
LinkedIn is a social networking site that primarily focuses on business connections. It is one of the most well-known social media sites in the world.
Therefore, it is imperative that as a B2B marketer, corporate organization, or small business, you get detailed reporting on your marketing effort on LinkedIn.
However, the LinkedIn Ads dashboard doesn’t provide a comprehensive visualization for effective reporting, making it difficult to make informed decisions about your marketing approach.
To make sense of the data on the LinkedIn Ads dashboard, you need some understanding of its analytics tool, which takes up time and resources you don’t necessarily have.
Thankfully, Looker Studio’s robust data analysis and visualization tool can bring LinkedIn metrics to life, enabling you to analyze Ads performance. However, there’s no free API connection between LinkedIn ads and Looker Studio, so you’ll need a custom connector that Windsor.ai provides.
Let’s dig in!
Table of content
- Introduction to LinkedIn Ads and Looker Studio
- Prerequisites for Connecting Linkedin Ads to Looker Studio
- Steps for connecting Looker Studio LinkedIn Ads
- Looker Studio Linkedin Template Walkthrough
- Why should you connect LinkedIn Ads to Looker Studio?
- Conclusions & How Windsor.ai Can Help
- FAQ: Connect Linkedin Ads to Looker Studio
Introduction to LinkedIn Ads and Looker Studio
LinkedIn is a professional social media networking site that connects people to jobs, sales leads, and other professionals in diverse industries.
In addition to features that enable users to search for jobs, sales lead, and connect with other professionals, LinkedIn serves as a powerful advertising and marketing platform that allows companies, individuals, and small businesses to give updates and promote their brand, products, and services.
In alignment with LinkedIn’s professional networking features, LinkedHelper serves as a valuable automation tool, streamlining tasks like connection requests and messaging to optimize outreach efforts for individuals and businesses, facilitating efficient engagement on the platform.
LinkedIn Ads is a paid social promotion that can help you reach your target audience within the LinkedIn network. It allows you to show ads to specific people on LinkedIn by targeting them based on their professional background and interests.
LinkedIn Ads help in-mail posts reach more people and increase conversion rates. The ads are shown in targeted members’ news feeds for B2B marketing and lead generation.
LinkedIn Ads provides marketing analytics & dashboards that display your campaign’s performance, such as views, messages sent, profile visits, and the conversions you’re getting.
However, its reporting lacks the robust visualization that Looker Studio provides, making it difficult to analyze trends across dates or even view multiple metrics on the LinkedIn Ads dashboard.
LinkedIn Ads are a great tool to reach your targeted business professionals and generate more leads. Here are the various types of LinkedIn Ads campaigns you can run:
- Dynamic Ads
- Sponsored InMail
- Sponsored Content
- Text ads
- Programmatic Display Ads
As a B2B marketer or small business, you may also be interested in managing data generated from your LinkedIn Ads campaigns using Microsoft Azure.
Looker Studio
Looker Studio is a robust data visualization and reporting tool that helps marketers to create beautiful, informative dashboards that make it easier for them to analyze data, gain crucial insights, and share business reports with others in real-time.
Looker Studio integrates with many of the Google services, such as Adwords, Analytics, and Google Sheets, and with third parties such as Shopify, HubSpot, MySQL, etc.
Looker Studio helps you to analyze data in various ways. With 800+ data sets from over 610 connectors, you can compare metrics across different datasets or visualize your data in charts, tables, gauges, geo maps, and other formats.
Looker Studio offers several templates that you can use to customize the metrics and dimensions to suit your visualization needs.
Some of its core features include:
- Unlimited Reports
- Live Data Connection
- Easy Collaboration
- Dynamic Controls
- Large Library of Connectors
Prerequisites for Connecting Linkedin Ads to Looker Studio
As a marketer or B2B organization, there are some core requirements you need to meet to connect LinkedIn to Looker Studio, and they include:
- Having a LinkedIn Ads account
- Having a Looker Studio account
- Having a working knowledge of LinkedIn Ads
- Understanding how Looker Studio works
How to pull LinkedIn data to Looker Studio
As mentioned in the introduction, the LinkedIn dashboard provides limited visualizations and metrics for marketers to make good analysis on ad campaign performance and market trends, which could further help to increase or improve a company’s ROI.
So, to get beautiful and well-detailed LinkedIn Ad performance visualizations for compelling marketing insights, you need to pull LinkedIn data to Looker Studio.
Marketers and corporate organizations use third-party tools such as Looker Studio and Google Sheets. However, since there is no free API connection between LinkedIn ads and Looker Studio, you need a custom connector such as the tools provided by Windsor.ai.
With Windsor.ai’s help, you can pull LinkedIn data to Looker Studio in a few minutes and create visually appealing data stories.
Windsor.ai LinkedIn Ads custom connector has wide-ranging benefits for people in all corners of marketing, including a prebuilt Looker Studio LinkedIn template.
With your reports accessible on one screen, it’s easier to customize and analyze them.
Steps for connecting Looker Studio LinkedIn Ads
Now that you have seen how simple it is to connect Linkedin Ads to Looker Studio via Windsor.ai, let’s go through the step-by-step process of doing the LinkedIn Ads Looker Studio integration.
Step 1: Sign up to Windsor.ai
Remember, the prerequisites for connecting the platforms mentioned above included having a LinkedIn Ads account and a Looker Studio account.
To create a LinkedIn Ads account and a Looker Studio account, you need to have a LinkedIn account and a Gmail account, respectively.
If these requirements are met, head over to Windsor.ai to sign up.
Windsor.ai provides a 30-day free trial to allow you to see how helpful and practical your marketing data report becomes when you use the Windsor.ai platform.
Step 2: Connect Windsor.ai with Looker Studio
Once you’ve created a Windsor.ai account, click on the “To use Windsor.ai with data studio, click here” option.
Also, ensure that you’re logged in to Looker Studio with the Google username you wish to use.
Step 3: Set up your Gmail account for LinkedIn Ads Looker Studio integration
Once you click “Use Windsor.ai with data studio,” you will be redirected to Google Looker Studio Connector Gallery.
If you haven’t completed your Google account setup, a prompt will display in Looker Studio, as shown in the image above, asking you to do so.
At this point, choose or change the Google account you want to use for the Google data studio LinkedIn insights.
Step 4: Set up a new Looker Studio report
Next, a new Looker Studio page opens up after selecting your Google account. This new page is where you create a new Looker Studio report. As the figure above shows, click on Create and then Data Source.
Step 5: Add Windsor.ai LinkedIn Ads Connector
Once you have clicked on Create and then on Data source. The Looker Studio Connector Gallery page opens up. Search for LinkedIn Ads by Windsor.ai connector and click on it.
Step 6: Authorize the Connector
The next step is to permit the connector to access the Google account you will use when registering for the free trial. A Google authorization prompt pops up after you click authorize, requiring that you login into your Google account.
When you sign in, a new prompt pops up requesting that Ad Data and Analytics by Windsor.ai gets access to your Google Account.
Click on Allow.
Step 7: Provide LinkedIn Ads authorization to Data
After giving Ad Data and Analytics by Windsor.ai access to your Google Account, the next step requires you to provide LinkedIn with Ads authorization to connect to Data.
When you click the blue authorization button, as shown in the image above, a new window takes you to the Windsor.ai onboarding page.
Step 8: Grant LinkedIn Ads authorization via Windsor.ai
The Windsor.ai onboarding page gives you access to all the data sources available on its platform.
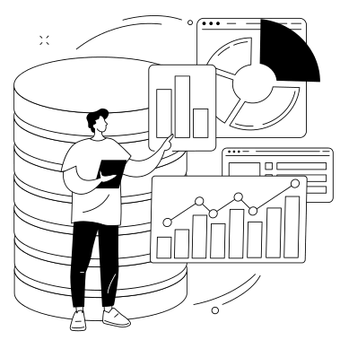
Try Windsor.ai today
Access all your data from your favorite sources in one place.
Get started for free with a 30 - day trial.
If you want to view the different data sources available on Windsor.ai, click the setting icon to see them. However, the link you will click from Looker Studio takes you directly to LinkedIn Ads as a data source onboarding page on Windsor.ai.
Next, click on “Grant LinkedIn Access.” When you do, a new window opens that requires you to log into your LinkedIn account. This “Grant LinkedIn Access” is the reason having a LinkedIn account is a LinkedIn Ads Looker Studio integration prerequisite.
Now that you have a LinkedIn account, sign in to your account. When you do so, you may get a new prompt from LinkedIn that requires you to do a quick verification.
Quickly do the verification, which only requires you to input and submit a code that LinkedIn already had sent to the email account you used to sign up on its network.
Once that is done, a new page opens (as shown in the image below) that says API Pulling would like to:
- Retrieve your advertising accounts
- Create, modify, and delete posts, comments, and reactions on your organization’s behalf
- Manage your advertising accounts
- Use your basic profile, including your name, photo, headline, and public profile URL
- Retrieve reporting for your advertising accounts, etc.
Click on allow to close this window. Then go back to Windsor.ai onboarding page and click on “Select.” A drop-down appears with the LinkedIn Ad account name. Select the ad account name that you want to use.
Step 9: Connect your LinkedIn Ads data to your Looker Studio report
Next, click “Select Destination” and choose Looker Studio on the page that opens up. Then click connect on the Looker Studio page that opens up.
Step 10: Add your LinkedIn Ads data to your Looker Studio report
Once you are connected, it is straightforward to use the LinkedIn Ad template, get all the data into Looker Studio, and create a report.
Once you have LinkedIn Ads data in Looker Studio, you can customize it with whatever metrics and dimensions you want.
When you click “Create report,” the LinkedIn Ads data is pulled into Looker Studio for easy visualization and reporting.
Looker Studio Linkedin Ads Template Walkthrough
The image above is a connected Looker Studio LinkedIn Ads sample report pulled via Windsor.ai. By default, we visualize the most commonly used marketing analytics metrics, such as campaigns, clicks, impressions, and post-click conversions.
Furthermore, you may add more metrics and dimensions that suit your needs, but you will need to tweak the dashboard to visualize them.
The LinkedIn Ad Looker Studio report helps you visualize your LinkedIn Ad campaign data in Google for easy reporting and analysis.
We have a few templates for LinkedIn Ads and Looker Studio:
- https://windsor.ai/data-studio-template-for-multichannel-marketing-attribution/
- https://windsor.ai/data-studio-crm-attribution-dashboard-template/
- https://windsor.ai/looker-studio-linkedin-ads-dashboard-template/
Why should you connect LinkedIn Ads to Looker Studio?
Connecting LinkedIn Ads to Google Data Studio provides several benefits for businesses and marketing teams:
Centralized Data Management: Looker Studio acts as a centralized platform where you can integrate data from various sources, including LinkedIn Ads. This eliminates the need to access multiple platforms separately.
Holistic View of Marketing Efforts: By integrating LinkedIn Ads data, you can combine it with data from other marketing channels (e.g., Google Ads, Facebook Ads) and internal sources. This enables a comprehensive view of your overall marketing performance.
Cross-Channel Analysis: Looker allows you to perform cross-channel analysis, enabling you to compare the effectiveness of your LinkedIn Ads campaigns with other marketing efforts. This helps in understanding which channels are driving the most value.
Customized Dashboards: Looker enables you to create customized dashboards tailored to your specific business goals and metrics. You can design visualizations that highlight the key performance indicators (KPIs) that matter most to your organization.
Improved Campaign Optimization: Analyzing LinkedIn Ads data in Looker helps in identifying trends, patterns, and audience behaviors. This information can be used to optimize campaigns for better performance and ROI.
Is there a native way to connect LinkedIn Ads to Looker Studio?
Unfortunately, there isn’t a direct native integration for connecting LinkedIn Ads to Looker Studio.
Manually export the data from LinkedIn Campaign Manager into a CSV file, and subsequently, upload it to Looker Studio. This approach is ideal for scenarios involving sporadic exports or occasional on-demand reporting.
Conclusions & How Windsor.ai Can Help
Now that you have seen the step-by-step process of connecting LinkedIn Ads to Looker Studio for free via Windsor.ai, surely you realize how easy it is to get on board.
LinkedIn Ads Looker Studio integration provides convenience in addition to features that enable better visualizations, customizations of metrics, and dimensions for better reporting.
Whether you are a data analyst, B2B marketer, corporate, or small business, it is productive to get all of your data in one place for easy creation of meaningful reports, visualizations, and analyses that can help your team evaluate the ROI they achieved from their Marketing efforts.
However, it would require significant effort and time if you were to build a template from scratch.
So how can Windsor.ai help?
- Windsor.ai makes analyzing all your data in one place easy.
- With Windsor.ai pre-built marketing templates, you can create reports in just a few simple steps.
- You can easily blend in data from different data sources that you want to visualize and make a report about.
- You can customize the metrics and dimensions however you want within the template.
Windsor.ai offers a 30-day free trial, so you can see how advantageous it is to use LinkedIn Ads Looker Studio.
FAQ: Connect Linkedin Ads to Looker Studio
How do I add Linkedin Ads to my Looker Studio?
Firstly, you must create a Windsor.ai account and sign in with your Linkedin account.
Then authorize Windsor.ai Connector to pull data from your account API and start reporting on Looker Studio. Once done, you’ll need to choose the data sources to report and pull data.
Mark the options to pull your data and click the “Add” button. That’s all! You can now create scorecards and charts for your Linkedin Ads campaigns on Looker Studio.
Also, there is another way to connect LinkedIn Ads to Google Data Studio using Google Sheets. Just follow 3 easy steps to connect LinkedIn Ads to Google Data Studio with Google Sheets free:
Use LinkedIn’s Campaign Manager to Get Data
Upload & Organize the Data in Google Sheets
Open Data Studio and Import the Google Sheet
How to show Linkedin on Looker Studio?
Start by signing up with Google and Linkedin Ads. Select the data sources to pull your data. Mark the options to pull your data and click the “Add” button.
You might also like to read:
Import LinkedIn Data into Power BI for Visualization
Looker versus Power BI: Compare BI Tools
Best Looker Marketing Dashboards in 2024