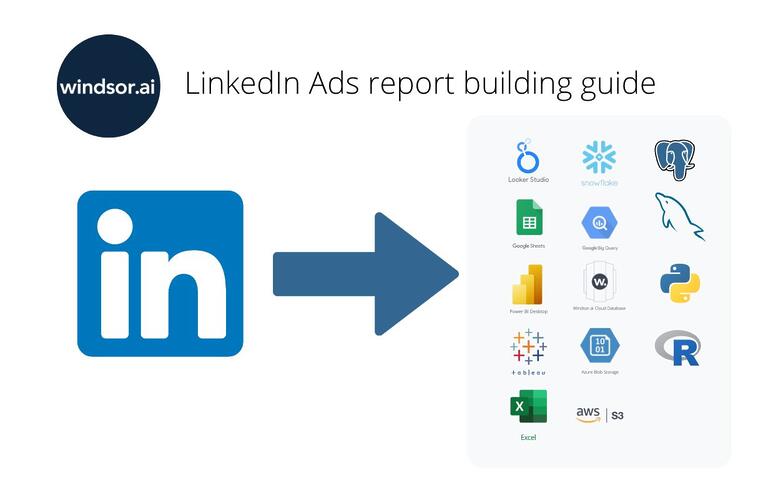Use the various metrics of the LinkedIn Ads data source to create an overall view of what gets the attention of your audience. Use this data with data from other paid media channels and see which channel is bringing in the most conversions and compare the quality and price per conversion.
Once you’ve connected to LinkedIn Ads, you’re ready to create your first query in Google Sheets, Looker Studio (formerly Data Studio), Power BI, Tableau, Excel, BigQuery, Azure Blob Storage, or Azure MS SQL.
Try these queries
See the following use cases for examples of how to set up queries.
See conversions and ad spend
Explore how much you’ve spent on ads in the last 28 days and compare it to the conversions.
The “Total spent” metric shows the campaign cost in the currency of the advertising account.
The “Conversions” metric shows the count of conversions indicated by pixel loads.
For best results in Looker Studio, use the time series or combo chart type.
- Set the date range to Last 28 days.
- Select the Spend and Share Conversions metrics.
- Select the Date dimension to split the query results by date.
The ad spend is given in the currency used by your LinkedIn Ads data source. You can convert the currency to other currencies in Google Sheets and Looker Studio.
See clicks, impressions, and ad spend
See how many times people have clicked on your ads, and how many times your ads have been seen in total last month. Compare this to how much you’ve spent on your ad campaigns.
The “Impressions” metric shows the count of ‘impressions’ for Direct Ads and Sponsored Updates and ‘sends’ for InMails.
The “Clicks” metric shows the count of chargeable clicks.
For best results in Looker Studio, use the time series chart type.
- Set the date range to Last month.
- Select the Clicks, Impressions, and Spend metrics.
- Select the Campaign dimension to split the query results by campaign.
See clicks, impressions, leads, and ad spend per campaign
Take a look at how your campaigns performed last week, and get a report on the clicks, impressions, and leads compared to your ad spend.
The “Leads” metric shows the count of leads generated through One Click Lead Gen.
For best results in Looker Studio, use the table chart type.
- Set the date range to Last week.
- Select the Clicks, Impressions, Leads, and Spend metrics.
- Select the Campaign dimension to split the query results by campaign.
See estimated total reach of your campaigns
To get an idea of how many people have been targeted by your ad campaign, let’s fetch the approximate reach of your campaign.
The “Reach” metric shows the approximate reach of your campaign.
For best results in Looker Studio, use the table or bar chart type.
- Set the date range to Last week.
- Select the Reach and Impressions metrics.
- Select the Campaign dimension to split the query results by campaign.
Also read:
Free Linkedin Ads report templates
Free Linkedin Pages report templates
Best Marketing Automation Report Templates
Best Small Business Report Templates
Best Content Marketing Dashboard Templates
Best Data Analyst Report Templates
Best PPC Report Templates